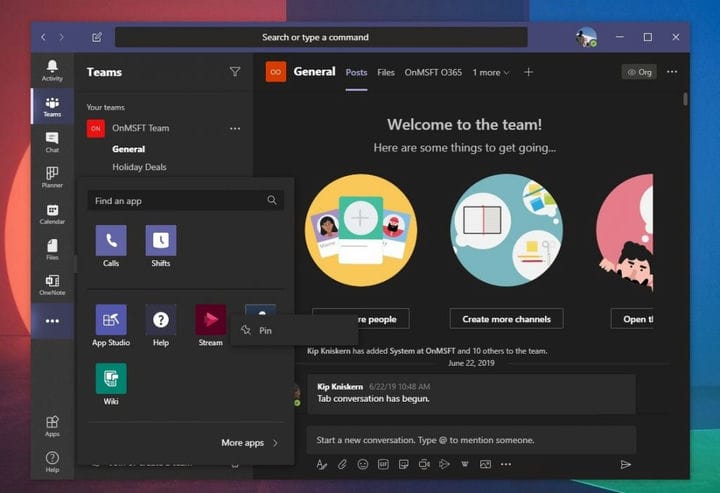Så här ordnar du artiklar och stift i Microsoft Team-sidofältet för ett mer anpassat utseende
Det finns ett par sätt som du kan anpassa Microsoft Teams. Du kan lägga till nya appar, prova ett mörkt tema, aktivera läskvitton och mer. En annan metod är dock att ordna om objekten i sidofältet eller fästa olika saker för att matcha din egen smak. Detta låter dig lägga fokus på de aspekter av Teams som du använder mest, vare sig det är kalendern, chatten, Planner eller någon annan app eller tjänst för Teams. I vår senaste Office 365-guide visar vi dig hur du kan göra det.
Steg 1: Hitta och fäst de appar eller funktioner du vill ha
Innan du kommer igång finns det några anteckningar som hjälper dig att bättre förstå vad en “pin” gör i Microsoft Teams. För det första finns det definitionen av “pin” i sig. Pins är bara genvägar till vissa appar och viktiga aspekter av Team som chatt eller aktivitet.
Microsoft Teams Sidebar visar bara ett visst antal stift på en gång. När du väl har nått över en tröskel går andra stift in i ett överflödsområde, nås genom att klicka på … längst ner på skärmen. Du kan fästa en app eller en Teams-funktion genom att klicka på … längst ner på skärmen, hitta din app, högerklicka på den och sedan välja Fäst. Pins ska också spara över webb- och skrivbordsversionerna av appen så att du inte behöver ändra dem manuellt.
Steg 2: Ordna om dina stift genom att klicka och dra dem
När du har fäst de appar eller aspekter av Teams som du vill använda i sidofältet kan du ordna om dem. Du kan göra detta genom att helt enkelt hålla ner ditt klick på ikonen för nålen du vill flytta och sedan dra upp eller ner i listan. Du bör se en rad som visar var den kommer att “tappas” när du släpper ditt klick. Detta gör att du kan lägga den i din egen ordning och lägga bättre fokus på vad du vill använda oftare.
Det är verkligen så enkelt som det. Det finns inga menyer att navigera eller extra knappar att trycka på. Håll bara ned och dra. Om du är missnöjd med hur dina stift ser ut kan du alltid lossa genom att högerklicka och välja Lossa.
Det finns så mycket mer lag som kan göra åt dig!
Pins är bara ett coolt område i Teams. Det finns mycket mer som Teams kan göra, inklusive bakgrundsbilder under samtal, kortkommandon, online-närvaro och mycket mer. Vårt dedikerade Teams-nyhetsnav har dig täckt, så kolla gärna ut det för ytterligare Teams-nyhetsartiklar, anvisningar, guider.