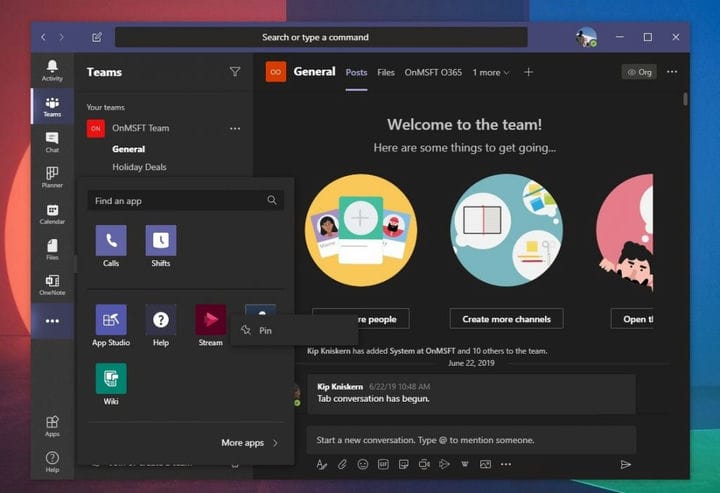Як переставити елементи та шпильки на бічній панелі команди Microsoft, щоб отримати більш власний вигляд
Є кілька способів налаштувати Microsoft Teams. Ви можете додавати нові програми, спробувати темну тему, увімкнути квитанції про прочитання тощо. Однак інший метод полягає в тому, щоб переставити елементи на бічній панелі або закріпити різні речі відповідно до власних смаків. Це дозволить вам зосередити увагу на аспектах Teams, які ви використовуєте найбільше, будь то календар, чат, планувальник або будь-який інший додаток або сервіс для Teams. У нашому останньому посібнику Office 365 ми покажемо вам, як це можна зробити.
Крок 1: Знайдіть і закріпіть потрібні програми чи функції
Перед початком роботи є кілька приміток, які допоможуть вам краще зрозуміти, що робить «шпилька» в Microsoft Teams. По-перше, є визначення самого «шпильки». Шпильки – це просто ярлики для певних програм та ключових аспектів Teams, таких як чат або діяльність.
Бічна панель Microsoft Teams покаже вам лише певну кількість контактів одночасно. Як тільки ви досягнете вище порогового значення, інші штифти переходять у область переливу, доступ до якої здійснюється натисканням кнопки… внизу екрана. Ви можете закріпити програму або функцію Teams, натиснувши… внизу екрана, знайдіть свою програму, клацніть правою кнопкою миші та виберіть Закріпити. Шпильки також повинні зберігатися в Інтернеті та настільних версіях програми, щоб вам не потрібно було їх змінювати вручну.
Крок 2: Переставте шпильки, клацнувши та перетягнувши їх
Після того, як ви закріпите програми або аспекти Teams, які ви хочете використовувати на бічній панелі, ви зможете їх переставити. Це можна зробити, просто утримуючи клацання на піктограмі шпильки, яку потрібно перемістити, а потім перетягуючи її вгору або вниз у списку. Ви повинні побачити рядок, що показує, куди його буде «скинути», коли ви відпустите свій клік. Це дозволить вам упорядкувати його у своєму власному порядку та краще зосередитись на тому, що ви хочете використовувати частіше.
Це справді так просто. Немає меню для навігації або додаткових кнопок для натискання. Просто утримуйте і перетягніть. Якщо ви незадоволені тим, як виглядають ваші шпильки, ви завжди можете відкріпити, клацнувши правою кнопкою миші та вибравши Відкріпити.
Команди можуть зробити для вас набагато більше!
Шпильки – це лише одна крута область команд. Команди можуть зробити набагато більше, включаючи фонові зображення під час дзвінків, комбінації клавіш, присутність в Інтернеті та багато іншого. Ви охопили наш спеціальний центр новин Teams, тож сміливо перевіряйте його, щоб отримати додаткові статті новин Teams, інструкції та інструкції.