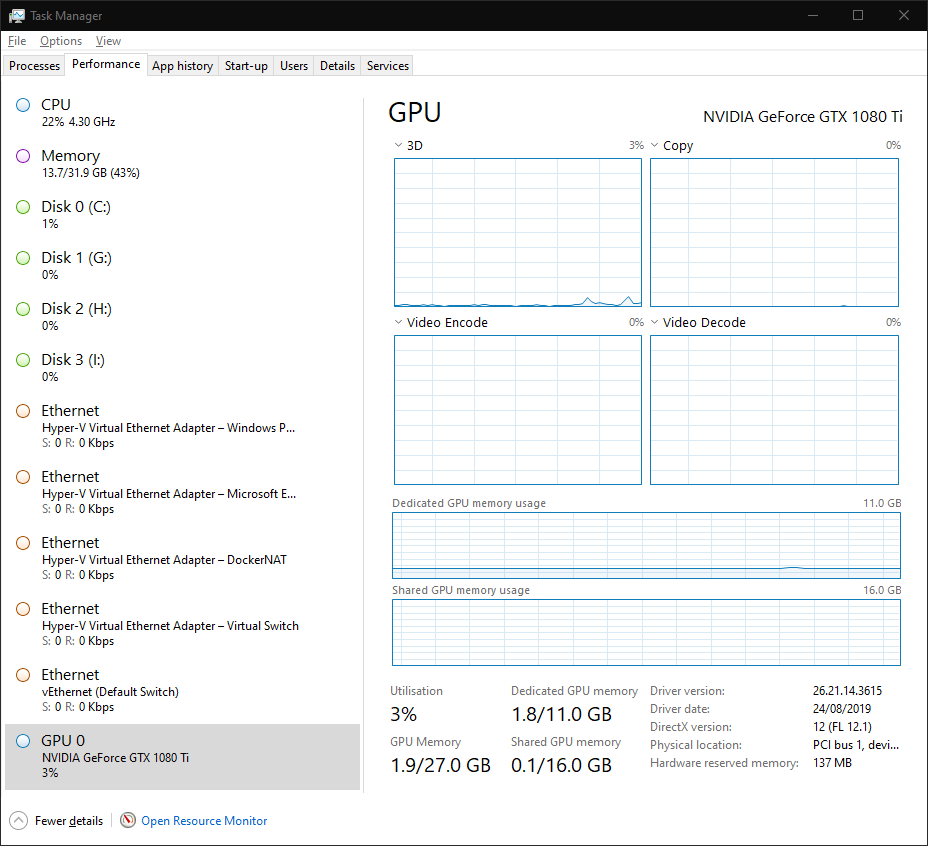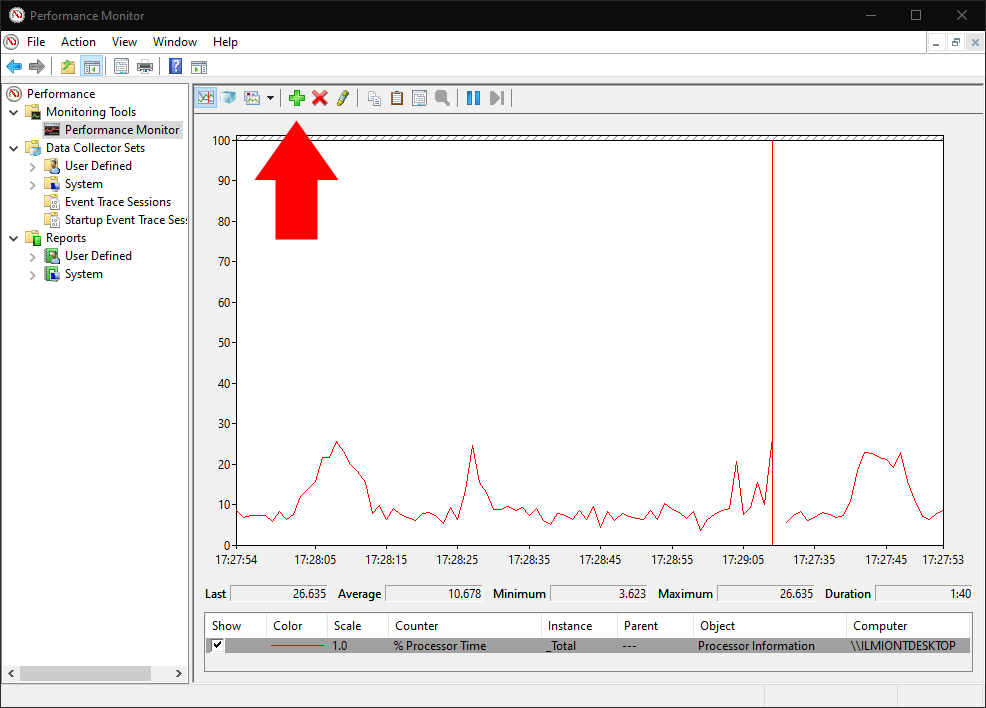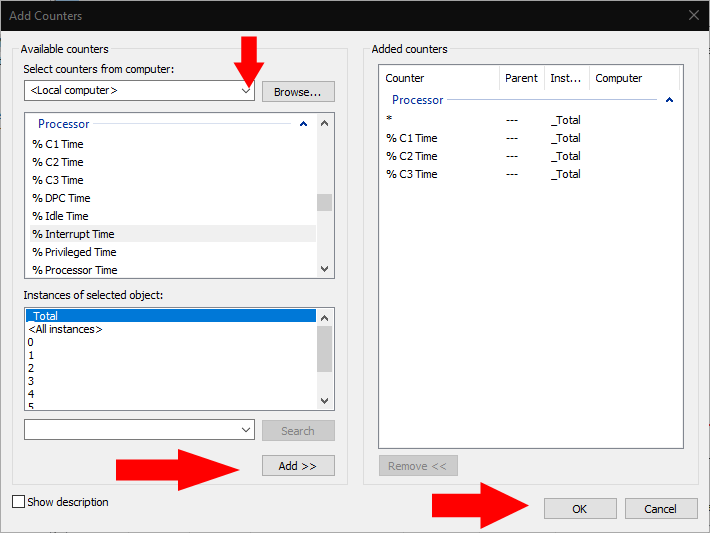Як контролювати продуктивність ПК з Windows 10 – два підходи
Вам цікаво, як апаратно використовується ваш ПК з Windows 10? Ось короткий посібник із початку роботи з моніторингу ресурсів вашого пристрою. Ми покажемо два різні підходи до відображення інформації про різні апаратні компоненти.
Підхід 1: Диспетчер завдань
Диспетчер завдань – це найпростіший спосіб побачити, що відбувається під капотом. Можливо, ви вже використовували цей інструмент раніше, щоб побачити, які програми відкриті, або налаштувати, що відбувається під час запуску.
Запустіть диспетчер завдань за допомогою комбінації клавіш Ctrl + Shift + Esc. Клацніть на вкладку “Ефективність” у верхній частині програми, щоб перейти до перегляду детальної інформації про ефективність.
Тут ви побачите список апаратних пристроїв ліворуч. Сюди входять ваш процесор, відеокарта, оперативна пам’ять, накопичувачі та мережеві з’єднання.
Поточне використання кожного ресурсу відображається під його назвою. Запам’ятовувальні пристрої та відеокарти відображають відсоток використання. Показники процесора включають поточну фактичну тактову частоту. Оперативна пам’ять відображає абсолютне споживання, а мережеві з’єднання вказують на швидкість передачі даних у реальному часі.
Ви можете натиснути будь-який із пристроїв у списку, щоб відкрити докладний вигляд. Відображена тут інформація буде залежати від типу пристрою. Як правило, ви отримуєте графік використання в реальному часі, який можна налаштувати, клацнувши правою кнопкою миші. Під графіком ви побачите суміш статистики в режимі реального часу та статичних специфікацій обладнання.
Для більшості цілей вкладки продуктивності диспетчера завдань, ймовірно, буде достатньо. Це дає вам короткий огляд того, як працює ваш ПК. Якщо ви шукаєте більш розширені можливості моніторингу, читайте далі, щоб дізнатись про альтернативний підхід.
Підхід 2: Монітор продуктивності
Щоб отримати докладні відомості про можливості моніторингу продуктивності, ви можете звернутися до впорядкованого монітора продуктивності Windows. Відкрийте його, шукаючи його назву в меню «Пуск».
Монітор продуктивності дозволяє створювати власні звіти та графіки. Вони можуть дати вам глибоке уявлення про те, як використовується ваше обладнання. На сторінці запуску представлена зведена таблиця статистики в реальному часі. Індивідуальні графіки та звіти можна знайти в навігаційному меню ліворуч від вікна.
У розділі «Інструменти моніторингу» натисніть «Монітор продуктивності», щоб відкрити основний графічний інтерфейс. Ви побачите кілька різних показників, які відображаються за замовчуванням. Це вікно виступає в ролі більш досконалої версії вкладки “Ефективність” диспетчера завдань, що дозволяє вам графікувати дані про ефективність, а також бачити попередні, середні та мінімальні значення.
Щоб додати нову метрику на діаграму, натисніть зелену кнопку «+» на панелі інструментів. Вам буде представлений довгий перелік доступних показників. Сюди входять споживання процесора, використання пам’яті та мережева активність, а також менш поширені варіанти, такі як споживання енергії, доступ до Bluetooth та діяльність віртуальної машини.
Виберіть показник і натисніть кнопку «Додати», щоб додати його на діаграму. Тепер новий показник з’явиться на графічному екрані.
Ви можете змінити спосіб відображення даних за допомогою параметрів панелі інструментів. Доступні перегляди рядків (за замовчуванням), гістограми та звітів. Натискання кнопки Налаштувати дозволяє змінювати атрибути самої діаграми, наприклад кольори та мітки.
Ми розглянули лише основи функціональності Performance Monitor. За допомогою цього інструменту можна зробити набагато більше, створюючи власні графіки та звіти. Хоча диспетчер завдань представляє простий та доступний інтерфейс для вашого обладнання, Performance Monitor спрямований на системних адміністраторів, які потребують глибокого розуміння конкретних проблем продуктивності.