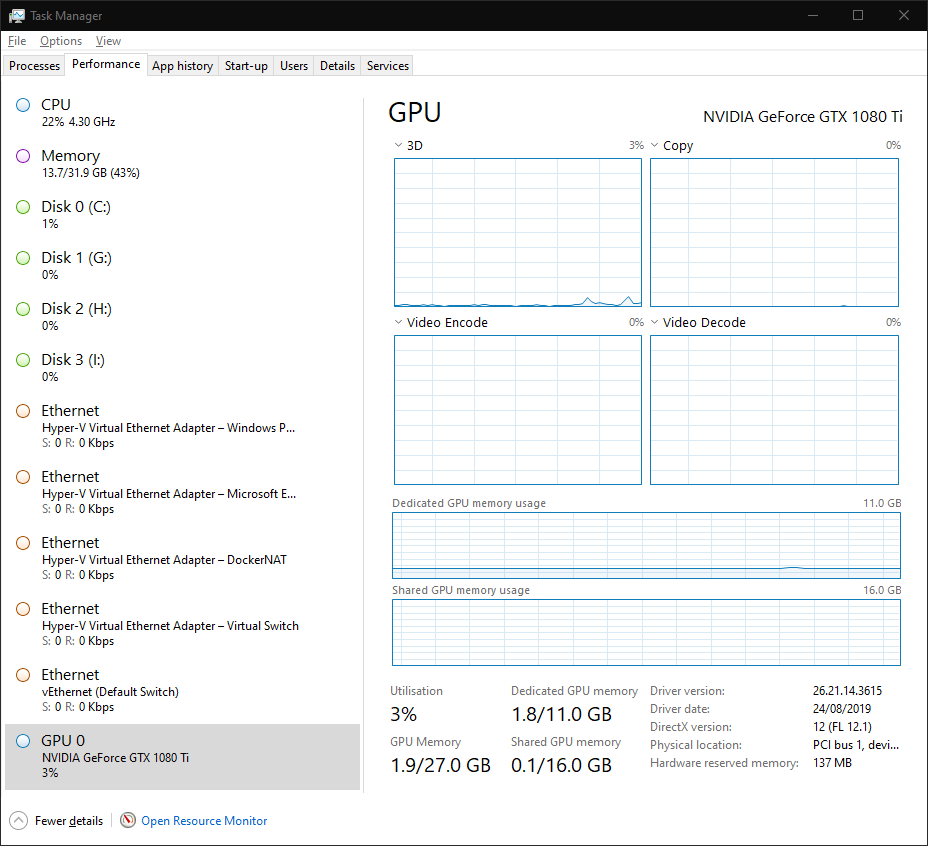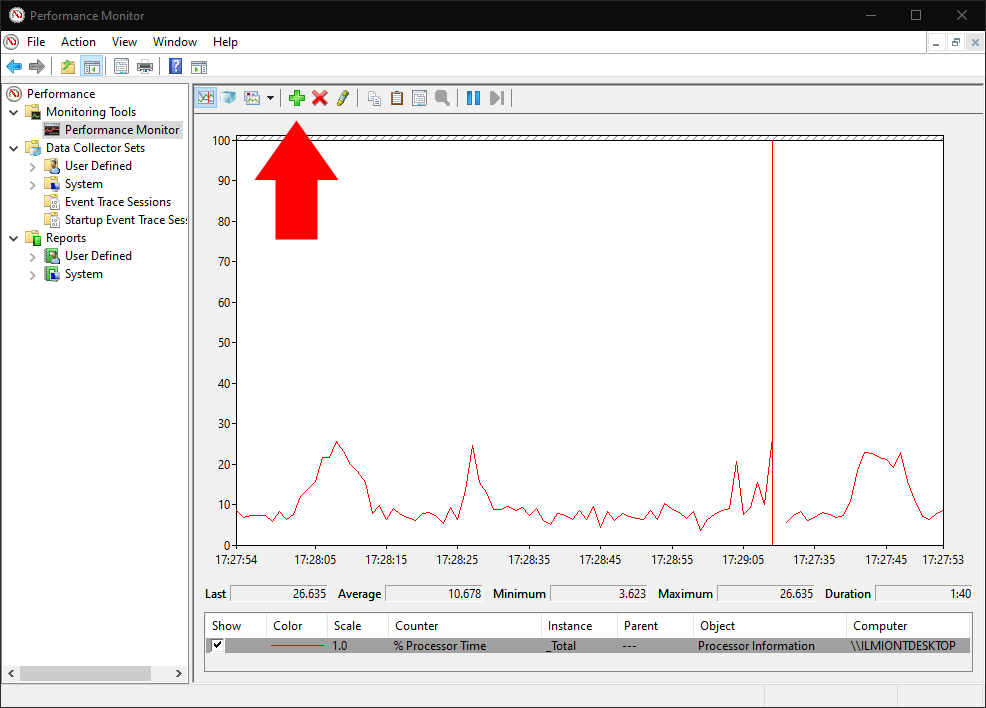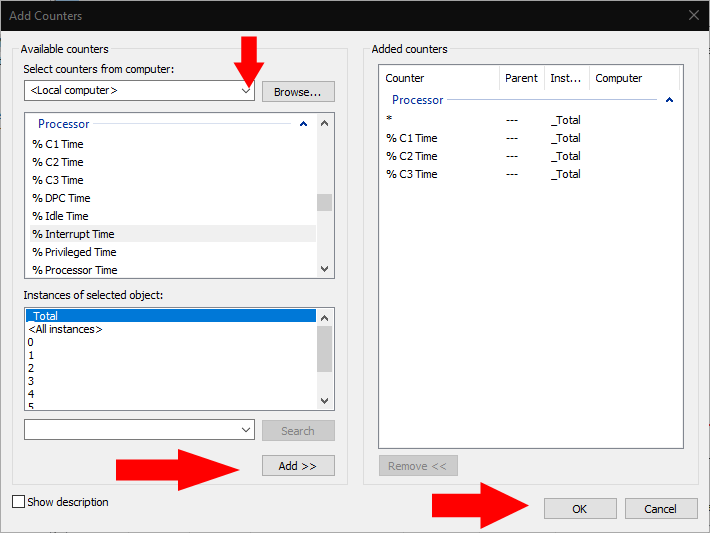Come monitorare le prestazioni del tuo PC Windows 10 – Due approcci
Curioso dell’utilizzo dell’hardware del tuo PC Windows 10? Ecco una guida rapida per il monitoraggio delle risorse del tuo dispositivo. Mostreremo due diversi approcci alla visualizzazione delle informazioni sui vari componenti hardware.
Approccio 1: Task Manager
Task Manager è il modo più semplice per vedere cosa sta succedendo sotto il cofano. Potresti aver già utilizzato questo strumento in passato, per vedere quali app sono aperte o regolare cosa succede all’avvio.
Avvia Task Manager con la scorciatoia da tastiera Ctrl + Maiusc + Esc. Fai clic sulla scheda “Prestazioni” nella parte superiore dell’app per passare alla visualizzazione delle informazioni dettagliate sulle prestazioni.
Qui vedrai un elenco dei tuoi dispositivi hardware sul lato sinistro. Ciò include il processore, la scheda grafica, la RAM, le unità di archiviazione e le connessioni di rete.
L’utilizzo corrente di ciascuna risorsa viene visualizzato sotto il suo nome. I dispositivi di archiviazione e le schede grafiche visualizzano l’utilizzo percentuale. Le cifre della CPU includono l’attuale velocità di clock effettiva. La RAM mostra il consumo assoluto e le connessioni di rete indicano la velocità di trasferimento in tempo reale.
È possibile fare clic su uno qualsiasi dei dispositivi nell’elenco per aprire una visualizzazione dettagliata. Le informazioni visualizzate qui variano a seconda del tipo di dispositivo. Generalmente si ottiene un grafico di utilizzo in tempo reale che può essere personalizzato facendo clic con il pulsante destro del mouse. Sotto il grafico, vedrai una combinazione di statistiche in tempo reale e specifiche hardware statiche.
Per la maggior parte degli scopi, è probabile che la scheda delle prestazioni di Task Manager sia sufficiente. Ti offre una panoramica delle prestazioni del tuo PC. Se stai cercando funzionalità di monitoraggio più avanzate, continua a leggere per conoscere un approccio alternativo.
Approccio 2: Performance Monitor
Per funzionalità dettagliate di monitoraggio delle prestazioni, puoi rivolgerti al Performance Monitor di Windows. Aprilo cercando il suo nome nel menu Start.
Performance Monitor consente di creare report e grafici personalizzati. Questi possono darti informazioni avanzate su come viene utilizzato il tuo hardware. La pagina di avvio fornisce una tabella di riepilogo delle statistiche in tempo reale. Grafici e rapporti individuali possono essere trovati nel menu di navigazione a sinistra della finestra.
In “Strumenti di monitoraggio”, fai clic su “Performance Monitor” per aprire l’interfaccia grafica principale. Vedrai diverse metriche visualizzate per impostazione predefinita. Questa finestra funge da versione più sofisticata della scheda Prestazioni di Task Manager, consentendo di rappresentare graficamente i dati sulle prestazioni visualizzando anche i valori precedenti, medi e minimi.
Per aggiungere una nuova metrica al grafico, fare clic sul pulsante verde “+” nella barra degli strumenti. Ti verrà presentato un lungo elenco di metriche disponibili. Questi includono il consumo della CPU, l’utilizzo della memoria e l’attività di rete, nonché opzioni meno comuni come il consumo di energia, l’accesso Bluetooth e l’attività della macchina virtuale.
Seleziona una metrica e fai clic sul pulsante “Aggiungi” per aggiungerla al grafico. La nuova metrica verrà ora visualizzata nella schermata del grafico.
È possibile modificare la modalità di visualizzazione dei dati utilizzando le opzioni della barra degli strumenti. Sono disponibili visualizzazioni linea (impostazione predefinita), istogramma e report. Facendo clic sul pulsante Personalizza è possibile modificare gli attributi del grafico stesso, come i colori e le etichette.
Abbiamo coperto solo le basi della funzionalità di Performance Monitor. C’è molto di più che puoi fare con questo strumento creando grafici e rapporti personalizzati. Sebbene Task Manager presenti un’interfaccia semplice e accessibile per l’hardware, Performance Monitor è rivolto agli amministratori di sistema che necessitano di approfondimenti su particolari problemi di prestazioni.