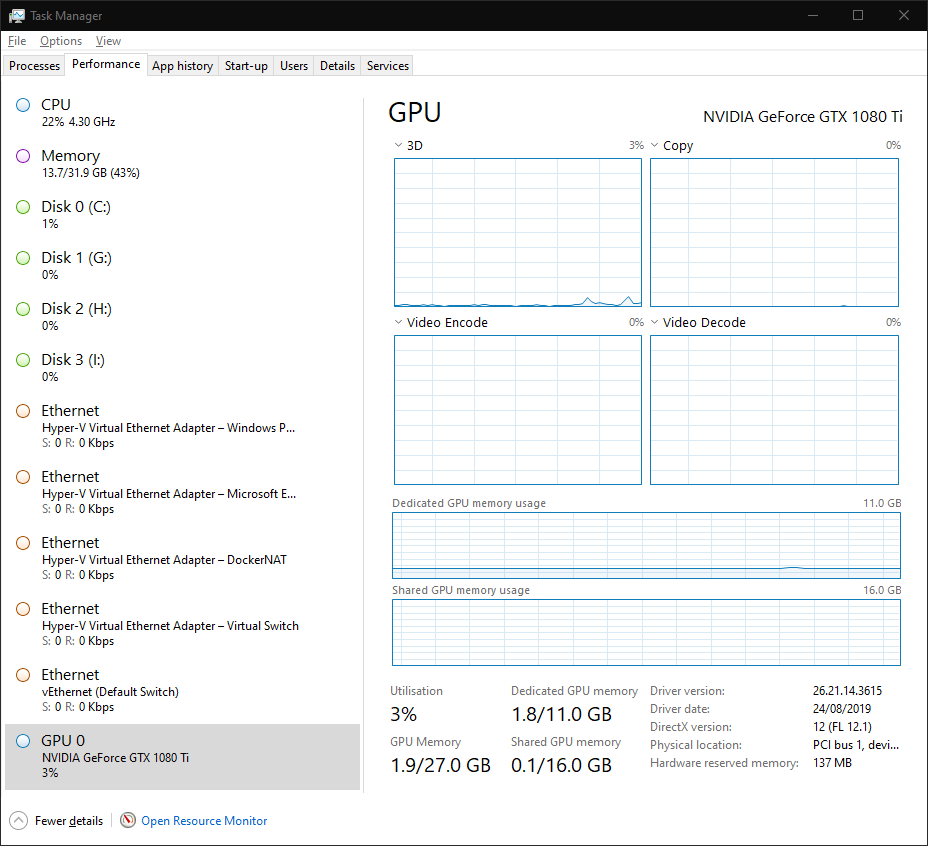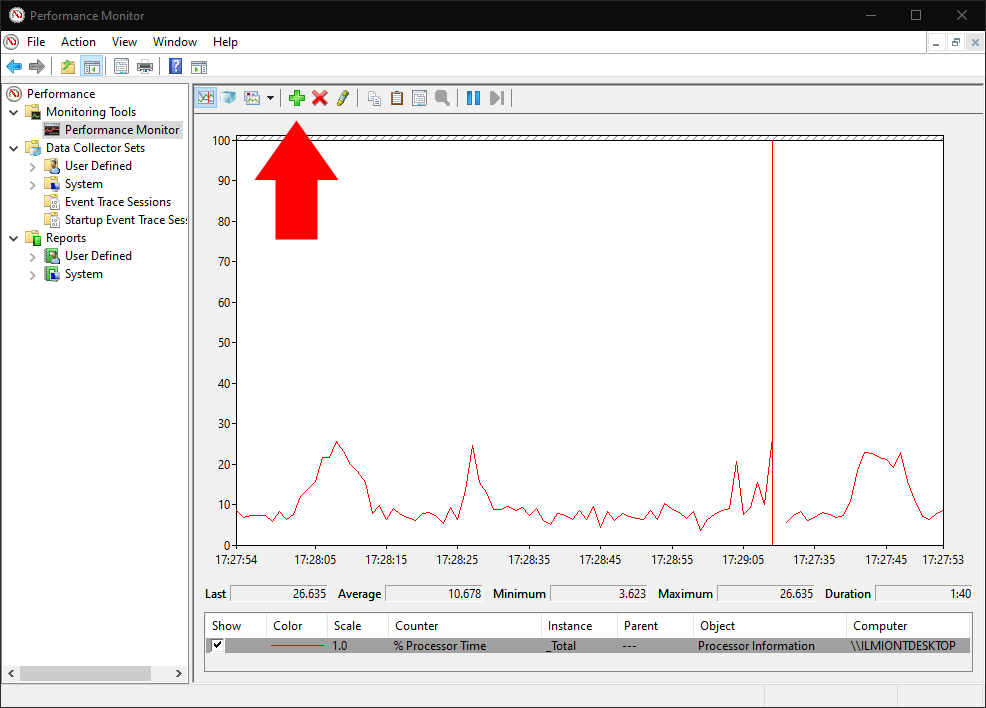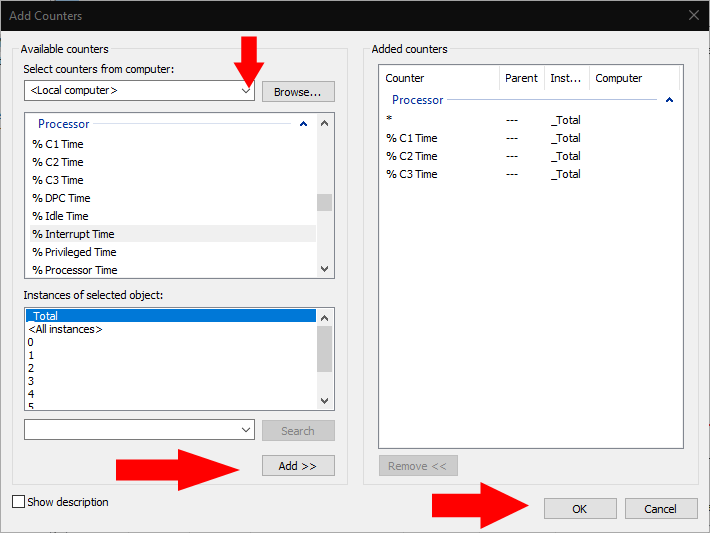Slik overvåker du Windows 10-PCens ytelse – To tilnærminger
Er du nysgjerrig på maskinvareanvendelsen til Windows 10-PC-en din? Her er en hurtigveiledning for å overvåke ressursene til enheten din. Vi viser to forskjellige tilnærminger for å vise informasjon om forskjellige maskinvarekomponenter.
Tilnærming 1: Oppgavebehandling
Oppgavebehandling er den enkleste måten å se hva som skjer under panseret. Du har kanskje allerede brukt dette verktøyet tidligere for å se hvilke apper som er åpne eller justere hva som skjer ved oppstart.
Start Oppgavebehandling med hurtigtasten Ctrl + Shift + Esc. Klikk på “Ytelse” -fanen øverst i appen for å bytte til detaljert visning av ytelsesinformasjon.
Her ser du en liste over maskinvareenhetene dine på venstre side. Dette inkluderer prosessoren, grafikkortet, RAM, lagringsstasjoner og nettverkstilkoblinger.
Den nåværende bruken av hver ressurs vises under navnet. Lagringsenheter og grafikkort viser prosentvis utnyttelse. CPU-tall inkluderer gjeldende faktisk klokkehastighet. RAM viser absolutt forbruk og nettverkstilkoblinger indikerer sanntidsoverføringshastigheten.
Du kan klikke på hvilken som helst av enhetene i listen for å åpne en detaljert visning. Informasjonen som vises her vil variere med enhetstype. Du får vanligvis en graf over sanntidsbruk som kan tilpasses ved å høyreklikke. Under grafen ser du en blanding av sanntidsstatistikk og statiske maskinvarespesifikasjoner.
For de fleste formål vil oppgavebehandlingens ytelsesfane sannsynligvis være tilstrekkelig. Det gir deg en oversikt over hvordan PC-en din fungerer. Hvis du leter etter mer avanserte overvåkingsfunksjoner, kan du lese videre for å lære om en alternativ tilnærming.
Tilnærming 2: Ytelsesmonitor
For detaljerte ytelsesovervåkingsfunksjoner kan du slå til Windows ‘passende navn Performance Monitor. Åpne den ved å søke etter navnet i Start-menyen.
Performance Monitor lar deg lage tilpassede rapporter og grafer. Disse kan gi deg avansert innsikt i hvordan maskinvaren din brukes. Startsiden gir deg en oversiktstabell med sanntidsstatistikk. Individuelle grafer og rapporter finner du i navigasjonsmenyen til venstre for vinduet.
Under “Overvåkingsverktøy” klikker du på “Performance Monitor” for å åpne hovedgrafikkgrensesnittet. Du vil se at flere forskjellige beregninger vises som standard. Dette vinduet fungerer som en mer sofistikert versjon av Task Manager’s Performance-fanen, slik at du kan tegne ytelsesdata mens du også ser tidligere, gjennomsnittlige og minimumsverdier.
For å legge til en ny beregning i diagrammet, klikk på den grønne “+” – knappen i verktøylinjen. Du får en lang liste over tilgjengelige beregninger. Disse inkluderer CPU-forbruk, minnebruk og nettverksaktivitet, samt mindre vanlige alternativer som strømforbruk, Bluetooth-tilgang og virtuell maskinaktivitet.
Velg en beregning og klikk på “Legg til” -knappen for å legge den til i diagrammet. Den nye beregningen vises nå i grafskjermbildet.
Du kan endre hvordan dataene vises ved hjelp av alternativene på verktøylinjen. Linje (standard), histogram og rapportvisninger er tilgjengelige. Ved å klikke på Tilpass-knappen kan du endre attributter for selve diagrammet, for eksempel farger og etiketter.
Vi har bare dekket det grunnleggende om funksjonaliteten til Performance Monitor. Det er mye mer du kan gjøre med dette verktøyet ved å lage tilpassede grafer og rapporter. Mens Task Manager presenterer et enkelt og tilgjengelig grensesnitt til maskinvaren din, er Performance Monitor rettet mot systemadministratorer som trenger dyp innsikt i bestemte ytelsesproblemer.