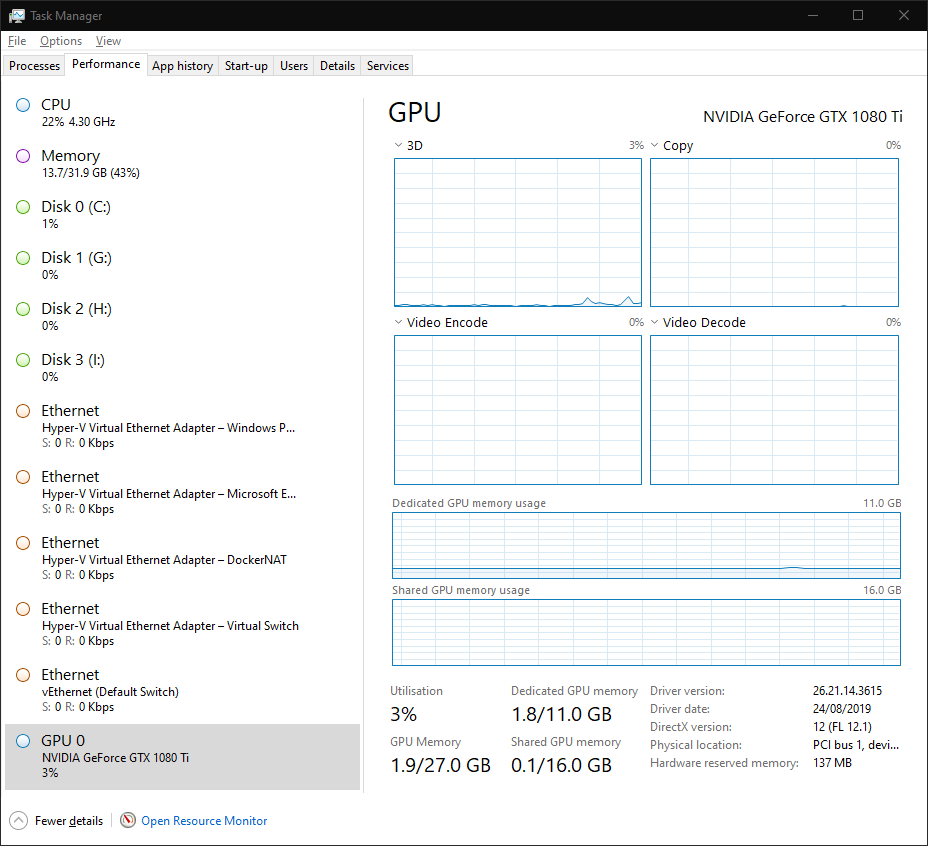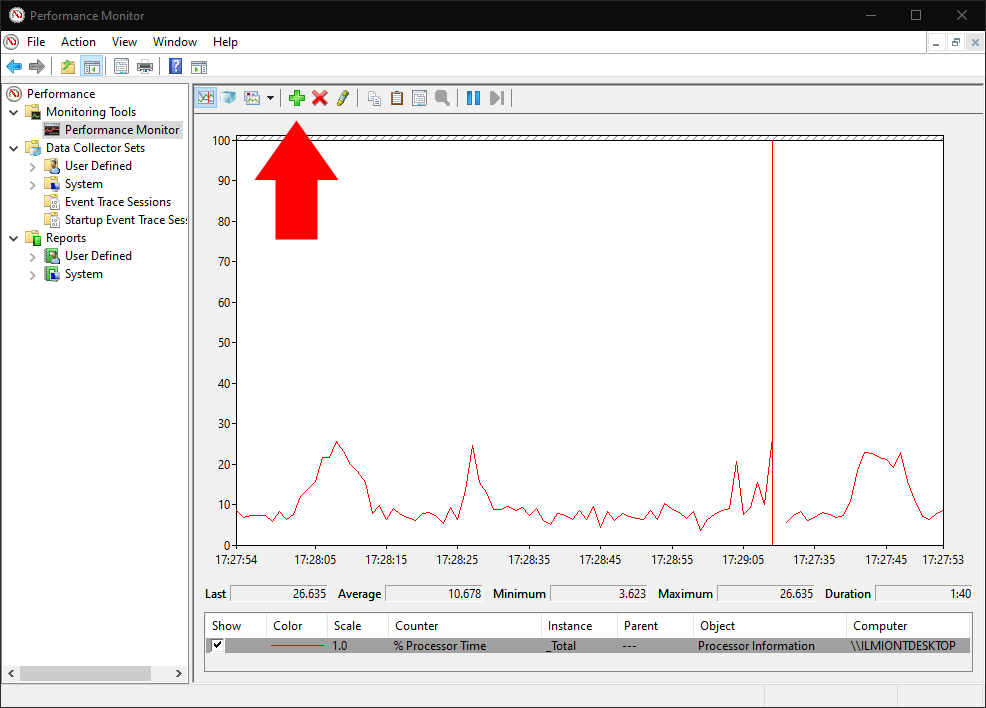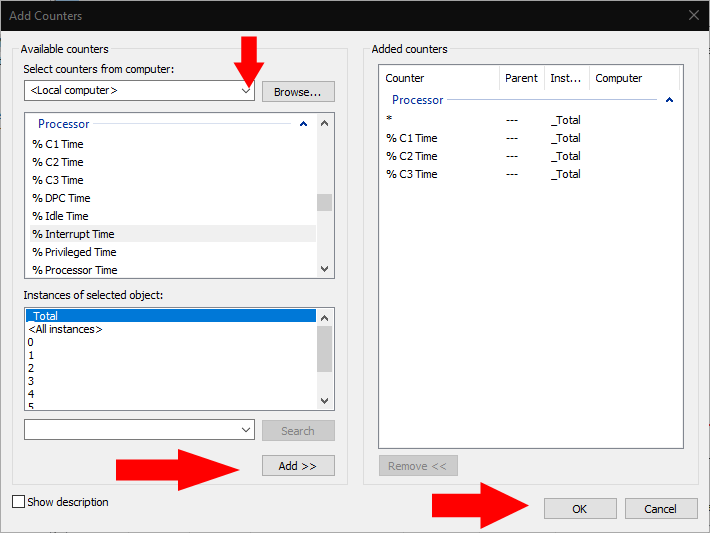Как контролировать производительность вашего ПК с Windows 10 – два подхода
Хотите узнать об использовании оборудования вашего ПК с Windows 10? Вот краткое руководство по мониторингу ресурсов вашего устройства. Мы покажем два разных подхода к отображению информации о различных аппаратных компонентах.
Подход 1: диспетчер задач
Диспетчер задач – это самый простой способ узнать, что происходит под капотом. Возможно, вы уже использовали этот инструмент в прошлом, чтобы увидеть, какие приложения открыты, или настроить то, что происходит при запуске.
Запустите диспетчер задач с помощью сочетания клавиш Ctrl + Shift + Esc. Щелкните вкладку «Производительность» в верхней части приложения, чтобы перейти к просмотру подробной информации о производительности.
Здесь вы увидите список ваших аппаратных устройств внизу слева. Это включает в себя ваш процессор, видеокарту, оперативную память, накопители и сетевые подключения.
Текущее использование каждого ресурса отображается под его названием. Устройства хранения и видеокарты отображают процент использования. Цифры процессора включают текущую фактическую тактовую частоту. ОЗУ отображает абсолютное потребление, а сетевые соединения показывают скорость передачи в реальном времени.
Вы можете щелкнуть любое устройство в списке, чтобы открыть подробное представление. Отображаемая здесь информация зависит от типа устройства. Обычно вы получаете график использования в реальном времени, который можно настроить, щелкнув правой кнопкой мыши. Под графиком вы увидите смесь статистики в реальном времени и статических характеристик оборудования.
Для большинства целей, вероятно, будет достаточно вкладки «Производительность» в диспетчере задач. Это дает вам представление о том, как работает ваш компьютер. Если вам нужны более продвинутые возможности мониторинга, читайте дальше, чтобы узнать об альтернативном подходе.
Подход 2: монитор производительности
Чтобы получить подробные сведения о возможностях мониторинга производительности, вы можете обратиться к Windows «Монитор производительности» с метко названным названием. Откройте его, выполнив поиск по названию в меню «Пуск».
Монитор производительности позволяет создавать настраиваемые отчеты и графики. Они могут дать вам более полное представление о том, как используется ваше оборудование. На странице запуска представлена сводная таблица статистики в реальном времени. Отдельные графики и отчеты можно найти в меню навигации слева от окна.
В разделе «Инструменты мониторинга» нажмите «Монитор производительности», чтобы открыть основной графический интерфейс. По умолчанию вы увидите несколько разных показателей. Это окно действует как более сложная версия вкладки «Производительность» диспетчера задач, позволяя графически отображать данные о производительности, а также видеть предыдущие, средние и минимальные значения.
Чтобы добавить новую метрику на диаграмму, нажмите зеленую кнопку «+» на панели инструментов. Вам будет представлен длинный список доступных показателей. К ним относятся потребление ЦП, использование памяти и сетевая активность, а также менее распространенные параметры, такие как энергопотребление, доступ по Bluetooth и активность виртуальных машин.
Выберите показатель и нажмите кнопку «Добавить», чтобы добавить его на диаграмму. Новая метрика появится на экране графика.
Вы можете изменить способ отображения данных с помощью параметров панели инструментов. Доступны режимы просмотра линии (по умолчанию), гистограммы и отчета. Нажав кнопку «Настроить», вы можете изменить атрибуты самой диаграммы, такие как цвета и метки.
Мы рассмотрели только основы функциональности монитора производительности. С помощью этого инструмента вы можете делать гораздо больше, создавая собственные графики и отчеты. В то время как диспетчер задач представляет собой простой и доступный интерфейс для вашего оборудования, монитор производительности предназначен для системных администраторов, которым требуется глубокое понимание конкретных проблем с производительностью.