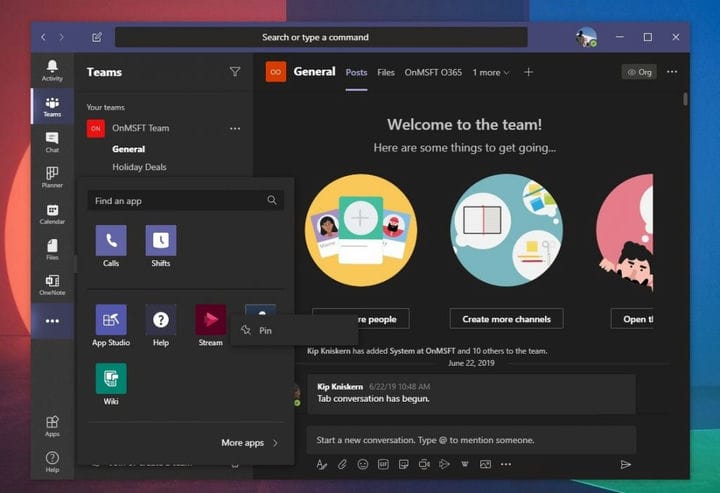Cómo reorganizar elementos y pines en la barra lateral del equipo de Microsoft para una apariencia más personalizada
Hay un par de formas de personalizar Microsoft Teams. Puede agregar nuevas aplicaciones, probar un tema oscuro, habilitar recibos de lectura y más. Otro método, sin embargo, es reorganizar los elementos en la barra lateral o fijar diferentes cosas para que coincidan con sus propios gustos. Esto le permitirá centrarse en los aspectos de Teams que más usa, ya sea el calendario, el chat, el Planificador o cualquier otra aplicación o servicio para Teams. En nuestra última guía de Office 365, le mostraremos cómo puede hacerlo.
Paso 1: busque y fije las aplicaciones o funciones que desee
Antes de comenzar, hay algunas notas que lo ayudarán a comprender mejor qué hace un “pin” en Microsoft Teams. En primer lugar, está la definición de un “pin” en sí. Los pines son solo accesos directos a ciertas aplicaciones y aspectos clave de Teams, como charla o actividad.
La barra lateral de Microsoft Teams solo le mostrará una cierta cantidad de pines a la vez. Una vez que llega por encima de un umbral, otros pines entran en un área de desbordamiento, al que se accede haciendo clic en … en la parte inferior de la pantalla. Puede anclar una aplicación o una función de Teams haciendo clic en … en la parte inferior de la pantalla, busque su aplicación, haga clic con el botón derecho y seleccione Anclar. Los pines también deben guardarse en las versiones web y de escritorio de la aplicación para que no tenga que cambiarlos manualmente.
Paso 2: reorganiza tus pines haciendo clic y arrastrándolos
[Iframe src = // gfycat.com/ifr/vastnervouscassowary]
Una vez que haya anclado las aplicaciones o los aspectos de Teams que desea usar en la barra lateral, podrá reorganizarlos. Puede hacer esto simplemente manteniendo presionado el clic en el ícono del pin que desea mover y luego arrastrándolo hacia arriba o hacia abajo en la lista. Debería ver aparecer una línea, que le muestra dónde se “soltará” una vez que suelte el clic. Esto te permitirá ponerlo en tu propio orden y enfocarte mejor en lo que quieras usar con más frecuencia.
Realmente es tan simple como eso. No hay menús para navegar ni botones adicionales para presionar. Simplemente mantenga presionado y arrastre. Si no está satisfecho con el aspecto de sus pines, siempre puede desanclar haciendo clic con el botón derecho y seleccionando Desanclar.
¡Teams puede hacer mucho más por ti!
Los pines son solo un área interesante de Teams. Los equipos pueden hacer mucho más, incluidas imágenes de fondo durante las llamadas, atajos de teclado, presencia en línea y mucho más. Nuestro centro de noticias dedicado de Teams lo tiene cubierto, así que no dude en consultarlo para obtener artículos de noticias, tutoriales y guías adicionales de Teams.