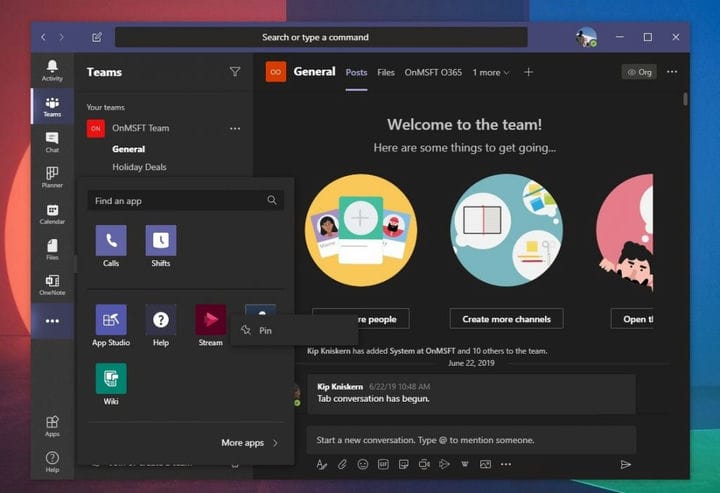So ordnen Sie Elemente und Stifte in der Microsoft Team-Seitenleiste neu an, um ein individuelleres Erscheinungsbild zu erhalten
Es gibt verschiedene Möglichkeiten, wie Sie Microsoft Teams anpassen können. Sie können neue Apps hinzufügen, ein dunkles Thema ausprobieren, Lesebestätigungen aktivieren und vieles mehr. Eine andere Methode besteht jedoch darin, die Elemente in der Seitenleiste neu anzuordnen oder verschiedene Dinge an Ihren eigenen Geschmack anzupassen. Auf diese Weise können Sie sich auf die Aspekte der Teams konzentrieren, die Sie am häufigsten verwenden, sei es der Kalender, der Chat, der Planer oder eine andere App oder ein anderer Dienst für Teams. In unserem neuesten Office 365-Handbuch zeigen wir Ihnen, wie Sie dies tun können.
Schritt 1: Suchen und pinnen Sie die gewünschten Apps oder Funktionen
Bevor Sie beginnen, gibt es einige Hinweise, die Ihnen helfen, besser zu verstehen, was ein „Pin” in Microsoft-Teams bewirkt. Zunächst einmal wird ein „Pin” selbst definiert. Pins sind nur Verknüpfungen zu bestimmten Apps und wichtigen Aspekten von Teams wie Chat oder Aktivität.
In der Microsoft Teams-Seitenleiste wird nur eine bestimmte Anzahl von Pins gleichzeitig angezeigt. Sobald Sie einen Schwellenwert überschritten haben, gelangen andere Stifte in einen Überlaufbereich, auf den Sie zugreifen können, indem Sie unten auf dem Bildschirm auf… klicken. Sie können eine App oder eine Team-Funktion anheften, indem Sie unten auf dem Bildschirm auf… klicken, Ihre App suchen, mit der rechten Maustaste darauf klicken und dann Anheften auswählen. Pins sollten auch in den Web- und Desktop-Versionen der App gespeichert werden, damit Sie sie nicht manuell ändern müssen.
Schritt 2: Ordnen Sie Ihre Stifte neu an, indem Sie darauf klicken und sie ziehen
Sobald Sie die Apps oder Aspekte von Teams, die Sie verwenden möchten, in der Seitenleiste angeheftet haben, können Sie sie neu anordnen. Sie können dies tun, indem Sie einfach den Klick auf das Symbol für den Pin, den Sie verschieben möchten, gedrückt halten und ihn dann in der Liste nach oben oder unten ziehen. Sie sollten eine Linie sehen, die Ihnen zeigt, wo sie “abgelegt” wird, sobald Sie Ihren Klick loslassen. Auf diese Weise können Sie es in Ihre eigene Reihenfolge bringen und sich besser auf das konzentrieren, was Sie häufiger verwenden möchten.
So einfach ist das wirklich. Es gibt keine Menüs zum Navigieren oder zusätzliche Tasten zum Drücken. Einfach gedrückt halten und ziehen. Wenn Sie mit dem Aussehen Ihrer Pins nicht zufrieden sind, können Sie den Pin jederzeit entfernen, indem Sie mit der rechten Maustaste klicken und Unpin auswählen.
Es gibt so viel mehr, was Teams für Sie tun können!
Pins sind nur ein cooler Bereich von Teams. Teams können noch viel mehr tun, einschließlich Hintergrundbildern während eines Anrufs, Tastaturkürzeln, Online-Präsenz und vielem mehr. In unserem speziellen Team-News-Hub finden Sie Informationen zu weiteren Team-News-Artikeln, Anleitungen und Anleitungen.