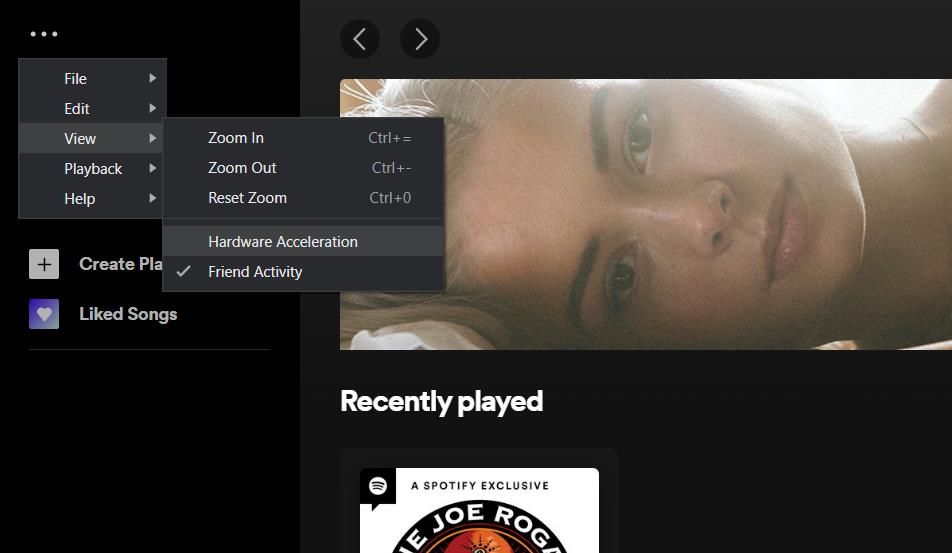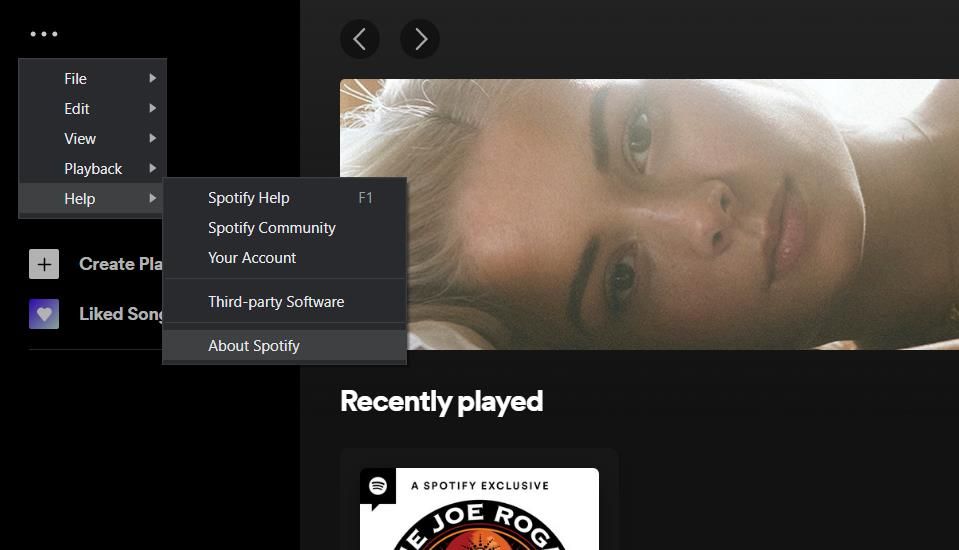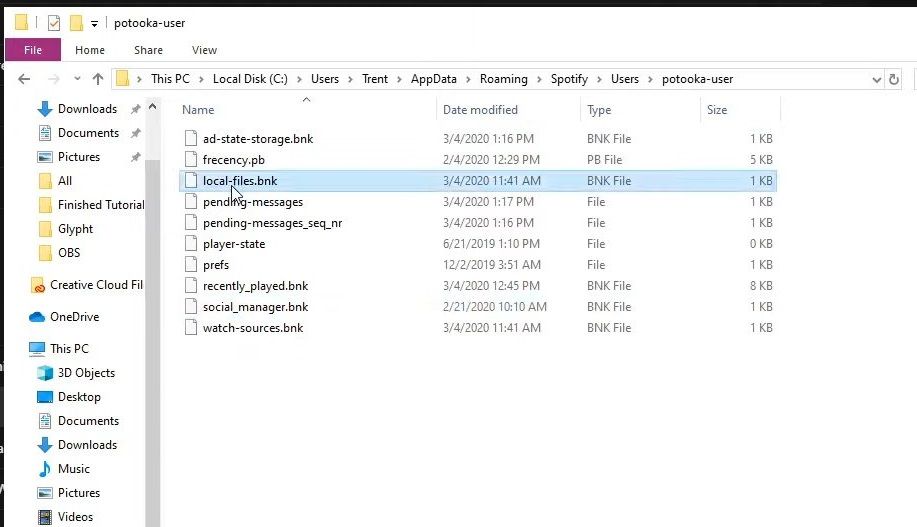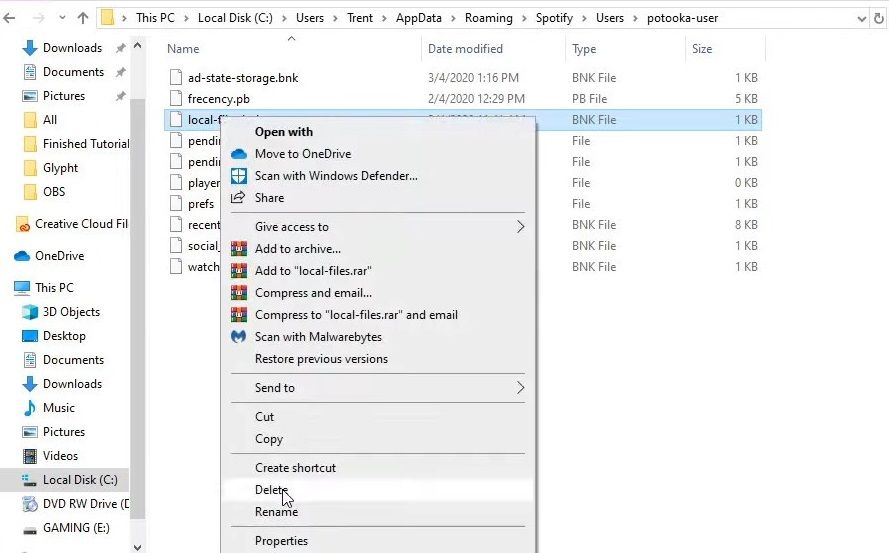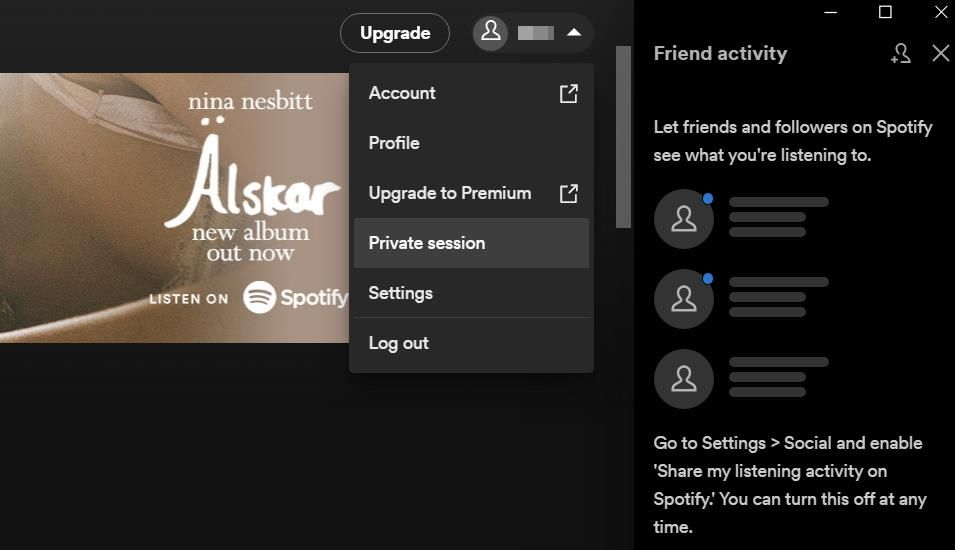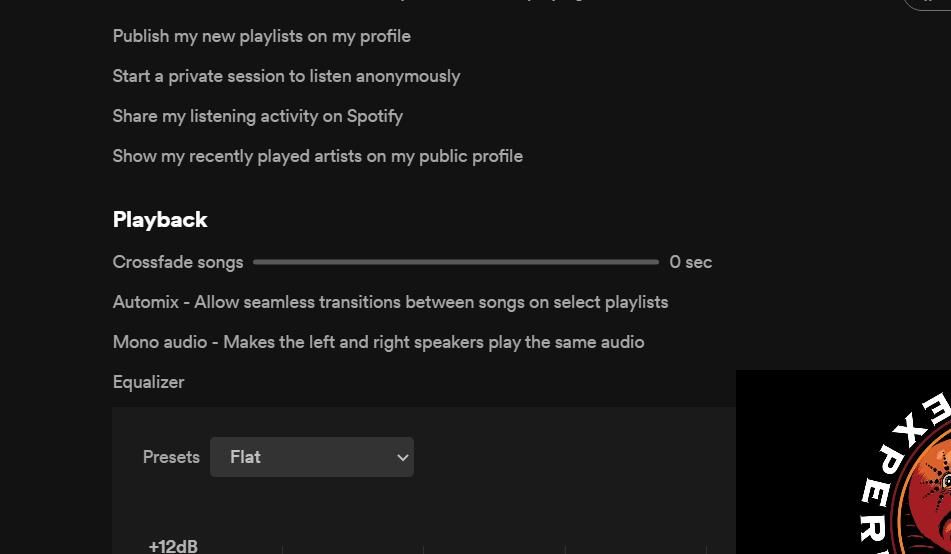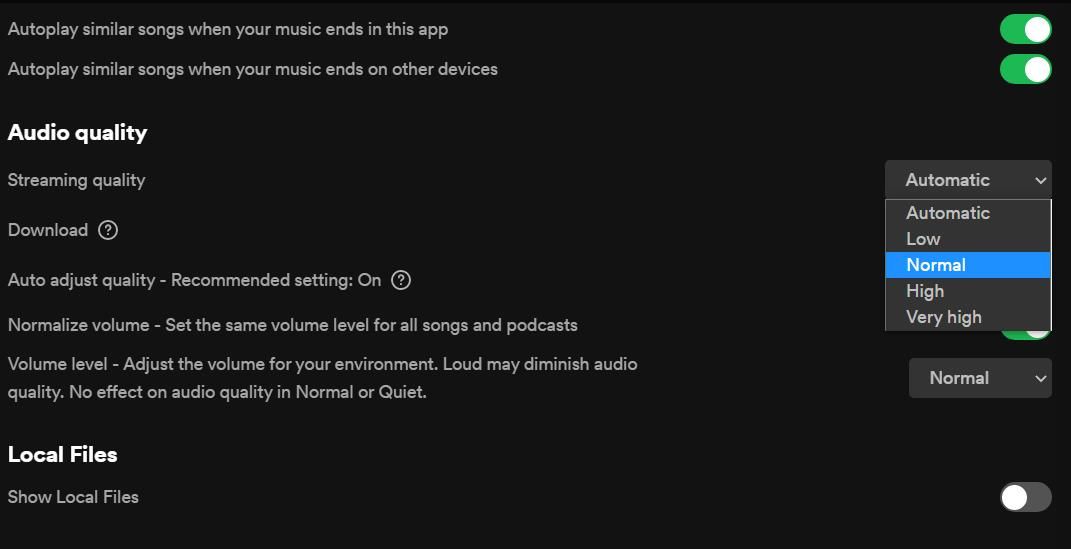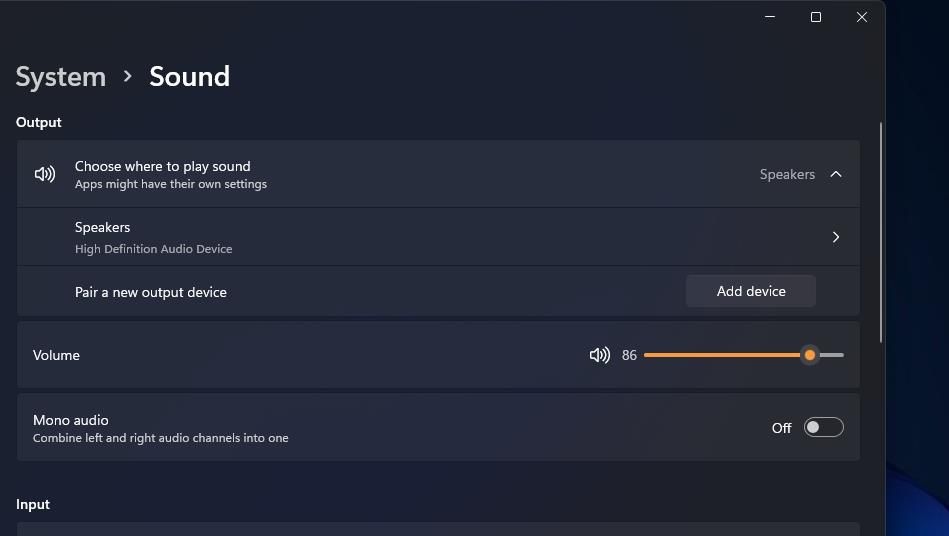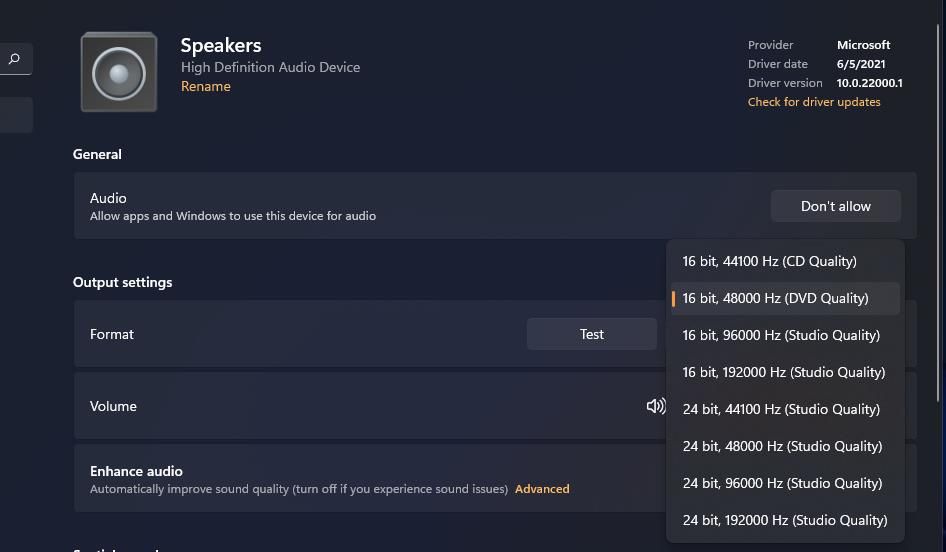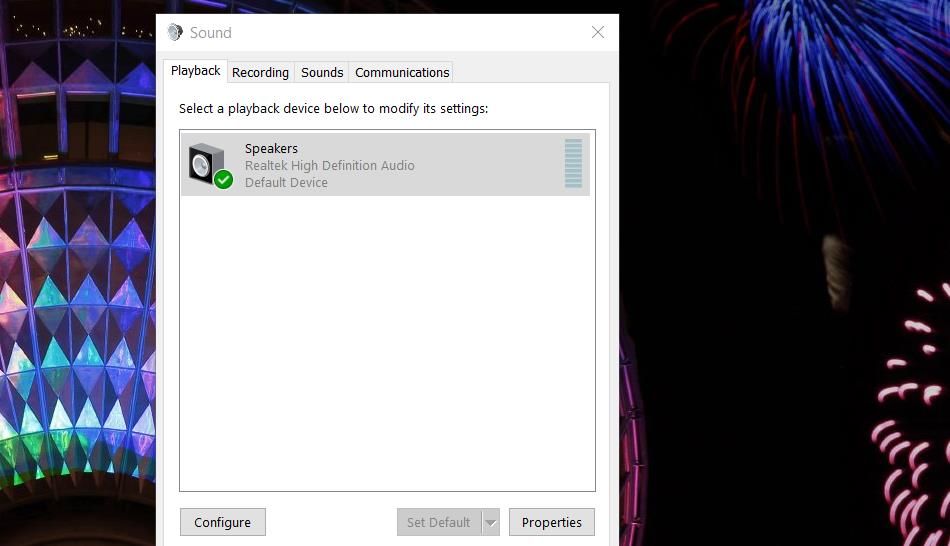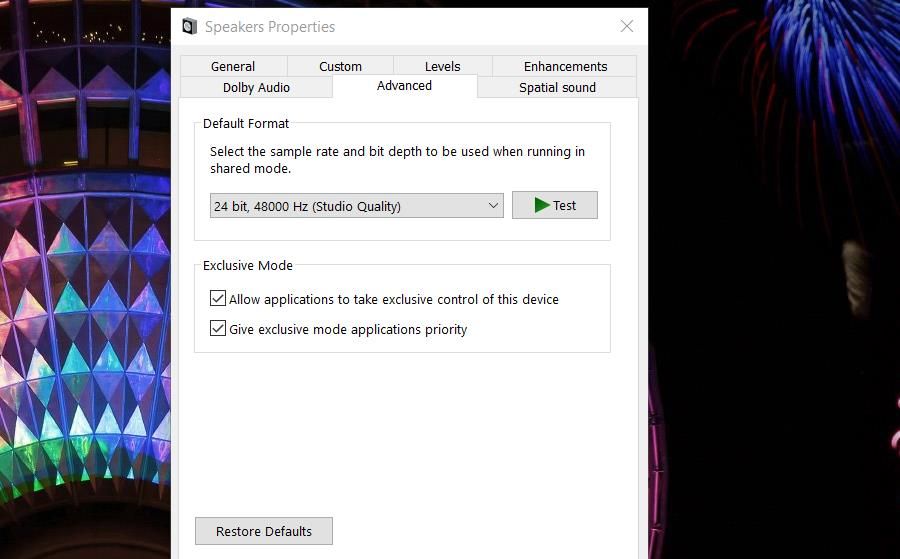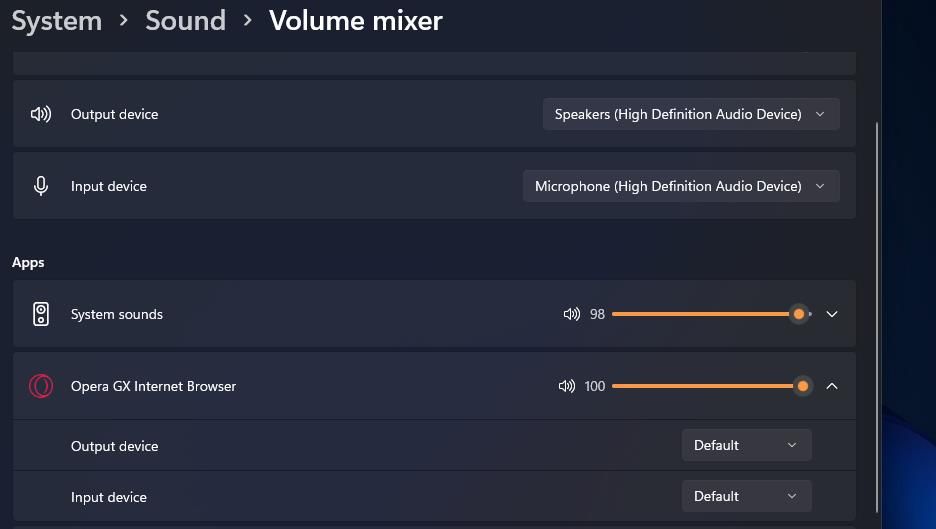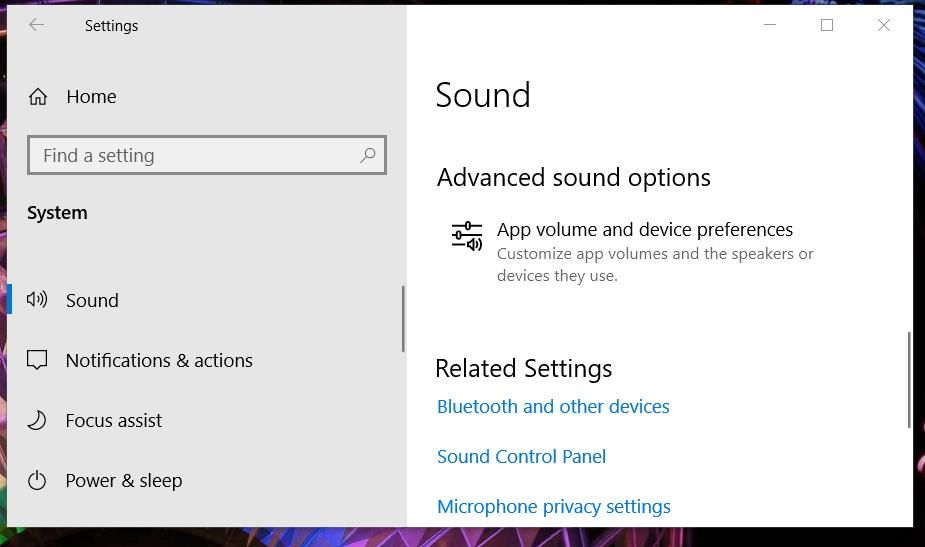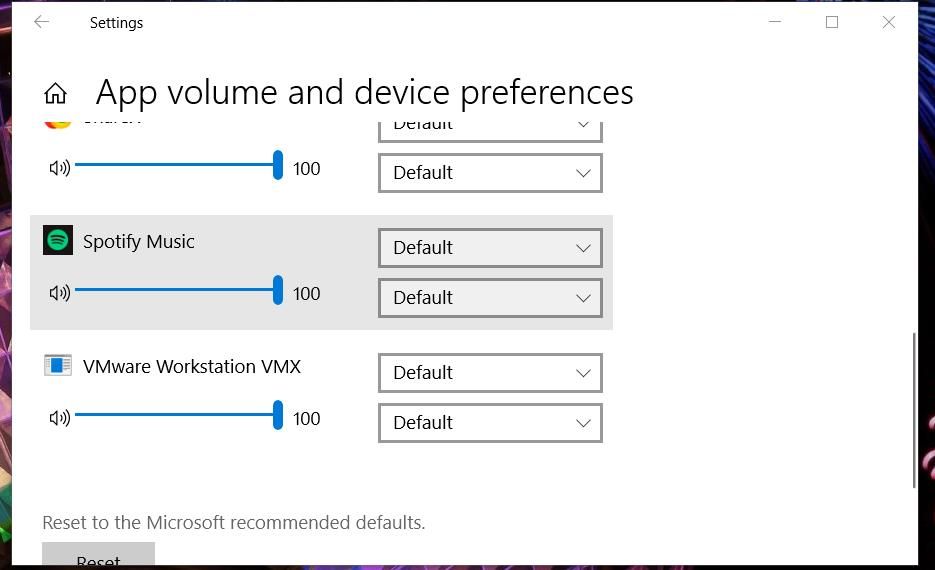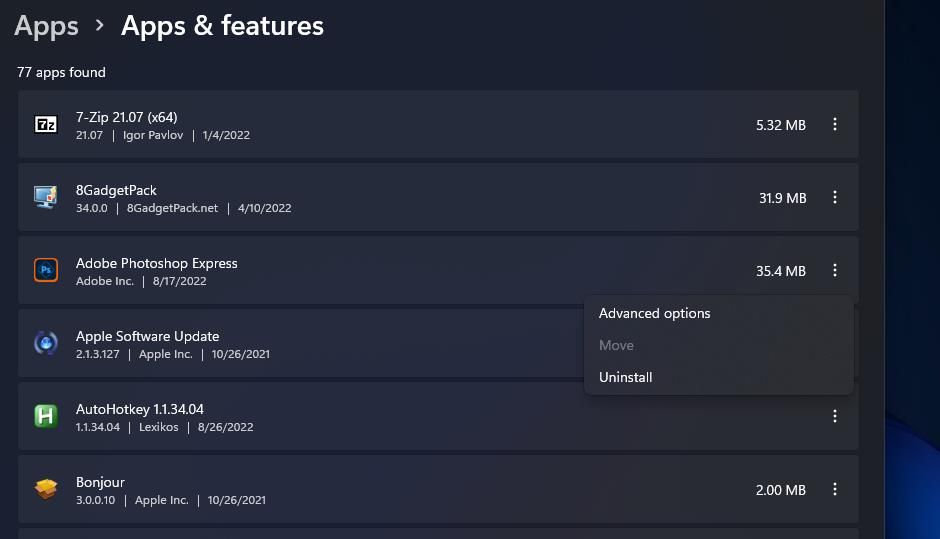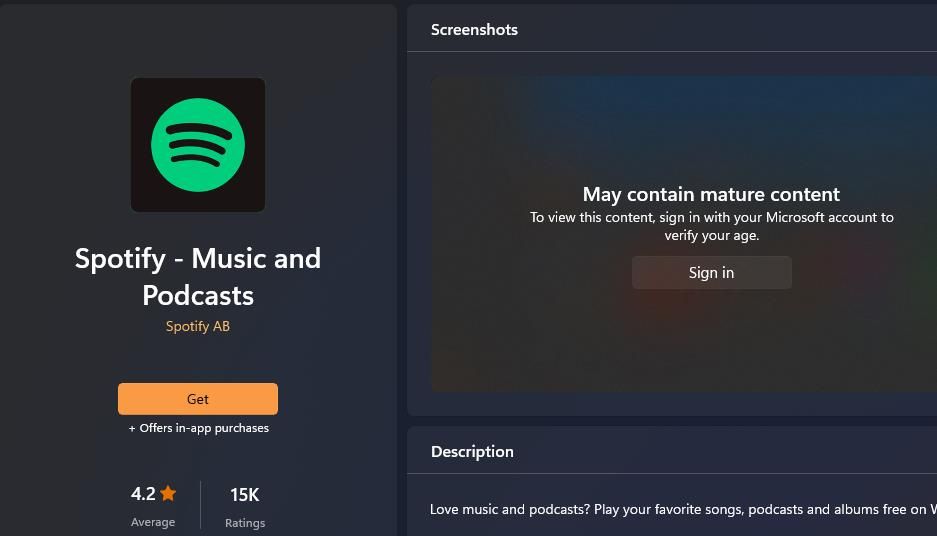So beheben Sie den Fehler „Spotify kann das jetzt nicht abspielen“ in Windows
Wenn Spotify für Windows Sie Ihre Lieblingsmusik nicht abspielen lässt, erfahren Sie hier, wie Sie das Problem beheben können
Spotify ist eine beliebte App zum Abspielen von Musik und Podcasts unter Windows 11 und 10. Einige Spotify-Benutzer haben jedoch Probleme, wenn sie versuchen, Songs abzuspielen. Eines der am häufigsten gemeldeten Wiedergabeprobleme für diese App enthält eine Fehlermeldung, die besagt: „Spotify kann dies derzeit nicht wiedergeben.”
Benutzer können keine Musik hören, bei der dieses Spotify-Problem auftritt. Es handelt sich um einen Fehler, der die Wiedergabe einiger oder vieler Songs in der App beeinträchtigen kann. So können Sie den Fehler „Spotify kann das jetzt nicht abspielen” auf Windows 10- und 11-PCs beheben.
1 Deaktivieren Sie die Hardwarebeschleunigung in Spotify
Die Hardwarebeschleunigung ist in Spotify standardmäßig aktiviert, um Verarbeitungsaufgaben auf GPUs auszulagern. Das Deaktivieren der Hardwarebeschleunigung in Spotify ist jedoch eine einfache potenzielle Lösung, um einige Benutzer anzuwenden, von denen gesagt wurde, dass sie funktionieren. Dies sind die Schritte zum Deaktivieren dieser Funktion:
-
Klicken Sie auf die Menüschaltfläche mit den Auslassungspunkten (…) in der oberen linken Ecke des Spotify-Fensters.
-
Wählen Sie das Untermenü Ansicht .
-
Klicken Sie im Untermenü auf die angekreuzte Option Hardwarebeschleunigung .
-
Wählen Sie OK in dem Fenster, das Sie auffordert, Spotify neu zu starten.
2 Aktualisieren Sie die Spotify-App
Der Fehler „kann das jetzt nicht abspielen” tritt eher in alten, veralteten Versionen von Spotify auf. Daher wird Spotify-Benutzern empfohlen, nach App-Updates zu suchen. So können Sie Spotify aktualisieren:
-
Öffnen Sie das Menü von Spotify, indem Sie auf die Schaltfläche mit den Auslassungspunkten (…) klicken .
-
Bewegen Sie den Cursor über das Untermenü Hilfe .
-
Klicken Sie auf Über Spotify, um nach Updates zu suchen.
-
Wählen Sie die Option Jetzt aktualisieren für alle verfügbaren Updates aus.
-
Starten Sie dann Spotify neu.
3 Löschen Sie die Cache-Datei Local-files.bnk
Ein beschädigter oder überlasteter Spotify-App-Cache kann diesen Wiedergabefehler auf den PCs einiger Benutzer verursachen. Das Löschen der Datei local-files.bnk löscht die zwischengespeicherten Daten von Spotify. Sie können die Datei local-files.bnk im Explorer wie folgt löschen:
-
Öffnen Sie das Dialogfeld „Ausführen” im Menü „Hauptbenutzer”, indem Sie mit der rechten Maustaste auf „ Start ” klicken und die entsprechende Verknüpfung auswählen.
-
Geben Sie % appdata % in das Befehlsfeld des Dialogfelds Ausführen ein.
-
Wählen Sie OK aus, um einen Roaming-Ordner im Explorer zu öffnen.
-
Klicken Sie auf die Unterordner Spotify > Users > xxx-user, um sie zu öffnen. Der Ordner xxx-user enthält zufällige Zeichen.
-
Klicken Sie dann mit der rechten Maustaste auf die Datei local-files.bnk und wählen Sie Löschen, um sie zu löschen.
4 Reduzieren Sie die Crossfade-Songs-Einstellung auf Null
Crossfade ist ein Übergangs-Fading-Effekt für Spotify-Songs. Allerdings kann eine hohe Einstellung dieses Effekts auch zu Wiedergabefehlern in Spotify führen. Versuchen Sie, den Wert der Crossfade-Einstellung in den folgenden Schritten auf Null zu reduzieren:
-
Klicken Sie bei Spotify auf die Schaltfläche Benutzername.
-
Wählen Sie die Menüoption Einstellungen.
-
Scrollen Sie nach unten zur Einstellung der Crossfade -Songleiste, die direkt darunter angezeigt wird.
-
Ziehen Sie den Schieberegler dieser Leiste auf Null. Oder Sie können Crossfade deaktivieren, indem Sie auf die grüne Umschalttaste klicken.
5 Verringern Sie die Streaming-Qualitätseinstellung von Spotify
Der Fehler „Spotify kann das gerade nicht abspielen” kann aufgrund einer zu hohen Streaming-Einstellung für Ihr Konto auftreten. Sie können die Streaming-Qualitätseinstellung in Spotify wie folgt verringern:
-
Klicken Sie auf die Benutzerkonto-Schaltfläche von Spotify.
-
Wählen Sie dann Einstellungen, um die Spotify-App-Optionen anzuzeigen.
-
Klicken Sie auf das Dropdown-Menü Streaming-Qualität .
-
Wählen Sie in diesem Menü die Option Automatisch . Oder wählen Sie eine niedrigere Option als die aktuelle Qualitätseinstellung.
-
Starten Sie Spotify neu, indem Sie die App schließen und erneut öffnen.
6 Ändern Sie die Standardformateinstellung für die Lautsprecher Ihres PCs
Es wurde von einigen Spotify-Benutzern bestätigt, dass das Ändern des Ausgabeformats für Lautsprecher diesen Wiedergabefehler beheben kann. Passen Sie das Standardformat so oder so an, indem Sie die Hz-Einstellung erhöhen oder verringern, aber eine Verringerung kann vorzuziehen sein. So ändern Sie das Ausgabeformat für Lautsprecher in Windows 11 und 10:
Windows11
Für Windows 11:
-
Drücken Sie Start, indem Sie mit der rechten Maustaste klicken, um eine Einstellungsverknüpfung auszuwählen .
-
Wählen Sie die Option Tonnavigation.
-
Klicken Sie auf Lautsprecher, um zur Formateinstellung zu gelangen.
-
Klicken Sie dann auf das Dropdown-Menü Format, um eine niedrigere oder höhere Hz-Ausgabeeinstellung auszuwählen.
Windows 10
Für Windows 10:
-
Klicken Sie mit der rechten Maustaste auf das Symbol für die Lautstärkeregelung (Lautsprecher) in der Taskleiste, um Sounds auszuwählen .
-
Klicken Sie auf die Registerkarte Wiedergabe, wenn sie nicht ausgewählt ist.
-
Wählen Sie dort Ihre Standardlautsprecher aus und drücken Sie die Schaltfläche Eigenschaften .
-
Klicken Sie im Fenster Eigenschaften von Lautsprechern auf die Registerkarte Erweitert .
-
Ändern Sie die Hz-Einstellung im Dropdown-Menü Standardformat .
-
Wählen Sie die Option „ Anwenden ” im Fenster „Eigenschaften von Lautsprechern”.
-
Wählen Sie dann OK, um die Lautsprechereigenschaften zu schließen.
7 Setzen Sie die Ausgabegeräteeinstellung für Spotify auf Standard
Stellen Sie sicher, dass die Einstellung für das Ausgabegerät für die Spotify-App auf Standard eingestellt ist. Einige Spotify-Benutzer haben gesagt, dass sie damit den Wiedergabefehler von Spotify behoben haben. Sie können die Ausgabeoption für Apps mit dem Volume Mixer in Windows 11 und 10 wie folgt anpassen:
Windows11
Für Windows 11:
- Starten Sie zunächst die Spotify-App, damit Sie die Ausgabe im Volume Mixer konfigurieren können.
- Öffnen Sie die Soundoptionen in den Einstellungen, wie für die ersten beiden Schritte von Auflösung sechs beschrieben.
- Wählen Sie Lautstärkemixer, um die Optionen aufzurufen.
- Klicken Sie in den Einstellungen auf die Spotify- App.
-
Wählen Sie dann die Option Standard im Dropdown-Menü Ausgabegerät .
Windows 10
Für Windows 10:
-
Stellen Sie sicher, dass die Spotify-App geöffnet ist.
-
Öffnen Sie die Einstellungen, indem Sie im Startmenü von Windows 10 auf das Zahnradsymbol klicken.
-
Klicken Sie auf die Kategorie Systemeinstellungen .
-
Wählen Sie in der Seitenleiste Ton aus.
-
Klicken Sie auf App-Lautstärke und Geräteeinstellungen, um den Lautstärkemixer in den Einstellungen zu öffnen.
-
Stellen Sie die Dropdown-Menüs Output Input für Spotify auf Default ein .
8 Installieren Sie die Spotify-App neu
Die Neuinstallation von Spotify ist die letzte Lösung, wenn Sie den Wiedergabefehler nicht mit anderen Methoden beheben können. Es wird nicht lange dauern, diese App aus dem MS Store neu zu installieren, da sie nur etwa 292 Megabyte wiegt. So können Sie Spotify mit Einstellungen und MS Store deinstallieren und neu installieren:
-
Drücken Sie Win + S und geben Sie Apps & Features in das Suchfeld ein.
-
Wählen Sie Apps & Features aus, um die Einstellungsseite aufzurufen.
-
Klicken Sie als Nächstes auf die Schaltfläche mit den drei Punkten für Spotify, um Deinstallieren auszuwählen. Wählen Sie in der Windows 10-App „Einstellungen” die Spotify-App aus und drücken Sie auf „Deinstallieren”.
-
Klicken Sie im kleinen Bestätigungsfeld auf Deinstallieren .
-
Rufen Sie das Suchdienstprogramm erneut auf und geben Sie Microsoft Store in das Textfeld ein.
-
Klicken Sie auf Microsoft Store, um das Fenster dieser App zu öffnen.
-
Geben Sie Spotify in das App-Suchfeld oben im MS Store-Fenster ein.
-
Wählen Sie Spotify in den Suchergebnissen der App aus.
-
Klicken Sie auf Get, um Spotify neu zu installieren.
Tanzen Sie wieder zur Musik mit Spotify
Das sind acht der besten Fixes für den Fehler „Spotify kann das gerade nicht abspielen”. Viele Benutzer haben dieses Wiedergabeproblem mit ihnen gelöst. Vielleicht bringt Sie eine dieser Auflösungen auch wieder zurück in den Spotify-Groove.