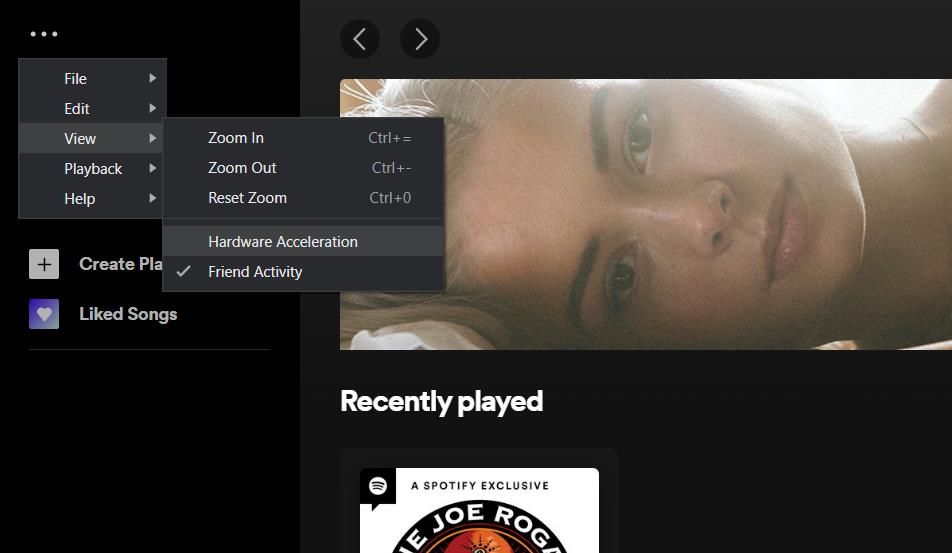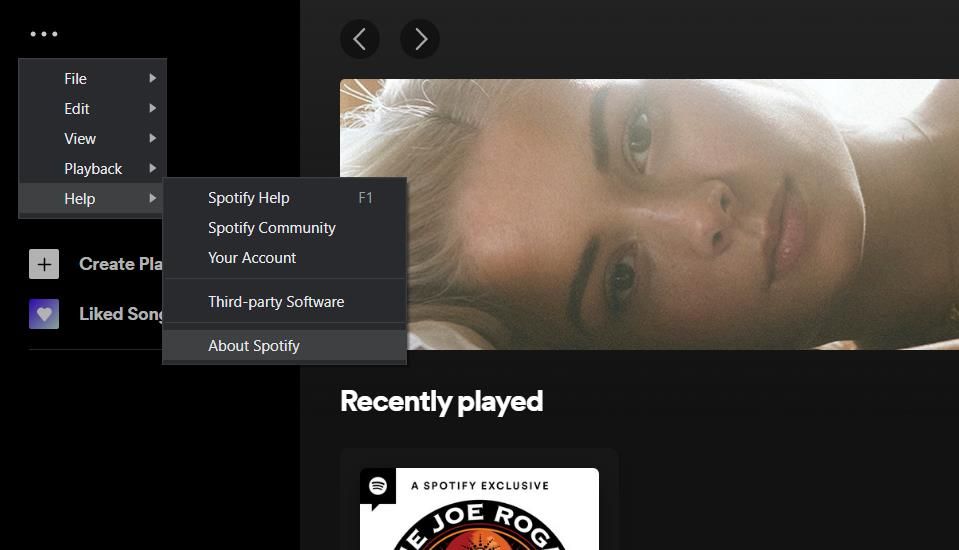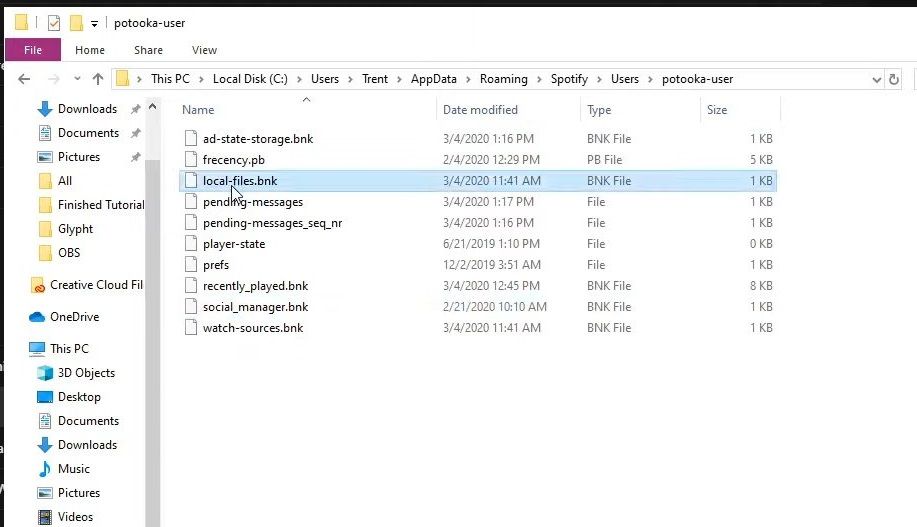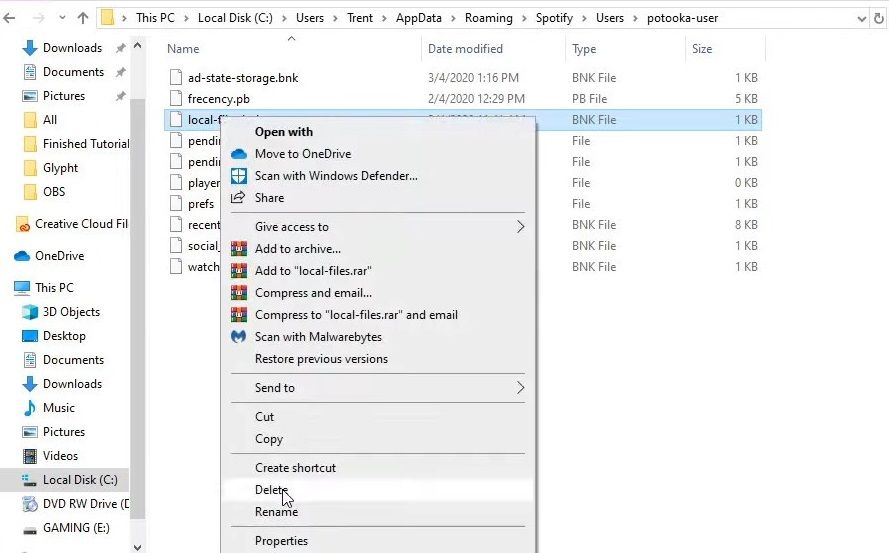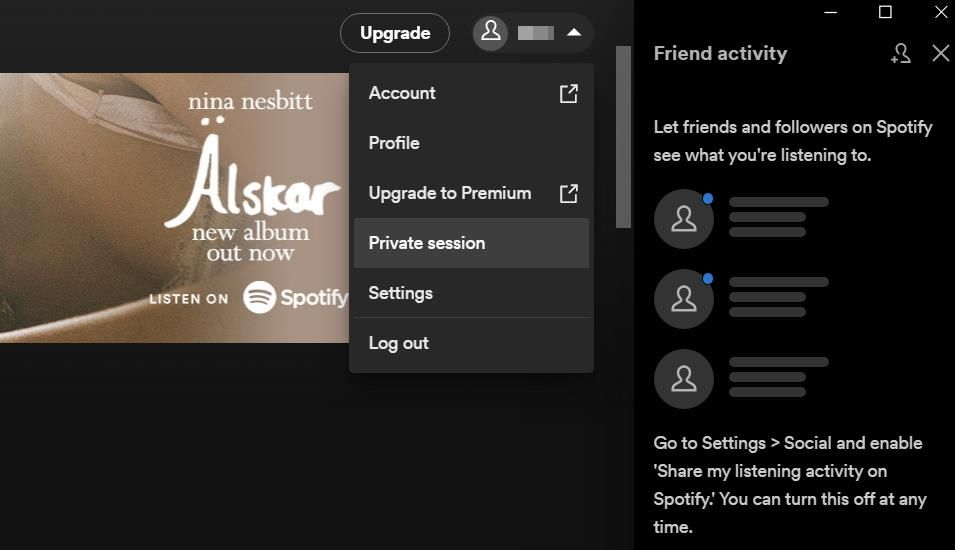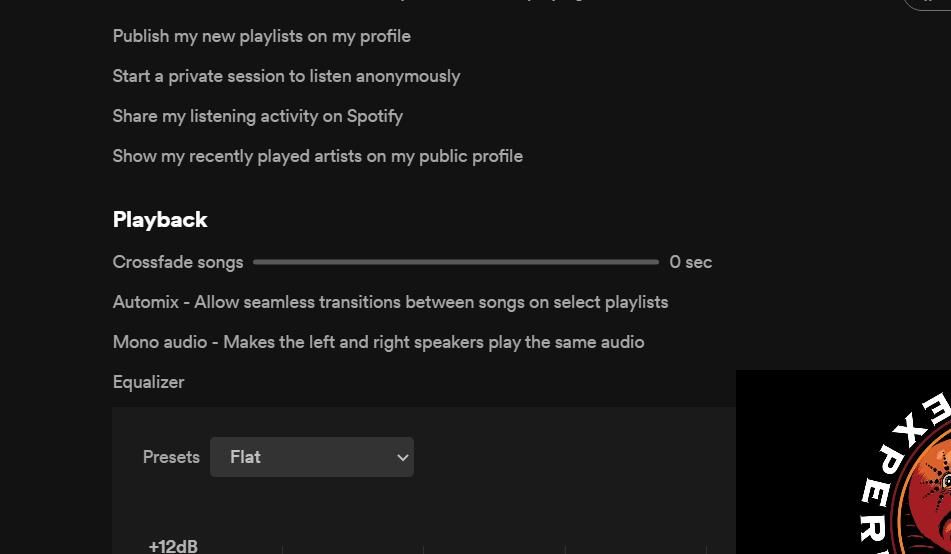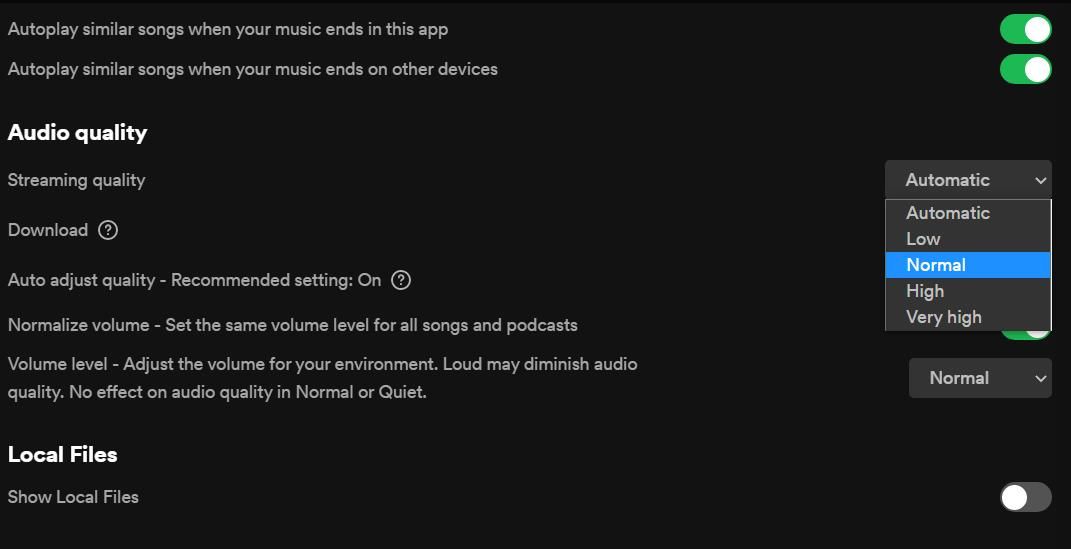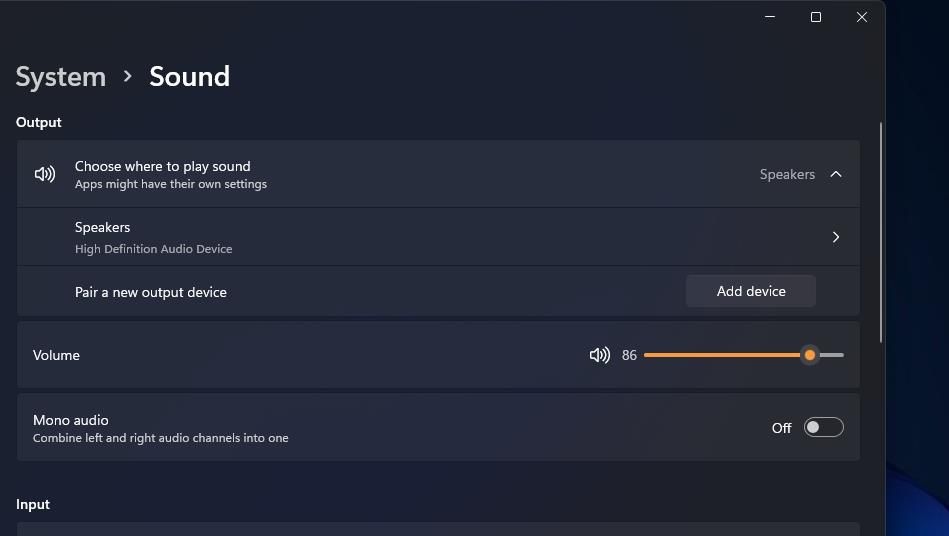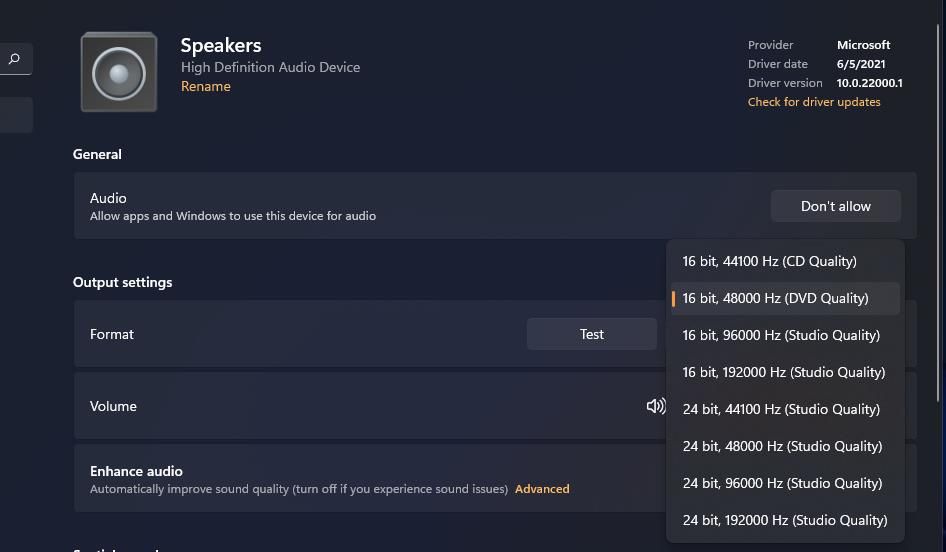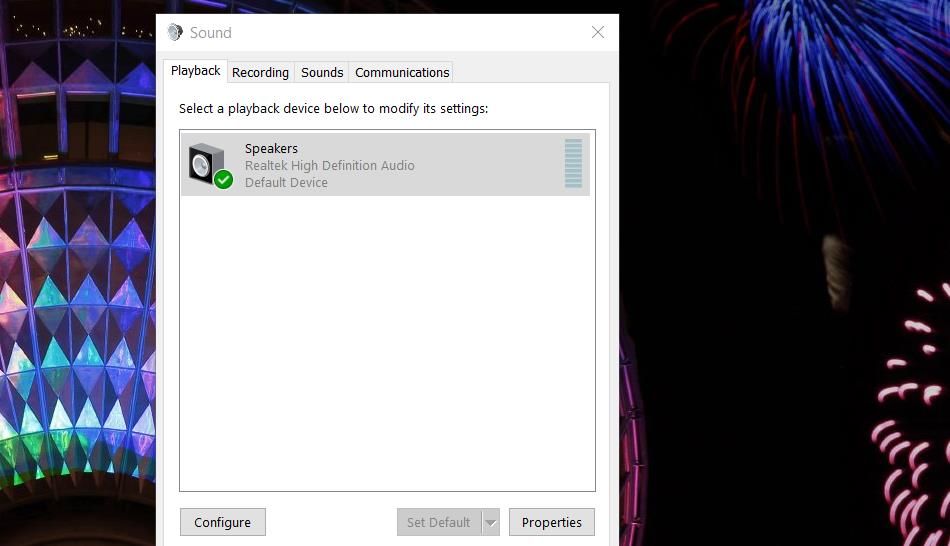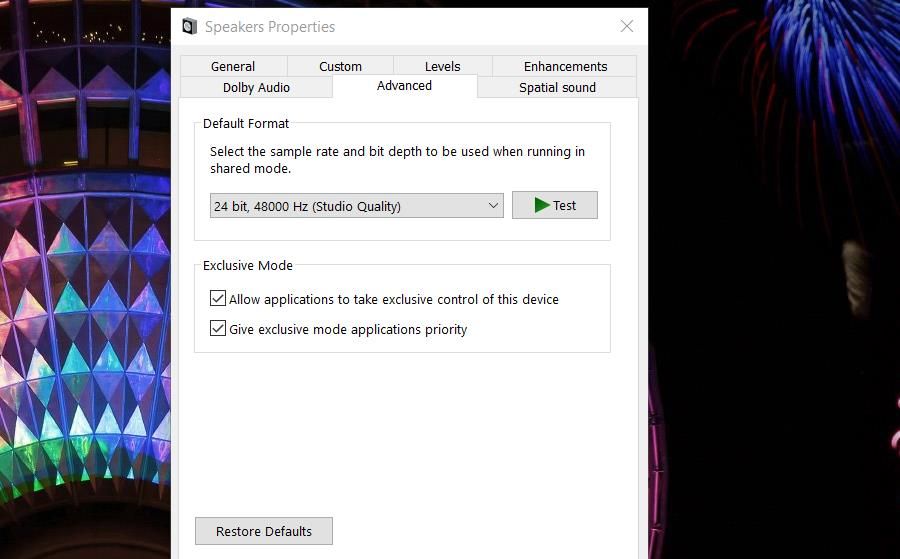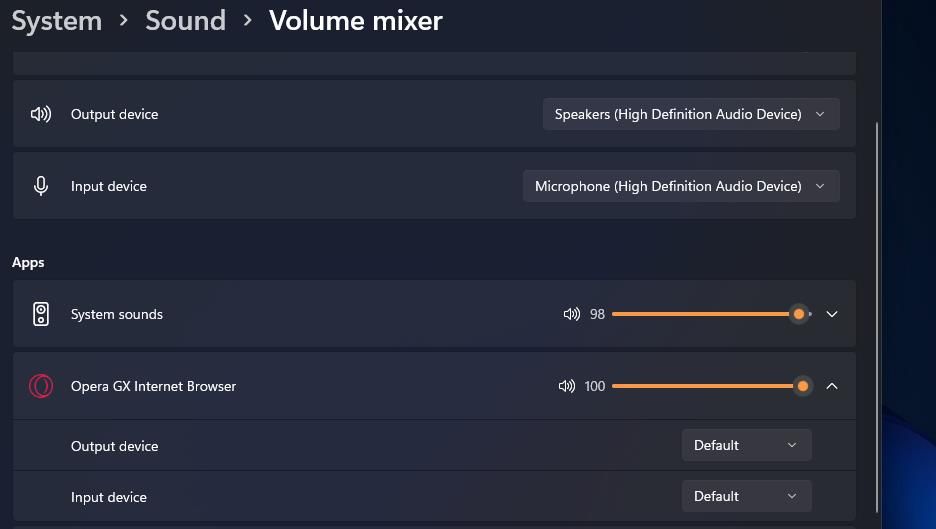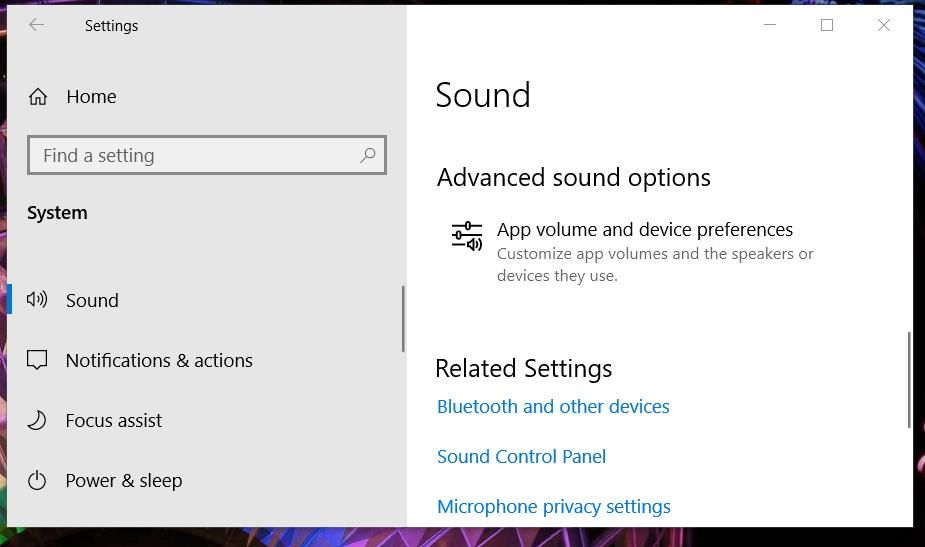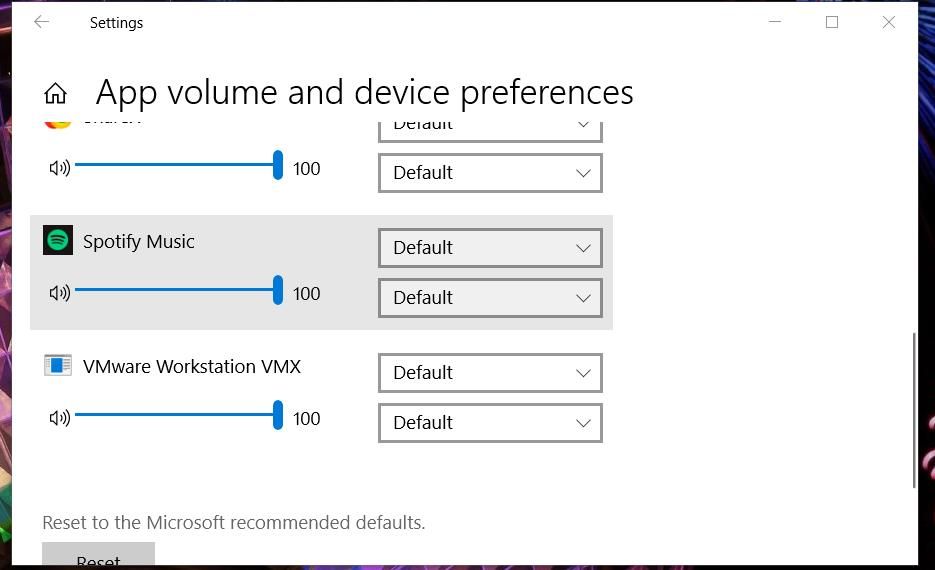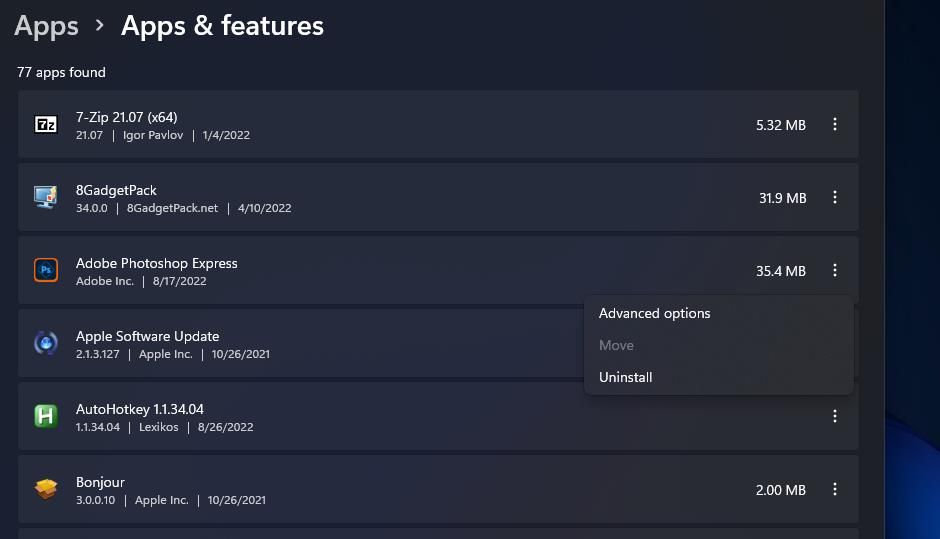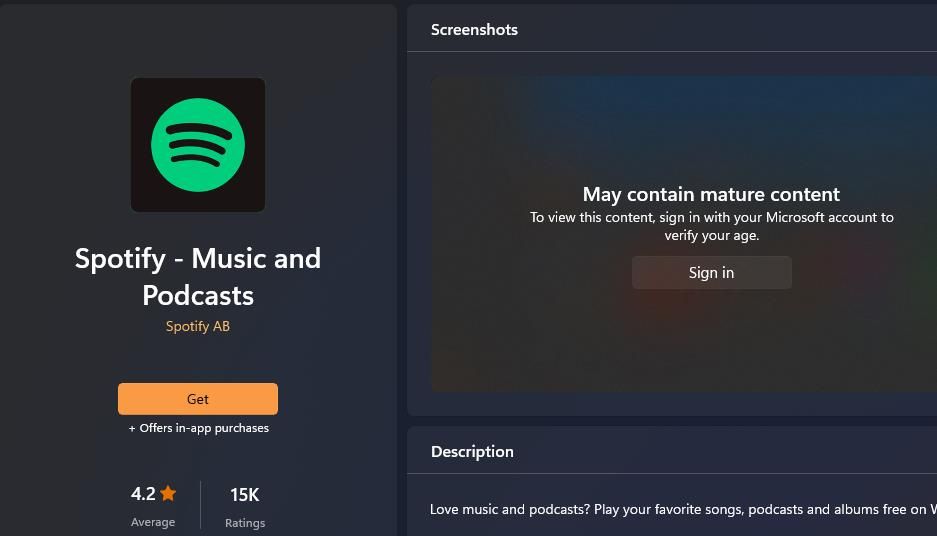Come correggere l’errore “Spotify non può riprodurlo in questo momento” in Windows
Se Spotify per Windows non ti consente di riprodurre i tuoi brani preferiti, ecco come risolverlo
Spotify è un’app popolare per la riproduzione di musica e podcast su Windows 11 e 10. Tuttavia, alcuni utenti di Spotify riscontrano problemi quando provano a riprodurre brani. Uno dei problemi di riproduzione più ampiamente segnalati per quell’app ha un messaggio di errore che dice "Spotify non può riprodurlo in questo momento".
Gli utenti non possono ascoltare la musica per la quale si verifica il problema di Spotify. È un errore che può influire sulla riproduzione di alcuni o più brani nell’app. Ecco come puoi correggere l’errore "Spotify non può riprodurlo in questo momento" su PC Windows 10 e 11.
1 Disabilita l’accelerazione hardware in Spotify
L’accelerazione hardware è abilitata per impostazione predefinita in Spotify per scaricare le attività di elaborazione sulle GPU. Tuttavia, disabilitare l’accelerazione hardware in Spotify è una semplice soluzione potenziale per applicare alcuni utenti hanno detto che funziona. Questi sono i passaggi per disabilitare quella funzione:
-
Fai clic sul pulsante del menu con i puntini di sospensione (…) nell’angolo in alto a sinistra della finestra di Spotify.
-
Seleziona il sottomenu Visualizza .
-
Fare clic sull’opzione di accelerazione hardware contrassegnata nel sottomenu.
-
Seleziona OK nella finestra che ti chiede di riavviare Spotify.
2 Aggiorna l’app Spotify
L’errore "impossibile riprodurlo in questo momento" si verificherà più probabilmente nelle versioni vecchie e obsolete di Spotify. Pertanto, si consiglia agli utenti di Spotify di controllare gli aggiornamenti delle app. Ecco come puoi aggiornare Spotify:
-
Apri il menu di Spotify facendo clic sul pulsante con i puntini di sospensione (…).
-
Sposta il cursore sul sottomenu Guida .
-
Fai clic su Informazioni su Spotify per verificare la presenza di aggiornamenti.
-
Seleziona l’ opzione Aggiorna ora per qualsiasi aggiornamento disponibile.
-
Quindi riavvia Spotify.
3 Eliminare il file di cache Local-files.bnk
Una cache dell’app Spotify danneggiata o sovraccarica può causare questo errore di riproduzione sui PC di alcuni utenti. La cancellazione del file local-files.bnk cancellerà i dati memorizzati nella cache di Spotify. Puoi eliminare il file local-files.bnk in Explorer in questo modo:
-
Apri la finestra di dialogo Esegui dal menu Power User facendo clic con il pulsante destro del mouse su Start e selezionando il collegamento.
-
Immettere %appdata% nella casella di comando della finestra di dialogo Esegui.
-
Selezionare OK per aprire una cartella Roaming in Explorer.
-
Fai clic sulle sottocartelle Spotify > Utenti > xxx-user per aprirle. La cartella xxx-user includerà caratteri casuali.
-
Quindi fare clic con il pulsante destro del mouse sul file local-files.bnk e selezionare Elimina per cancellarlo.
4 Ridurre a zero l’impostazione dei brani con dissolvenza incrociata
Crossfade è un effetto di dissolvenza di transizione per i brani di Spotify. Tuttavia, un’impostazione alta per tale effetto può anche causare errori di riproduzione in Spotify. Prova a ridurre il valore dell’impostazione di dissolvenza incrociata a zero nei seguenti passaggi:
-
Fai clic sul pulsante del nome utente su Spotify.
-
Seleziona l’ opzione del menu Impostazioni .
-
Scorri verso il basso fino all’impostazione della barra dei brani di Crossfade mostrata direttamente sotto.
-
Trascina il cursore di quella barra su zero. Oppure puoi disabilitare la dissolvenza incrociata facendo clic sul pulsante di commutazione verde.
5 Abbassare l’impostazione della qualità di streaming di Spotify
L’errore "Spotify non può riprodurlo in questo momento" potrebbe verificarsi a causa di un’impostazione di streaming troppo alta per il tuo account. Puoi ridurre l’impostazione della qualità dello streaming in Spotify come segue:
-
Fai clic sul pulsante dell’account utente di Spotify.
-
Quindi seleziona Impostazioni per visualizzare le opzioni dell’app Spotify.
-
Fai clic sul menu a discesa Qualità streaming .
-
Seleziona l’ opzione Automatico in quel menu. Oppure selezionare un’opzione inferiore all’impostazione di qualità corrente.
-
Riavvia Spotify chiudendo e riaprendo l’app.
6 Modificare l’impostazione del formato predefinito per gli altoparlanti del PC
Alcuni utenti di Spotify hanno confermato che la modifica del formato di output per gli altoparlanti può risolvere questo errore di riproduzione. Regola il formato predefinito in entrambi i modi aumentando o diminuendo l’impostazione Hz, ma potrebbe essere preferibile abbassarla. Ecco come modificare il formato di output per gli altoparlanti in Windows 11 e 10:
Windows 11
Per Windows 11:
-
Premi Start facendo clic con il tasto destro del mouse per selezionare un collegamento Impostazioni .
-
Seleziona l’ opzione Navigazione audio .
-
Fare clic su Altoparlanti per raggiungere l’ impostazione Formato.
-
Quindi fare clic sul menu a discesa Formato per selezionare un’impostazione di uscita Hz inferiore o superiore.
Windows 10
Per Windows 10:
-
Fare clic con il pulsante destro del mouse sull’icona della barra delle applicazioni del controllo del volume (altoparlanti) per selezionare Suoni.
-
Fare clic sulla scheda Riproduzione se non è selezionata.
-
Seleziona lì i tuoi altoparlanti predefiniti e premi il pulsante Proprietà.
-
Fare clic sulla scheda Avanzate nella finestra Proprietà altoparlanti.
-
Modificare l’impostazione Hz nel menu a discesa Formato predefinito .
-
Selezionare l’ opzione Applica della finestra Proprietà altoparlanti .
-
Quindi selezionare OK per chiudere Proprietà altoparlanti.
7 Impostare l’impostazione del dispositivo di output per Spotify su Predefinito
Assicurati che l’ impostazione del dispositivo di output per l’app Spotify sia impostata su quella predefinita. Alcuni utenti di Spotify hanno affermato di aver corretto l’errore di riproduzione di Spotify in questo modo. Puoi regolare l’opzione di output per le app con Volume Mixer in Windows 11 e 10 in questo modo:
Windows 11
Per Windows 11:
- Innanzitutto, avvia l’app Spotify in modo da poterne configurare l’output in Volume Mixer.
- Apri le opzioni audio in Impostazioni come descritto per i primi due passaggi della risoluzione sei.
- Seleziona Mixer volume per visualizzare le sue opzioni.
- Fai clic sull’app Spotify in Impostazioni.
-
Quindi seleziona l’ opzione Predefinito nel menu a discesa Dispositivo di output .
Windows 10
Per Windows 10:
-
Assicurati che l’app Spotify sia aperta.
-
Apri Impostazioni facendo clic sull’icona a forma di ingranaggio nel menu Start di Windows 10.
-
Fare clic sulla categoria Impostazioni di sistema .
-
Seleziona Suono nella barra laterale.
-
Fai clic su Volume app e preferenze dispositivo per aprire Volume Mixer in Impostazioni.
-
Imposta i menu a discesa Output Input per Spotify su Predefinito.
8 Reinstallare l’app Spotify
La reinstallazione di Spotify è l’ultima soluzione se non riesci a correggere l’errore di riproduzione con altri metodi. Non ci vorrà molto per reinstallare l’app da MS Store poiché pesa solo circa 292 megabyte. Ecco come puoi disinstallare e reinstallare Spotify con Impostazioni e MS Store:
-
Premi Win + S e digita App e funzionalità nella casella di ricerca.
-
Seleziona App e funzionalità per visualizzare la sua pagina Impostazioni.
-
Quindi, fai clic sul pulsante con tre punti per Spotify per selezionare Disinstalla. Nell’app Impostazioni di Windows 10, seleziona l’app Spotify e premi Disinstalla.
-
Fai clic su Disinstalla nella piccola casella di conferma.
-
Richiama di nuovo l’utilità di ricerca e inserisci Microsoft Store nella casella di testo.
-
Fai clic su Microsoft Store per aprire la finestra dell’app.
-
Digita Spotify nella casella di ricerca dell’app nella parte superiore della finestra di MS Store.
-
Seleziona Spotify nei risultati di ricerca dell’app.
-
Fai clic su Ottieni per reinstallare Spotify.
Balla di nuovo con la musica con Spotify
Queste sono otto delle migliori soluzioni per l’errore "Spotify non può riprodurlo in questo momento". Molti utenti hanno risolto il problema di riproduzione con loro. Quindi, forse una di quelle risoluzioni ti riporterà di nuovo al ritmo di Spotify.