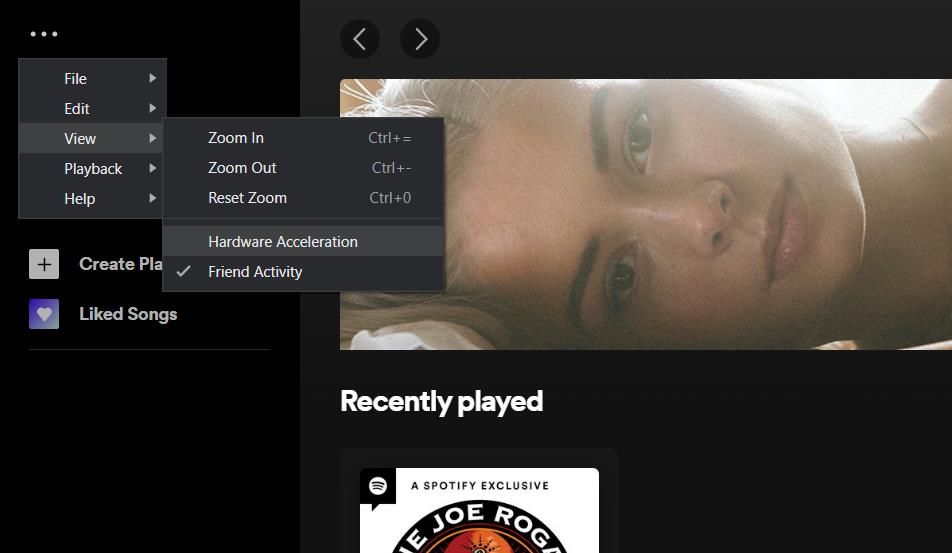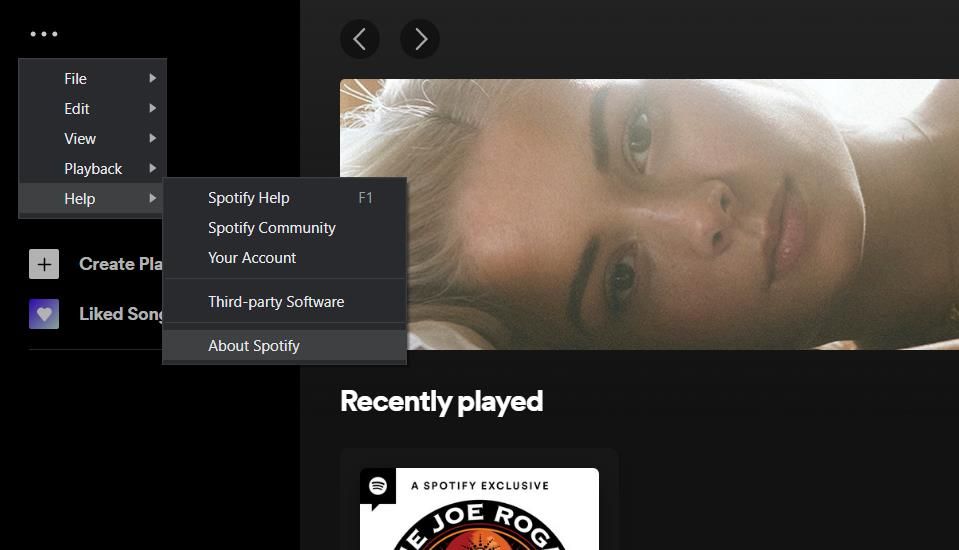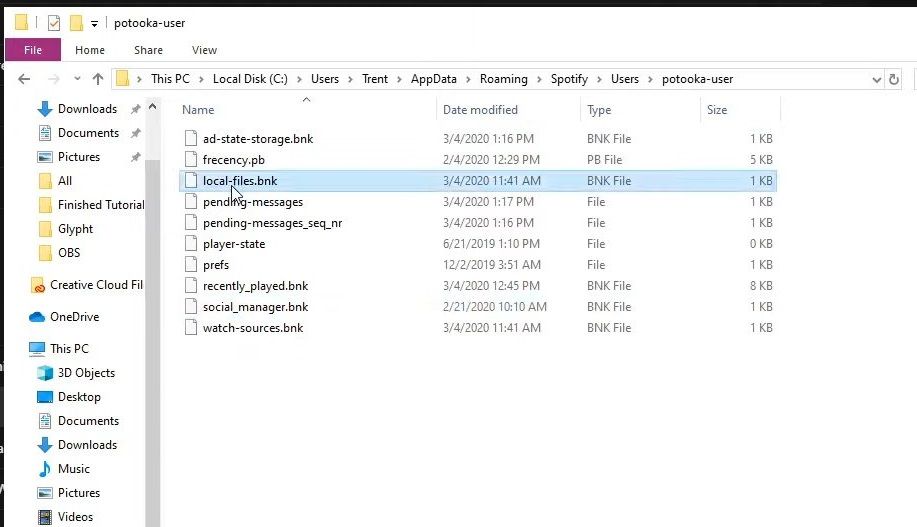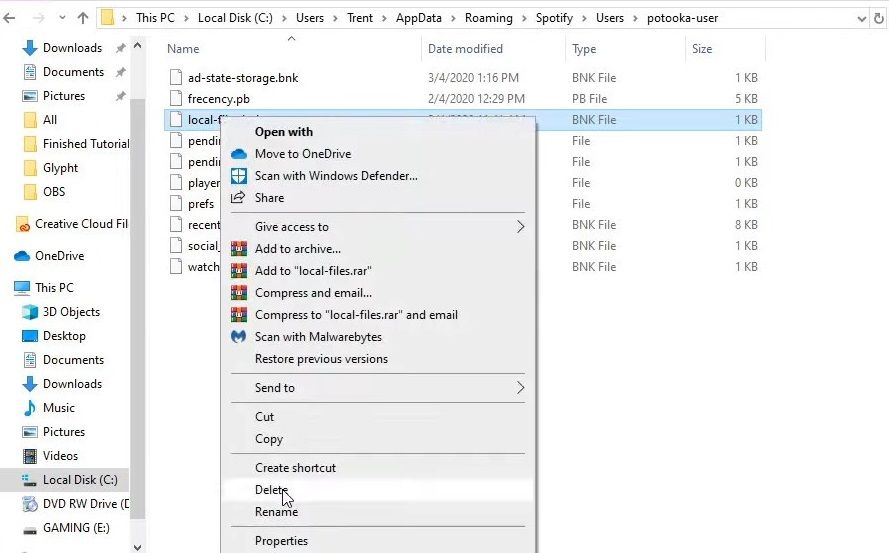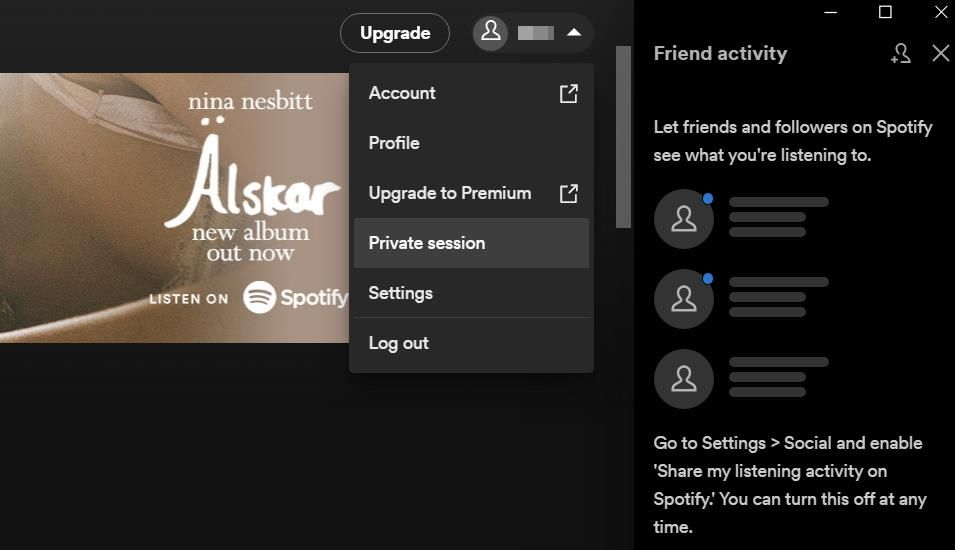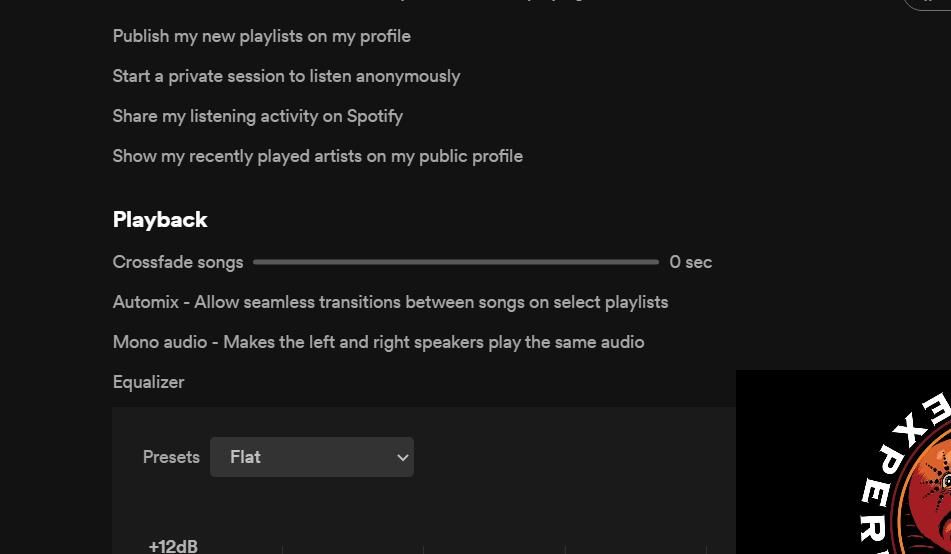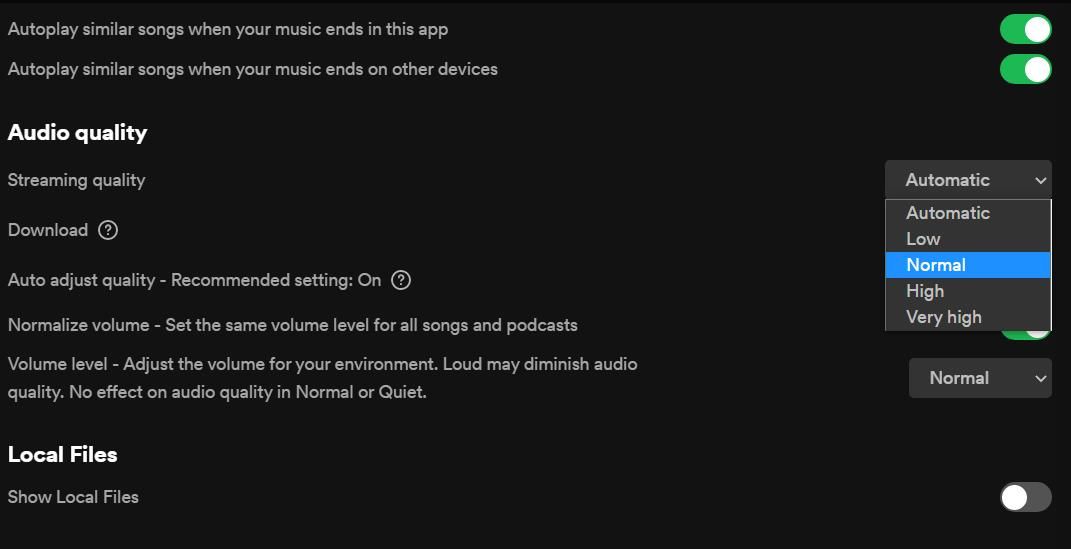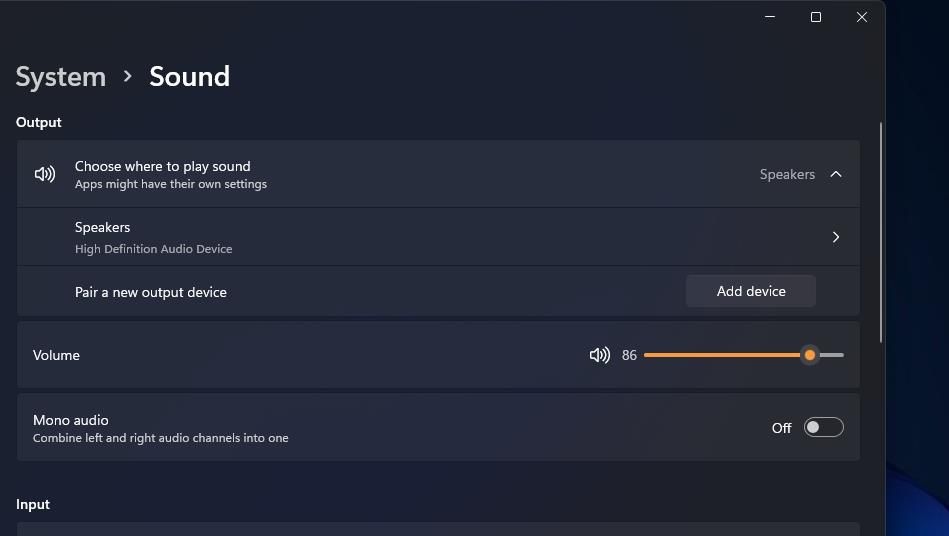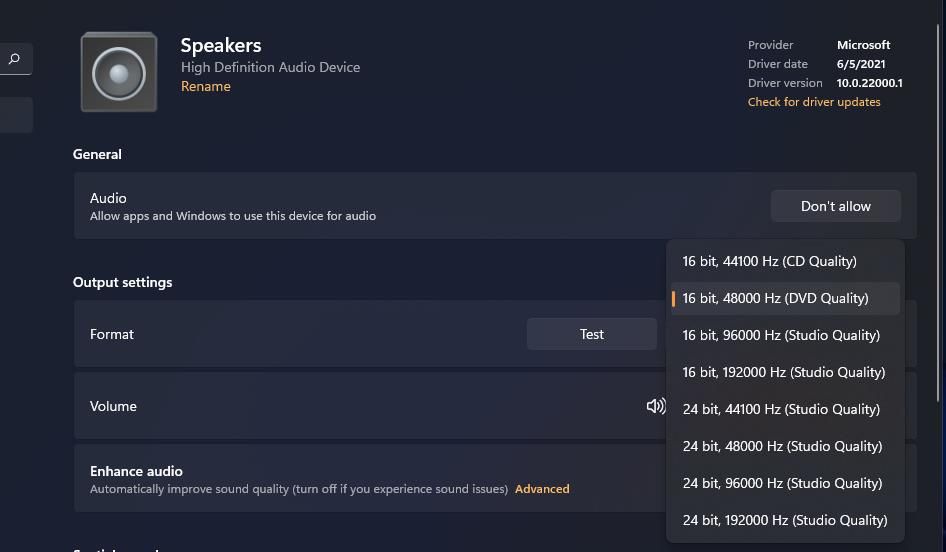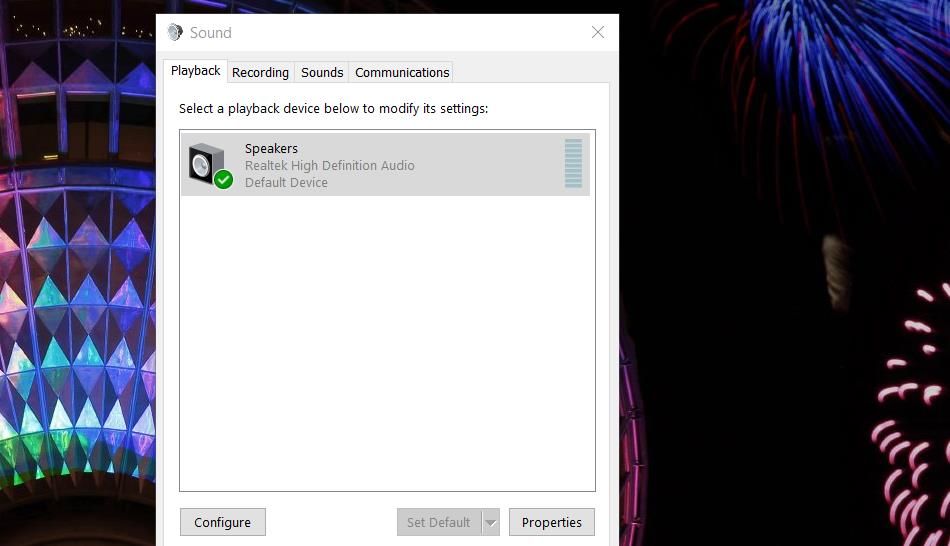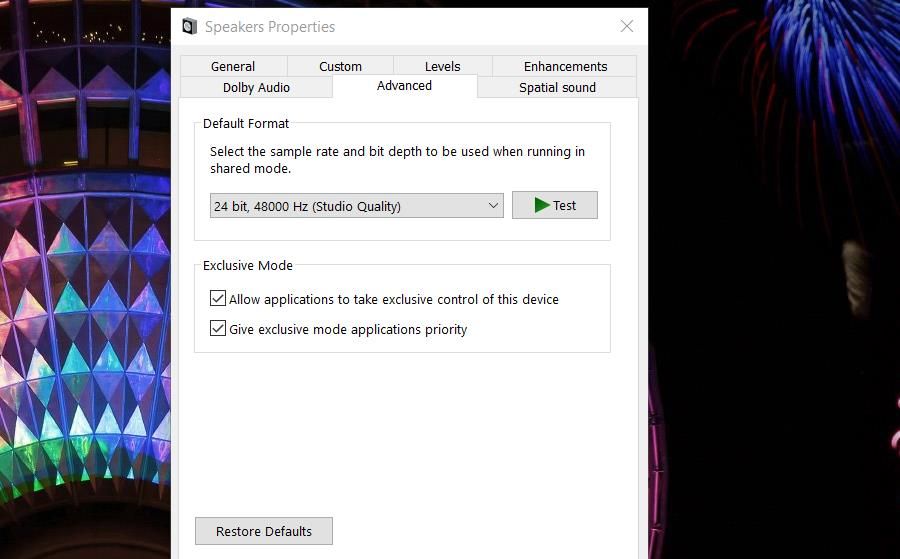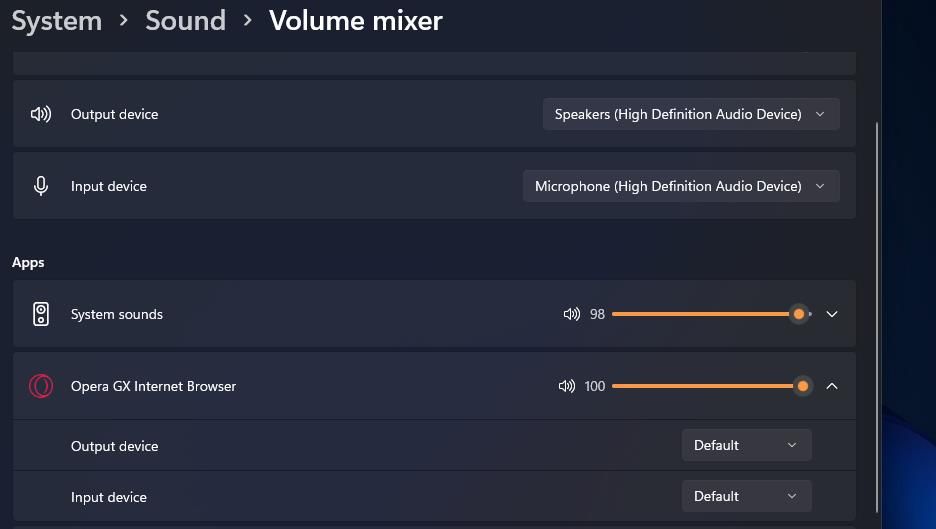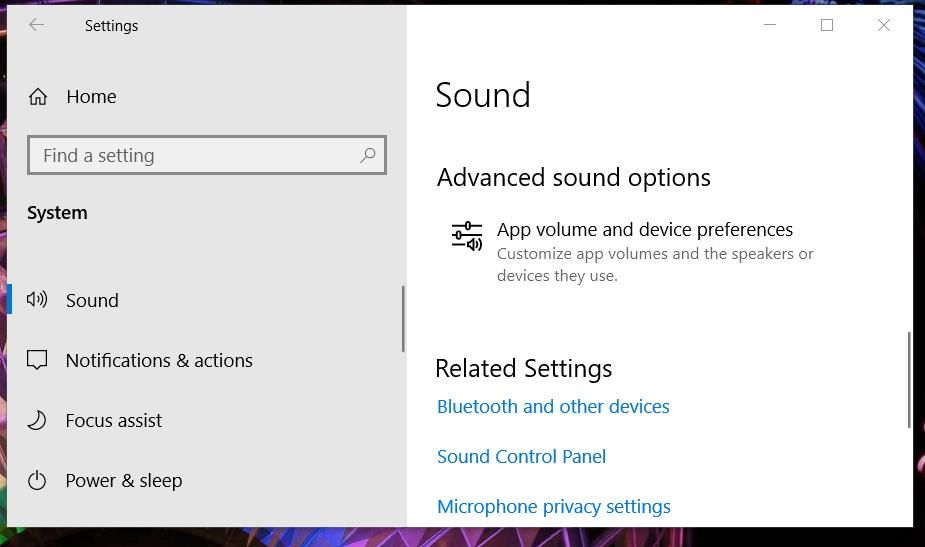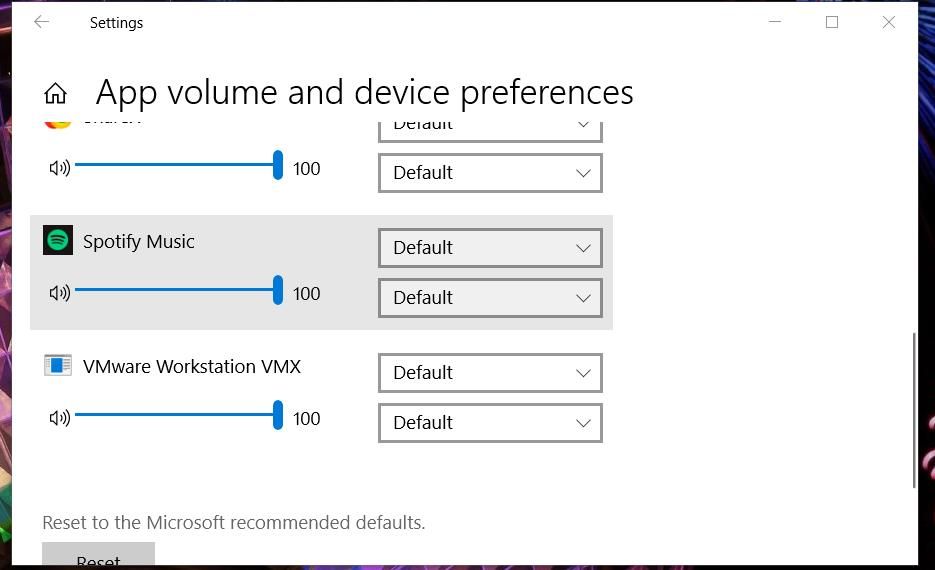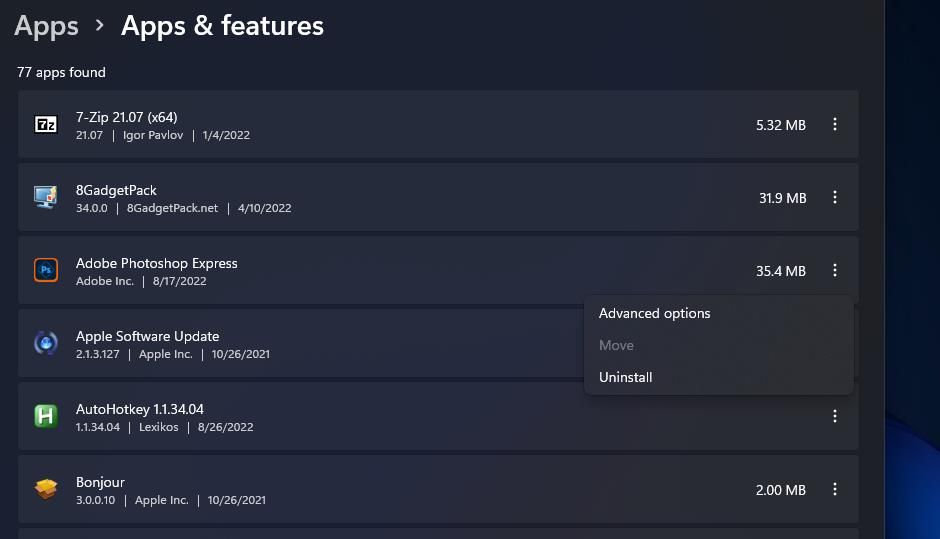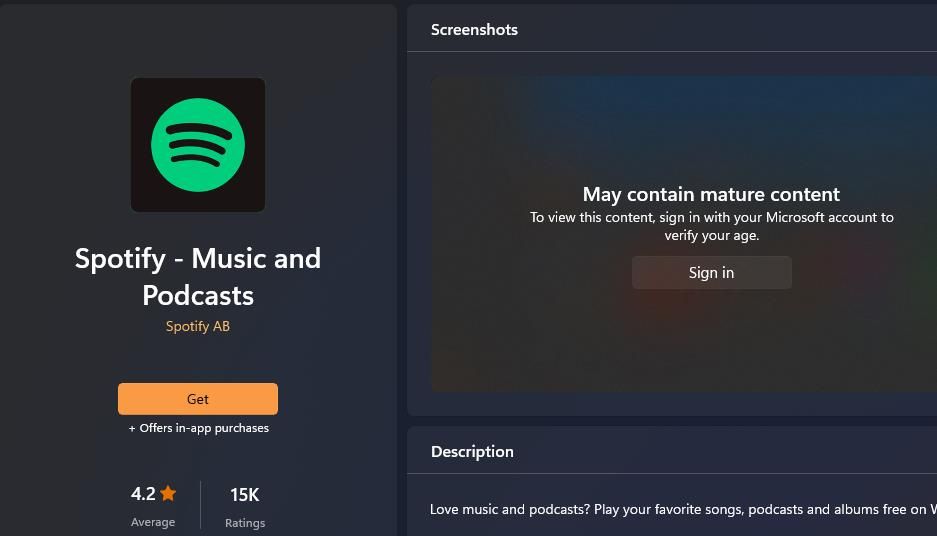Så här fixar du felet “Spotify kan inte spela det här just nu” i Windows
Om Spotify för Windows inte låter dig spela dina favoritlåtar, så här fixar du det
Spotify är en populär app för att spela musik och poddsändningar på Windows 11 och 10. Vissa Spotify-användare stöter dock på problem när de försöker spela låtar. Ett av de mest rapporterade uppspelningsproblemen för den appen har ett felmeddelande som säger "Spotify kan inte spela det här just nu."
Användare kan inte lyssna på musik som det Spotify-problemet uppstår för. Det är ett fel som kan påverka uppspelningen av några eller många låtar i appen. Så här kan du fixa felet "Spotify kan inte spela det här just nu" på datorer med Windows 10 och 11.
1 Inaktivera hårdvaruacceleration i Spotify
Hårdvaruacceleration är aktiverad som standard i Spotify för att överföra bearbetningsuppgifter till GPU:er. Men att inaktivera hårdvaruacceleration i Spotify är en enkel potentiell lösning för att tillämpa vissa användare har sagt fungerar. Detta är stegen för att inaktivera den funktionen:
-
Klicka på ellipsen (…) menyknappen i det övre vänstra hörnet av Spotify-fönstret.
-
Välj undermenyn Visa .
-
Klicka på alternativet Maskinvaruacceleration i undermenyn.
-
Välj OK i fönstret som uppmanar dig att starta om Spotify.
2 Uppdatera Spotify-appen
Felet "kan inte spela det här just nu" kommer mer sannolikt att uppstå i gamla, föråldrade versioner av Spotify. Därför rekommenderas det att Spotify-användare söker efter appuppdateringar. Så här kan du uppdatera Spotify:
-
Öppna Spotifys meny genom att klicka på dess ellipsknapp (…).
-
Flytta markören över undermenyn Hjälp .
-
Klicka på Om Spotify för att söka efter uppdateringar.
-
Välj alternativet Uppdatera nu för alla tillgängliga uppdateringar.
-
Starta sedan om Spotify.
3 Ta bort Local-files.bnk-cachefilen
En skadad eller överbelastad Spotify-appcache kan orsaka detta uppspelningsfel på vissa användares datorer. Om du raderar filen local-files.bnk rensas Spotifys cachade data. Du kan ta bort filen local-files.bnk i Utforskaren så här:
-
Öppna dialogrutan Kör från Power User-menyn genom att högerklicka på Start och välja genvägen.
-
Ange % appdata % i Kör-dialogrutans kommandoruta.
-
Välj OK för att öppna en Roaming-mapp i Utforskaren.
-
Klicka på undermapparna Spotify > Användare > xxx-user för att öppna dem. Mappen xxx-user kommer att innehålla slumpmässiga tecken.
-
Högerklicka sedan på filen local-files.bnk och välj Ta bort för att radera den.
4 Minska inställningen för Crossfade Songs till noll
Crossfade är en övergångseffekt för blekning av Spotify-låtar. En hög inställning för den effekten kan dock också göra att uppspelningsfel uppstår i Spotify. Försök att minska Crossfade-inställningens värde till noll i följande steg:
-
Klicka på användarnamnsknappen på Spotify.
-
Välj menyalternativet Inställningar .
-
Rulla ned till inställningen för Crossfade-låtar som visas direkt nedan.
-
Dra fältets skjutreglage till noll. Eller så kan du inaktivera Crossfade genom att klicka på dess gröna växlingsknapp.
5 Sänk Spotifys inställning för streamingkvalitet
Felet "Spotify kan inte spela det här just nu" kan uppstå på grund av en för hög streaminginställning för ditt konto. Du kan sänka inställningen för streamingkvalitet i Spotify enligt följande:
-
Klicka på Spotifys användarkontoknapp.
-
Välj sedan Inställningar för att se alternativen för Spotify-appen.
-
Klicka på rullgardinsmenyn Strömningskvalitet .
-
Välj alternativet Automatisk på den menyn. Eller välj ett alternativ som är lägre än den aktuella kvalitetsinställningen.
-
Starta om Spotify genom att stänga och öppna appen igen.
6 Ändra standardformatinställningen för din dators högtalare
Det har bekräftats av vissa Spotify-användare att ändra utdataformatet för högtalare kan lösa detta uppspelningsfel. Justera standardformatet antingen genom att öka eller minska Hz-inställningen, men att sänka den kan vara att föredra. Så här ändrar du utgångsformatet för högtalare i Windows 11 och 10:
Windows 11
För Windows 11:
-
Tryck på Start genom att klicka med höger musknapp för att välja en genväg till Inställningar .
-
Välj alternativet Ljudnavigering.
-
Klicka på Högtalare för att komma till formatinställningen.
-
Klicka sedan på rullgardinsmenyn Format för att välja en lägre eller högre Hz-utgångsinställning.
Windows 10
För Windows 10:
-
Högerklicka på volymkontrollen (högtalarna) ikonen i systemfältet för att välja Ljud.
-
Klicka på fliken Uppspelning om den inte är markerad.
-
Välj dina standardhögtalare där och tryck på knappen Egenskaper .
-
Klicka på fliken Avancerat i fönstret Högtalares egenskaper.
-
Ändra Hz-inställningen på rullgardinsmenyn Standardformat .
-
Välj alternativet Använd i fönstret Högtalaregenskaper.
-
Välj sedan OK för att stänga högtalaregenskaper.
7 Ställ in utgångsenhetsinställningen för Spotify till standard
Se till att utgångsenhetsinställningen för Spotify-appen är inställd på standard. Vissa Spotify-användare har sagt att de har fixat Spotifys uppspelningsfel genom att göra det. Du kan justera utmatningsalternativet för appar med Volume Mixer i Windows 11 och 10 så här:
Windows 11
För Windows 11:
- Starta först Spotify-appen så att du kan konfigurera dess utdata i Volume Mixer.
- Öppna ljudalternativ i Inställningar som täcks för de två första stegen av upplösning sex.
- Välj Volymmixer för att visa dess alternativ.
- Klicka på Spotify- appen i Inställningar.
-
Välj sedan alternativet Standard på rullgardinsmenyn Utdataenhet.
Windows 10
För Windows 10:
-
Se till att Spotify-appen är öppen.
-
Öppna Inställningar genom att klicka på kuggikonen på Windows 10:s Start-meny.
-
Klicka på kategorin Systeminställningar.
-
Välj Ljud i sidofältet.
-
Klicka på Appens volym och enhetsinställningar för att öppna Volume Mixer i Inställningar.
-
Ställ in rullgardinsmenyerna Output Input för Spotify till standard.
8 Installera om Spotify-appen
Att installera om Spotify är den sista utvägslösningen om du inte kan fixa dess uppspelningsfel med andra metoder. Det tar inte lång tid att installera om den appen från MS Store eftersom den bara väger cirka 292 megabyte. Så här kan du avinstallera och installera om Spotify med Inställningar och MS Store:
-
Tryck på Win + S och skriv in Appar och funktioner i sökrutan.
-
Välj Appar och funktioner för att få upp dess inställningssida.
-
Klicka sedan på knappen med tre punkter för att Spotify ska välja Avinstallera. I appen Inställningar för Windows 10 väljer du Spotify-appen och trycker på Avinstallera.
-
Klicka på Avinstallera i den lilla bekräftelserutan.
-
Ta fram sökverktyget igen och skriv in Microsoft Store i textrutan.
-
Klicka på Microsoft Store för att öppna appens fönster.
-
Skriv Spotify i appsökrutan nära toppen av MS Store-fönstret.
-
Välj Spotify i appens sökresultat.
-
Klicka på Get för att installera om Spotify.
Dansa till musiken igen med Spotify
Det är åtta av de bästa korrigeringarna för felet "Spotify kan inte spela det här just nu". Många användare har löst det uppspelningsproblemet med dem. Så kanske en av dessa resolutioner också kommer att få dig tillbaka till Spotify-spåret igen.