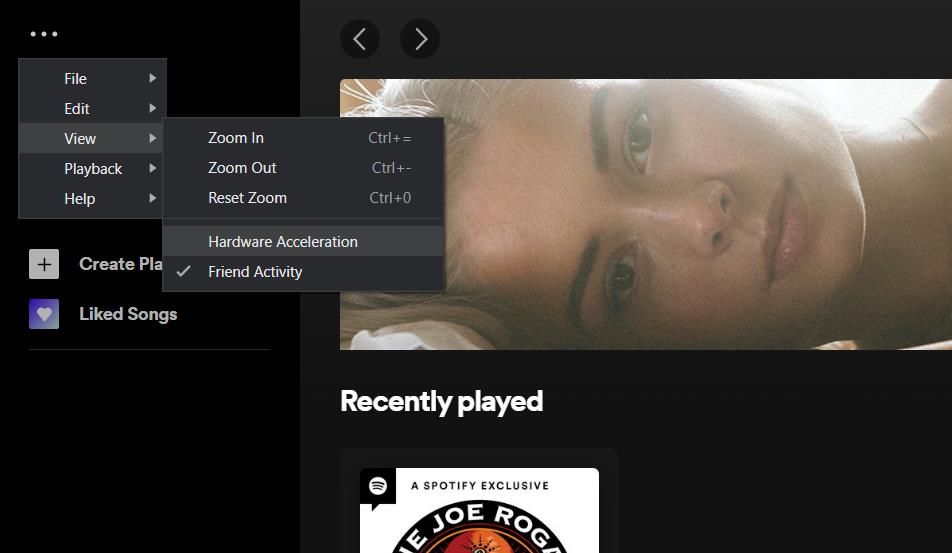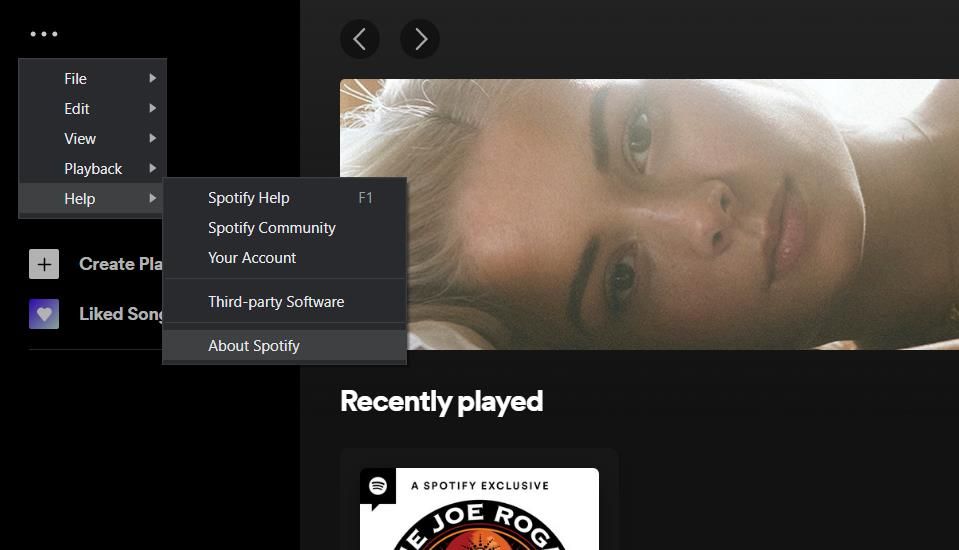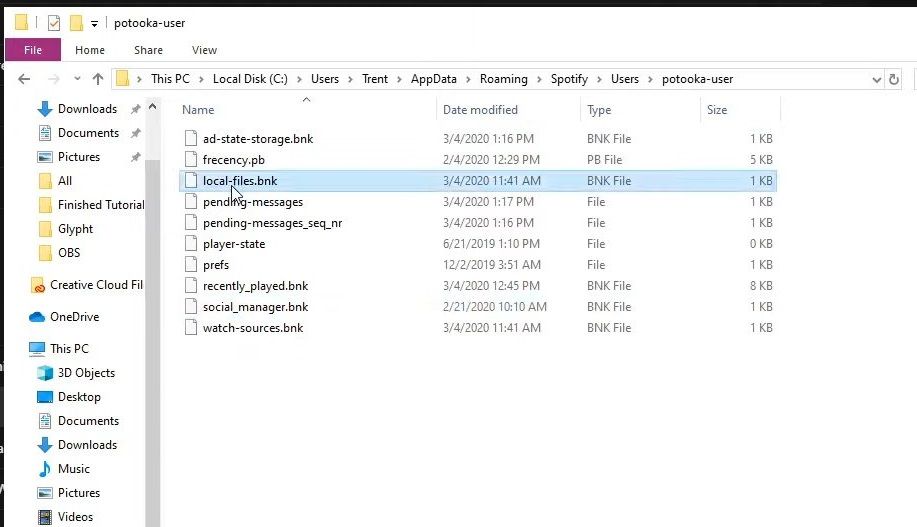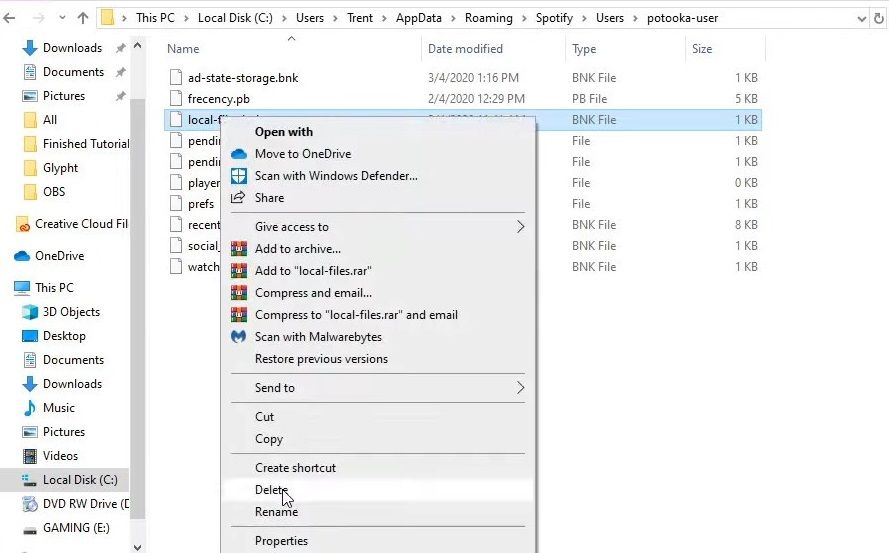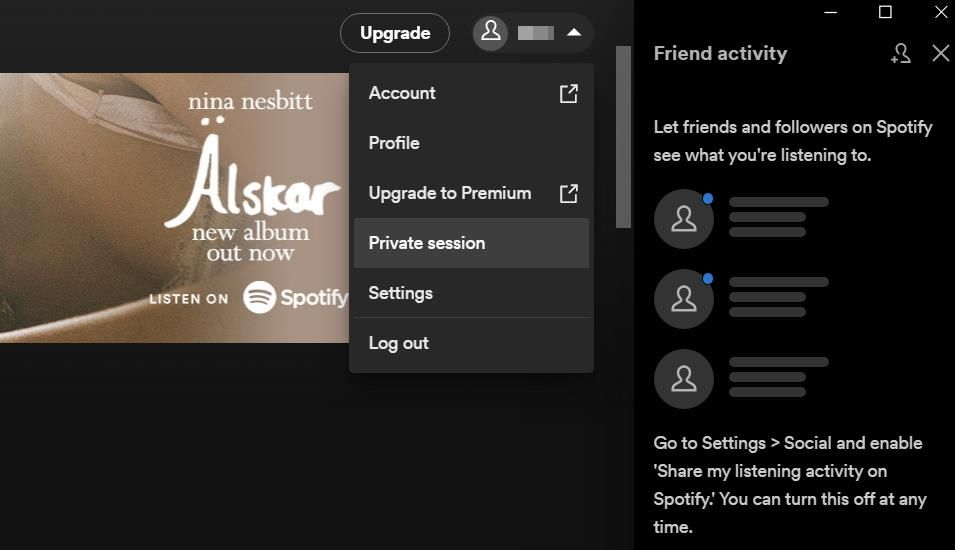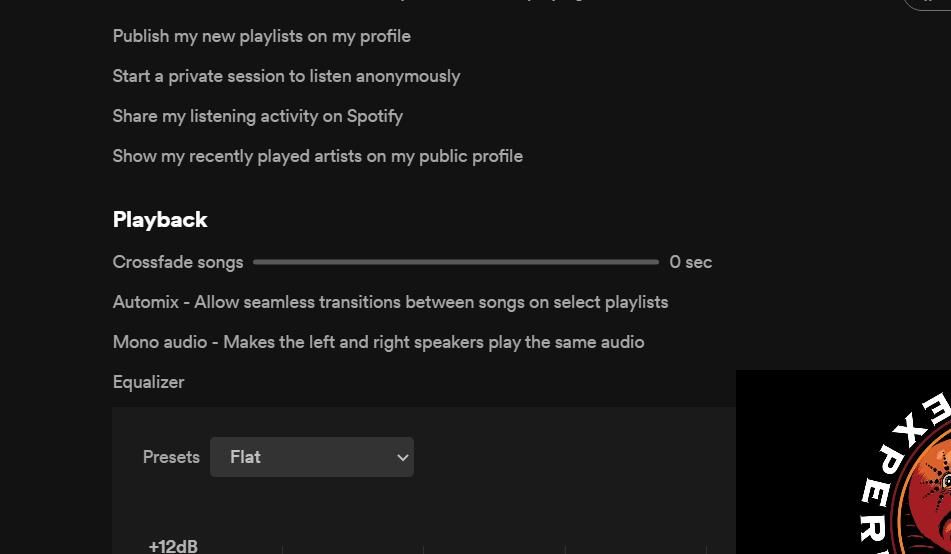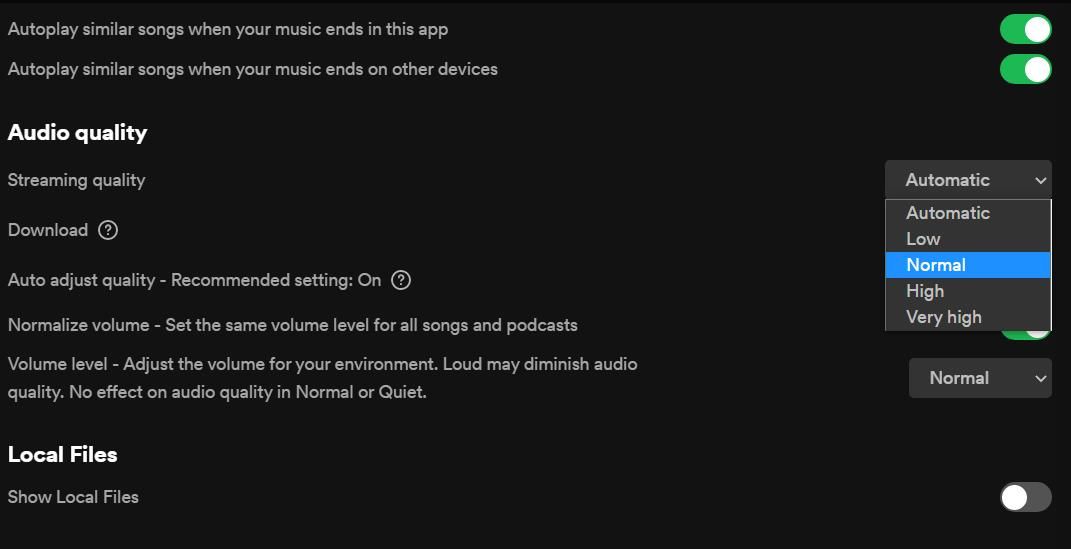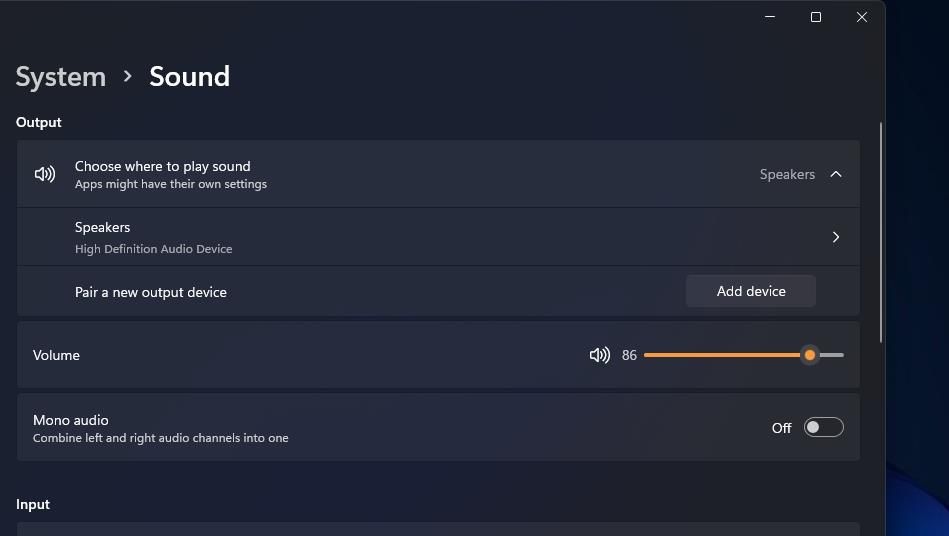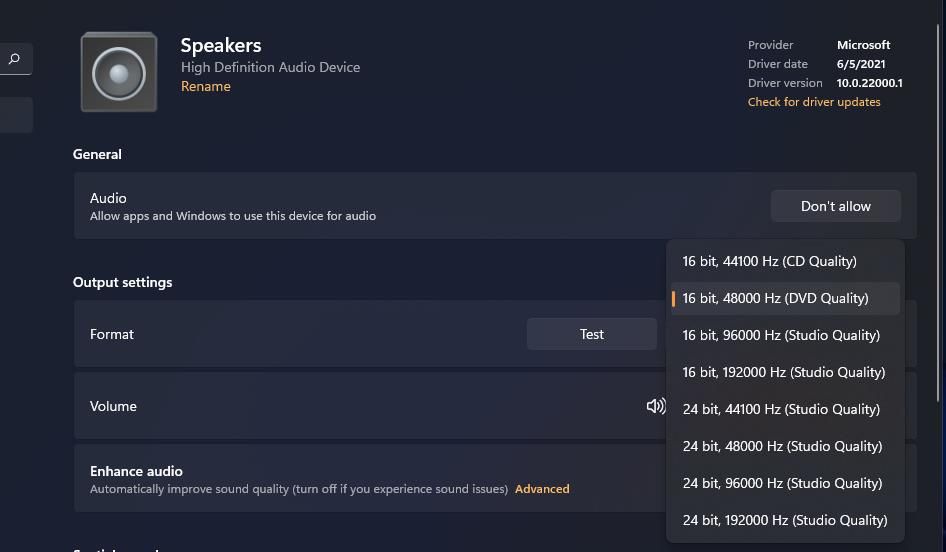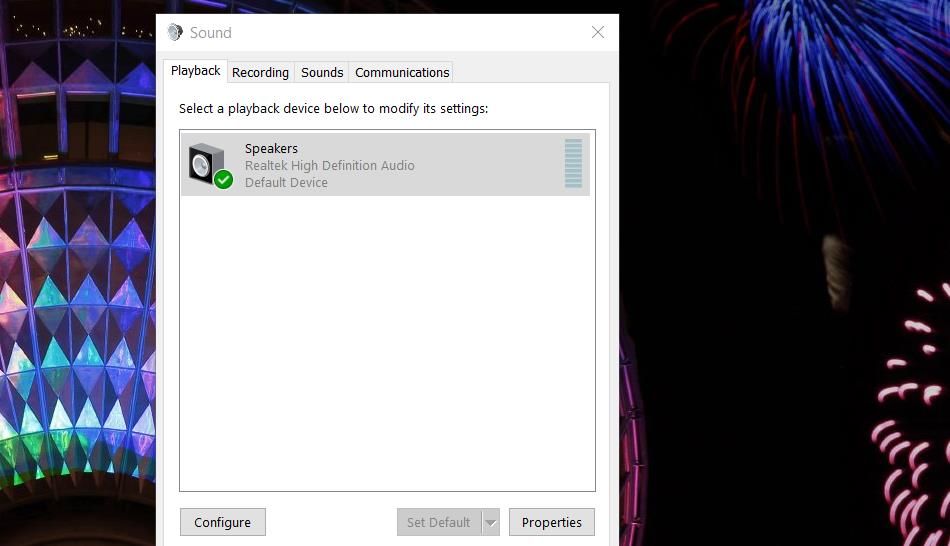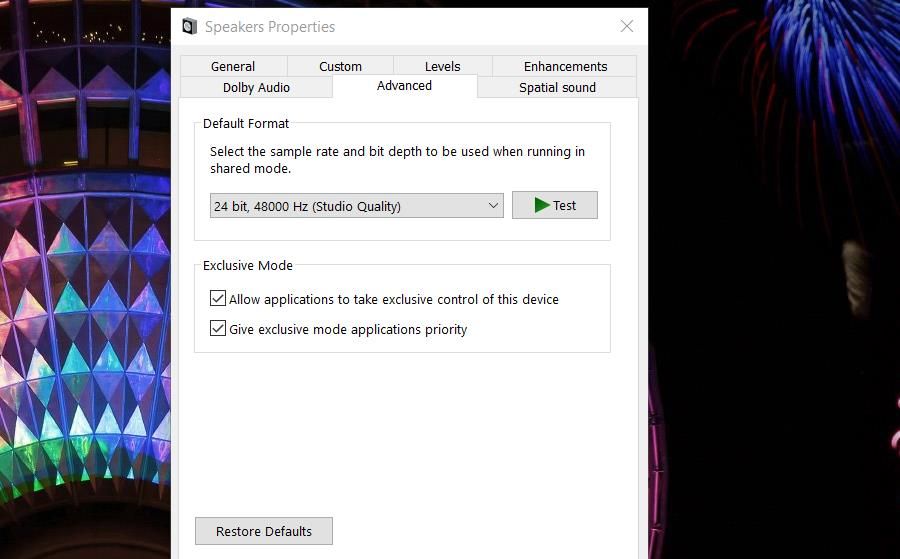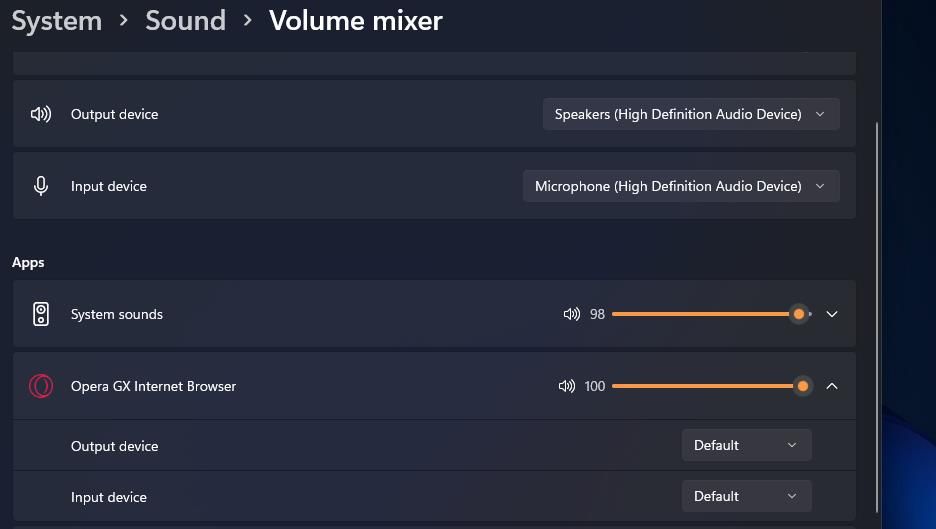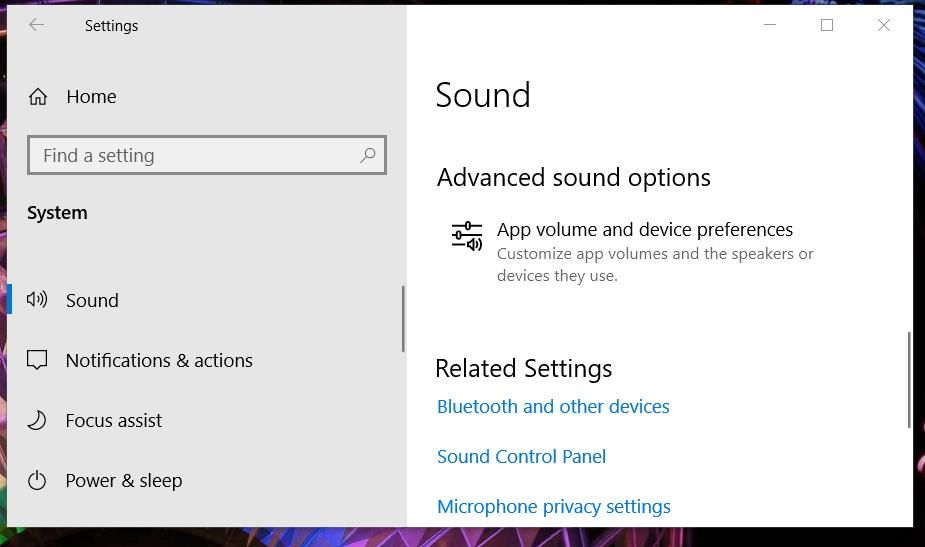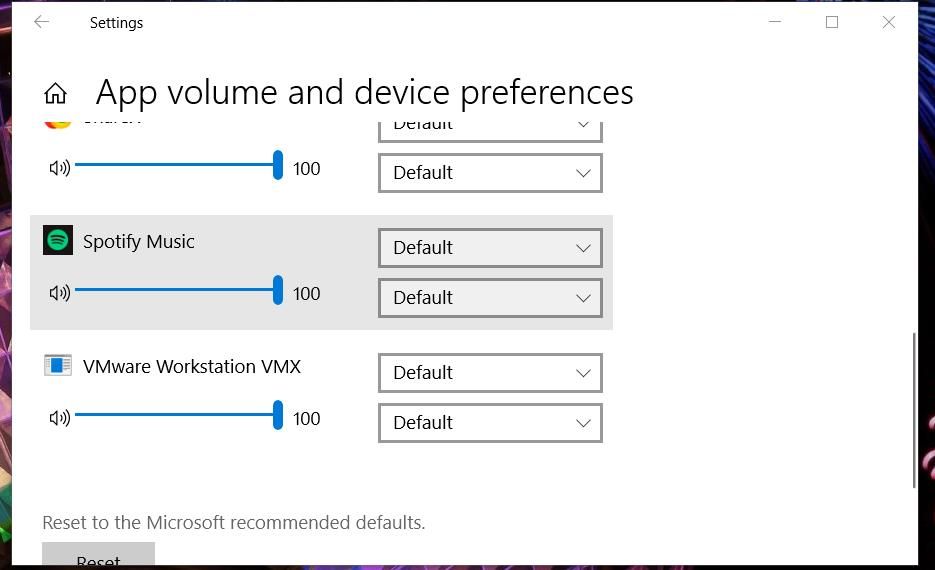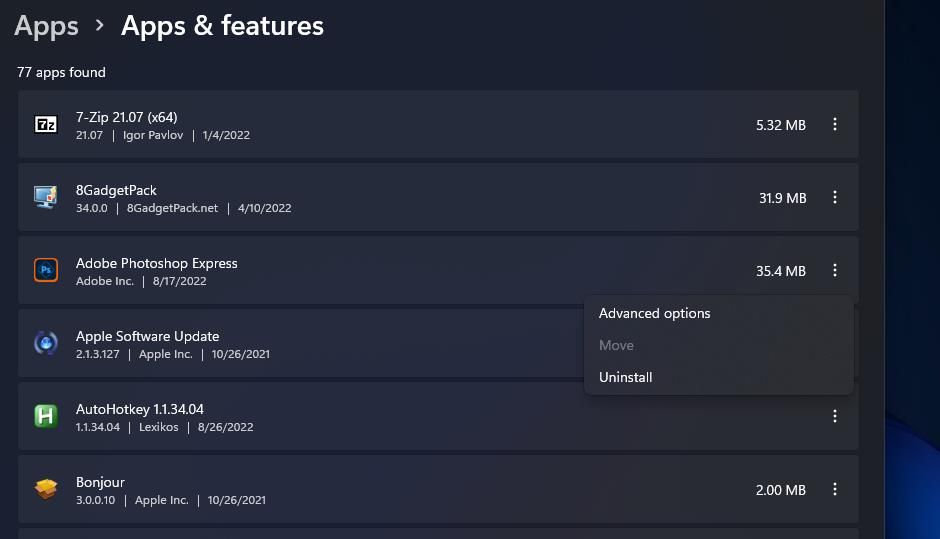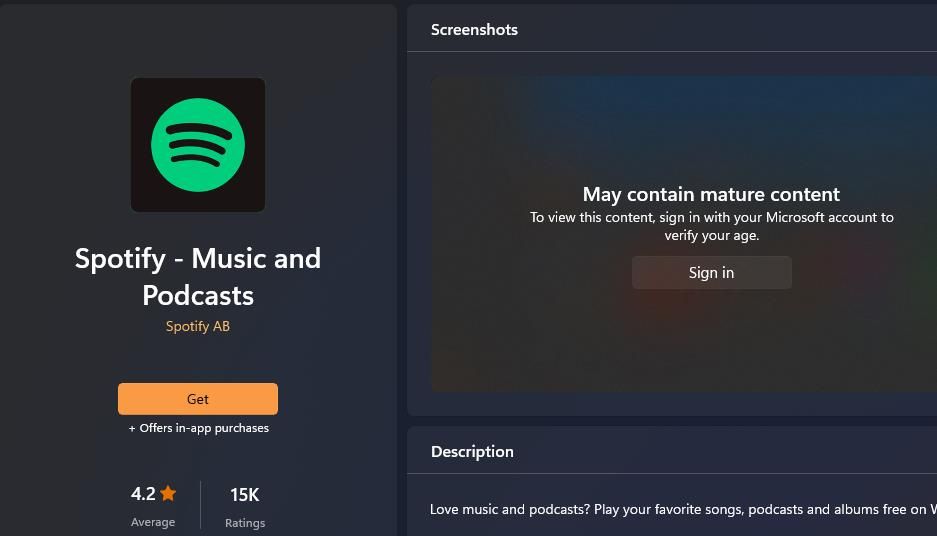Slik fikser du feilen “Spotify kan ikke spille dette akkurat nå” i Windows
Hvis Spotify for Windows ikke lar deg spille favorittlåtene dine, her er hvordan du får det fikset
Spotify er en populær app for å spille musikk og podcaster på Windows 11 og 10. Noen Spotify-brukere opplever imidlertid problemer når de prøver å spille sanger. Et av de mest rapporterte avspillingsproblemene for den appen har en feilmelding som sier: "Spotify kan ikke spille dette akkurat nå."
Brukere kan ikke lytte til musikk som Spotify-problemet oppstår for. Det er en feil som kan påvirke avspillingen av noen eller mange sanger i appen. Slik kan du fikse «Spotify kan ikke spille dette akkurat nå»-feilen på Windows 10 og 11 PC-er.
1 Deaktiver maskinvareakselerasjon i Spotify
Maskinvareakselerasjon er aktivert som standard i Spotify for å overføre prosesseringsoppgaver til GPUer. Imidlertid er deaktivering av maskinvareakselerasjon i Spotify en enkel potensiell løsning for å bruke noen brukere har sagt fungerer. Dette er trinnene for å deaktivere denne funksjonen:
-
Klikk på menyknappen (…) øverst til venstre i Spotify-vinduet.
-
Velg undermenyen Vis .
-
Klikk på alternativet Maskinvareakselerasjon på undermenyen.
-
Velg OK i vinduet som ber deg starte Spotify på nytt.
2 Oppdater Spotify-appen
Feilen "kan ikke spille dette akkurat nå" vil mer sannsynlig oppstå i gamle, utdaterte versjoner av Spotify. Derfor anbefales det at Spotify-brukere ser etter appoppdateringer. Slik kan du oppdatere Spotify:
-
Åpne Spotifys meny ved å klikke på ellipseknappen (…).
-
Flytt markøren over undermenyen Hjelp .
-
Klikk på Om Spotify for å se etter oppdateringer.
-
Velg alternativet Oppdater nå for alle tilgjengelige oppdateringer.
-
Start deretter Spotify på nytt.
3 Slett Local-files.bnk-bufferfilen
En ødelagt eller overbelastet Spotify-appbuffer kan forårsake denne avspillingsfeilen på enkelte brukeres PC-er. Hvis du sletter filen local-files.bnk, slettes Spotifys bufrede data. Du kan slette filen local-files.bnk i Utforsker slik:
-
Åpne Kjør-dialogen fra Power User-menyen ved å høyreklikke på Start og velge snarveien.
-
Skriv inn %appdata% i Kjør-dialogboksens kommandoboks.
-
Velg OK for å åpne en Roaming-mappe i Utforsker.
-
Klikk på Spotify > Brukere > xxx-bruker undermappene for å åpne dem. xxx-brukermappen vil inneholde tilfeldige tegn.
-
Høyreklikk deretter filen local-files.bnk og velg Slett for å slette den.
4 Reduser innstillingen for Crossfade-sanger til null
Crossfade er en overgangsfading-effekt for Spotify-sanger. En høy innstilling for den effekten kan imidlertid også føre til at det oppstår avspillingsfeil i Spotify. Prøv å redusere Crossfade-innstillingens verdi til null i følgende trinn:
-
Klikk på brukernavn-knappen på Spotify.
-
Velg menyalternativet Innstillinger .
-
Rull ned til innstillingen for Crossfade sanger som vises rett nedenfor.
-
Dra glidebryteren til den linjen til null. Eller du kan deaktivere Crossfade ved å klikke på den grønne bryterknappen.
5 Senk Spotifys innstilling for strømmekvalitet
Feilen "Spotify kan ikke spille dette akkurat nå" kan oppstå på grunn av en for høy strømmeinnstilling for kontoen din. Du kan senke innstillingen for strømmekvalitet i Spotify som følger:
-
Klikk på Spotifys brukerkontoknapp.
-
Velg deretter Innstillinger for å se alternativene for Spotify-appen.
-
Klikk på rullegardinmenyen Strømmekvalitet.
-
Velg alternativet Automatisk på den menyen. Eller velg et alternativ som er lavere enn gjeldende kvalitetsinnstilling.
-
Start Spotify på nytt ved å lukke og åpne appen på nytt.
6 Endre standardformatinnstillingen for PC-ens høyttalere
Det har blitt bekreftet av noen Spotify-brukere at endring av utgangsformatet for høyttalere kan løse denne avspillingsfeilen. Juster standardformatet enten ved å øke eller redusere Hz-innstillingen, men å senke den kan være å foretrekke. Slik endrer du utgangsformatet for høyttalere i Windows 11 og 10:
Windows 11
For Windows 11:
-
Trykk Start ved å klikke med høyre museknapp for å velge en Innstillinger – snarvei.
-
Velg alternativet Lydnavigering.
-
Klikk på Høyttalere for å komme til Format – innstillingen.
-
Klikk deretter på Format -rullegardinmenyen for å velge en lavere eller høyere Hz-utgangsinnstilling.
Windows 10
For Windows 10:
-
Høyreklikk på volumkontrollen (høyttalere) i systemstatusfeltet for å velge Lyder.
-
Klikk på Avspilling -fanen hvis den ikke er valgt.
-
Velg standardhøyttalerne dine der, og trykk på Egenskaper – knappen.
-
Klikk på kategorien Avansert i vinduet Høyttaleregenskaper.
-
Endre Hz-innstillingen på rullegardinmenyen Standardformat .
-
Velg Bruk – alternativet i Høyttaleregenskaper-vinduet .
-
Velg deretter OK for å lukke Høyttaleregenskaper.
7 Sett utgangsenhetsinnstillingen for Spotify til standard
Sørg for at utgangsenhetsinnstillingen for Spotify-appen er satt til standard. Noen Spotify-brukere har sagt at de har fikset Spotifys avspillingsfeil ved å gjøre det. Du kan justere utgangsalternativet for apper med volummikseren i Windows 11 og 10 slik:
Windows 11
For Windows 11:
- Start først Spotify-appen slik at du kan konfigurere utgangen i Volume Mixer.
- Åpne lydalternativer i Innstillinger som dekket for de to første trinnene i oppløsning seks.
- Velg Volummikser for å få frem alternativene.
- Klikk på Spotify -appen i Innstillinger.
-
Velg deretter standardalternativet på rullegardinmenyen Utdataenhet .
Windows 10
For Windows 10:
-
Sørg for at Spotify-appen er åpen.
-
Åpne Innstillinger ved å klikke på tannhjulikonet på Windows 10s Start-meny.
-
Klikk på kategorien Systeminnstillinger.
-
Velg Lyd på sidefeltet.
-
Klikk på Appvolum og enhetsinnstillinger for å åpne Volummikser i Innstillinger.
-
Sett utgangsinngang -rullegardinmenyene for Spotify til standard.
8 Installer Spotify-appen på nytt
Å installere Spotify på nytt er den siste løsningen hvis du ikke kan fikse avspillingsfeilen med andre metoder. Det vil ikke ta lang tid å installere den appen på nytt fra MS Store siden den bare veier rundt 292 megabyte. Slik kan du avinstallere og installere Spotify på nytt med innstillinger og MS Store:
-
Trykk på Win + S, og skriv inn Apper og funksjoner i søkefeltet.
-
Velg Apper og funksjoner for å få frem Innstillinger-siden.
-
Deretter klikker du på trepunktsknappen for Spotify for å velge Avinstaller. I Innstillinger-appen for Windows 10 velger du Spotify-appen og trykker på Avinstaller.
-
Klikk på Avinstaller i den lille bekreftelsesboksen.
-
Ta opp søkeverktøyet igjen, og skriv inn Microsoft Store i tekstboksen.
-
Klikk på Microsoft Store for å åpne appens vindu.
-
Skriv inn Spotify i appsøkeboksen nær toppen av MS Store-vinduet.
-
Velg Spotify i appens søkeresultater.
-
Klikk på Get for å installere Spotify på nytt.
Dans til musikken igjen med Spotify
Dette er åtte av de beste løsningene for feilen "Spotify kan ikke spille dette akkurat nå". Mange brukere har løst dette avspillingsproblemet med dem. Så kanskje en av disse oppløsningene også vil få deg tilbake til Spotify-sporet igjen.