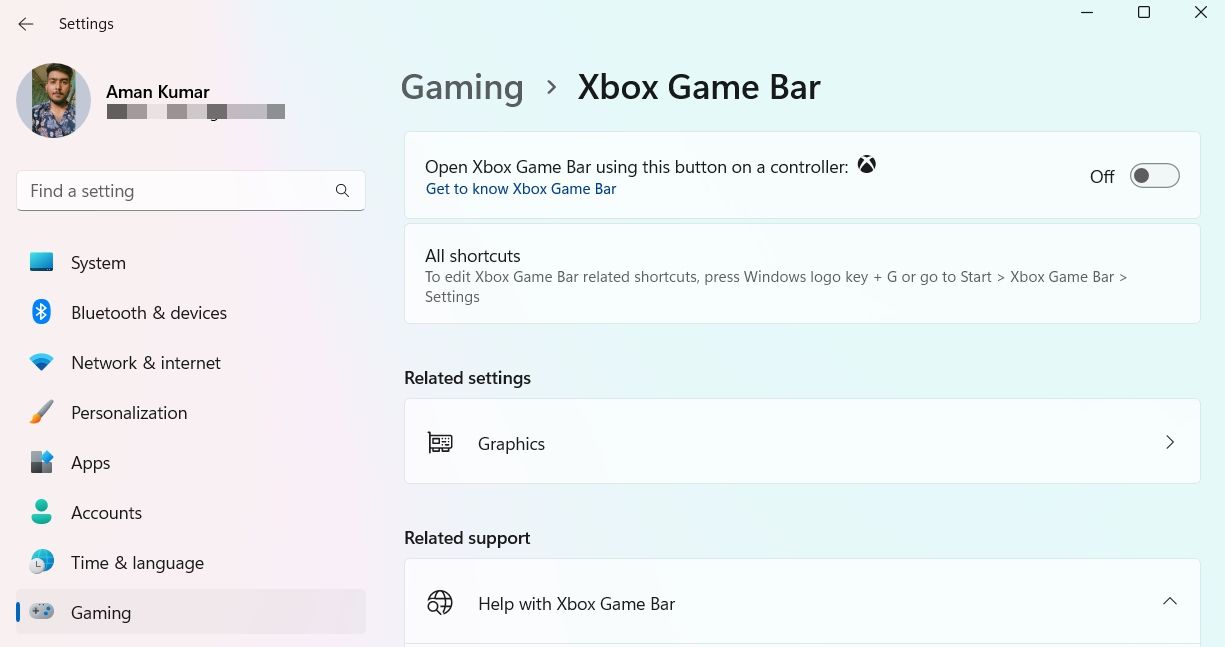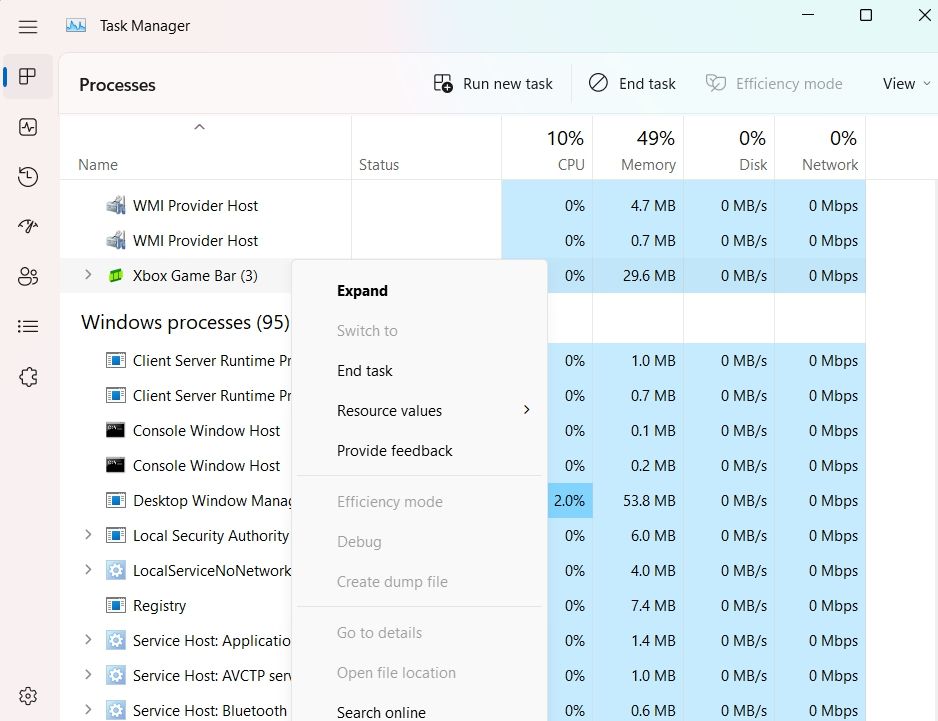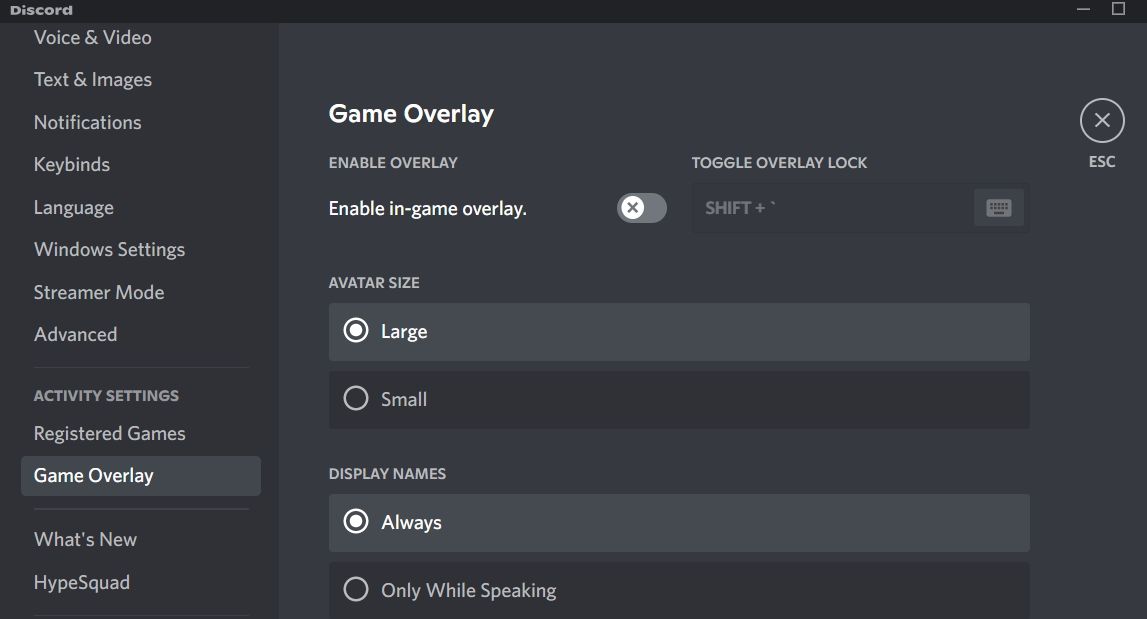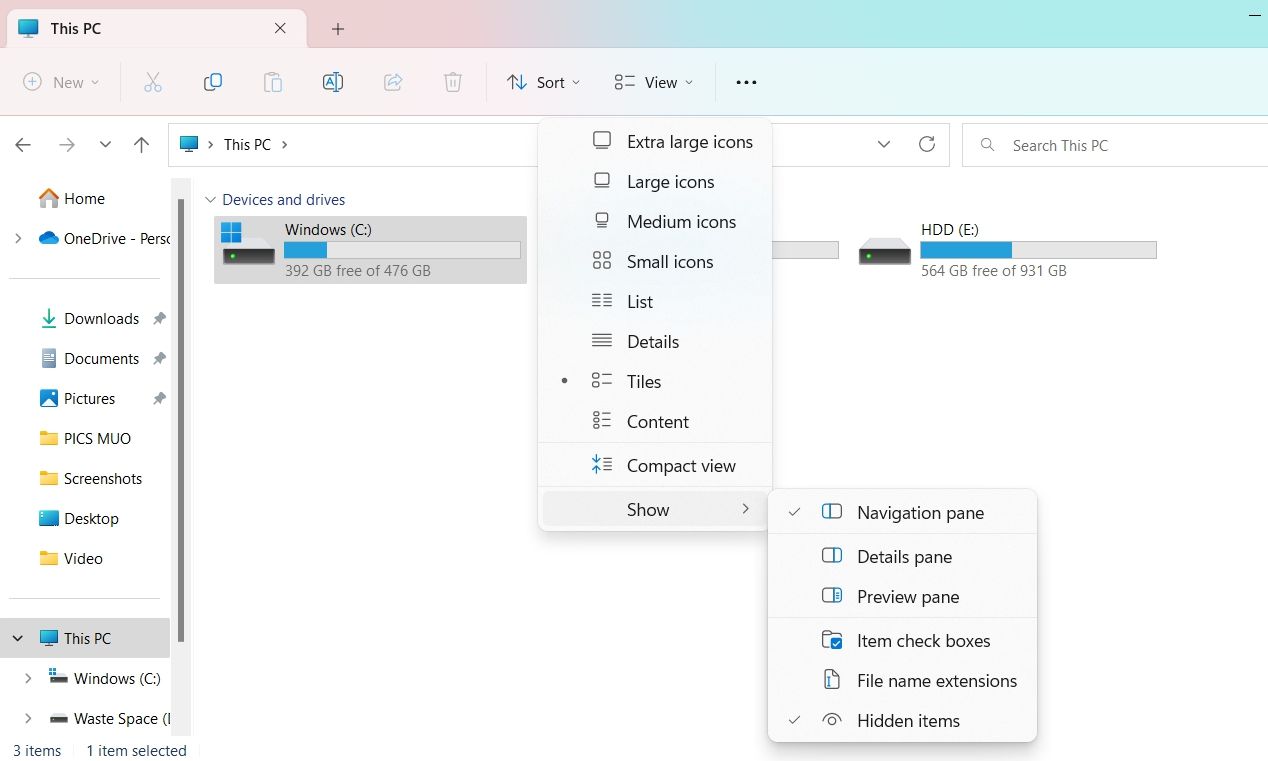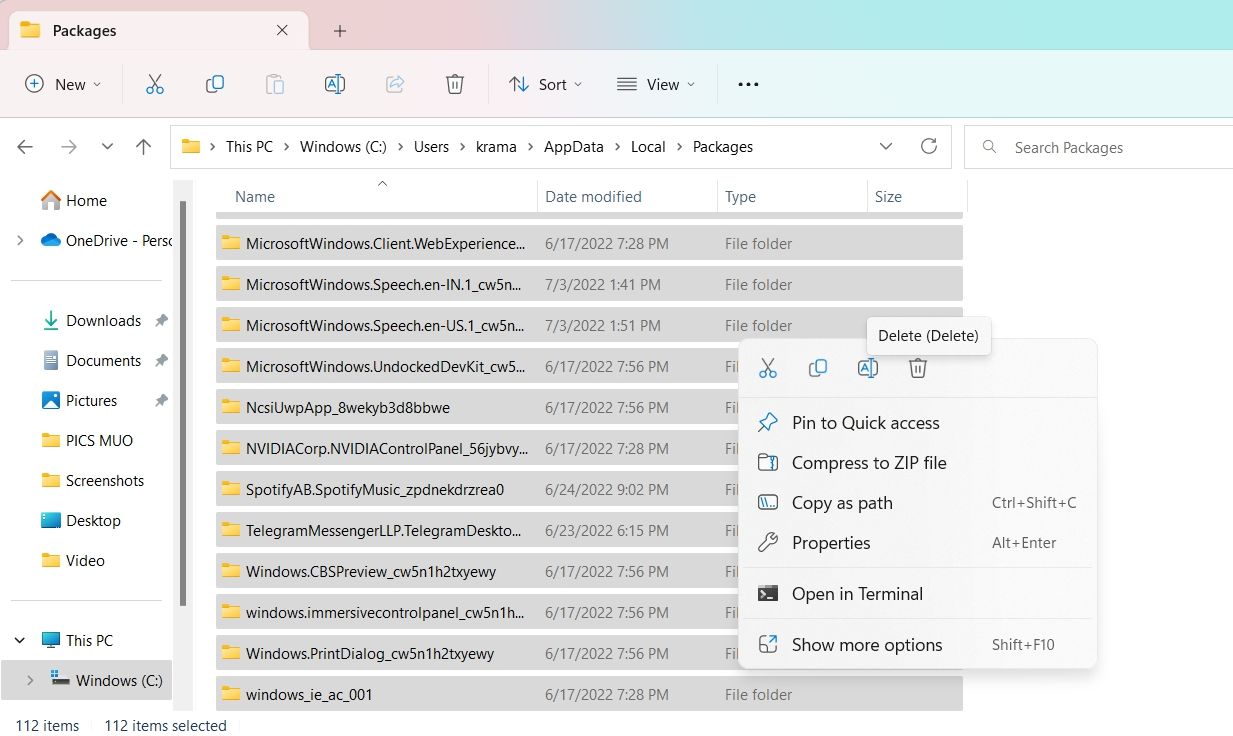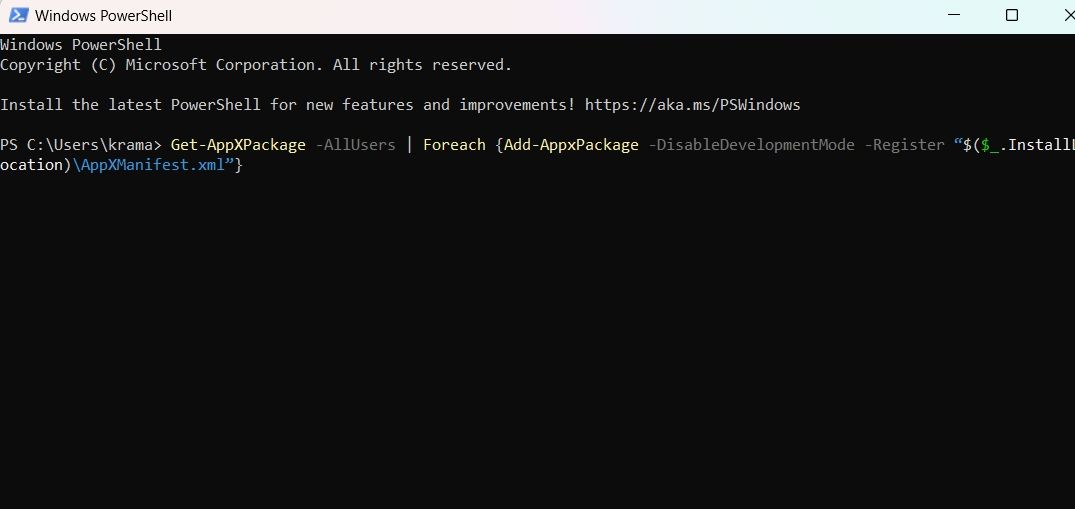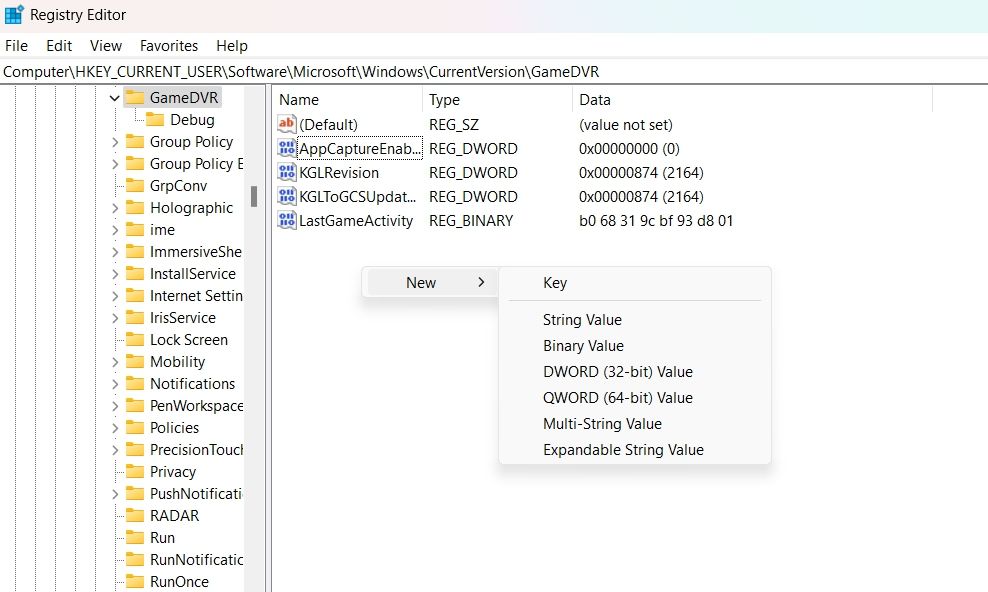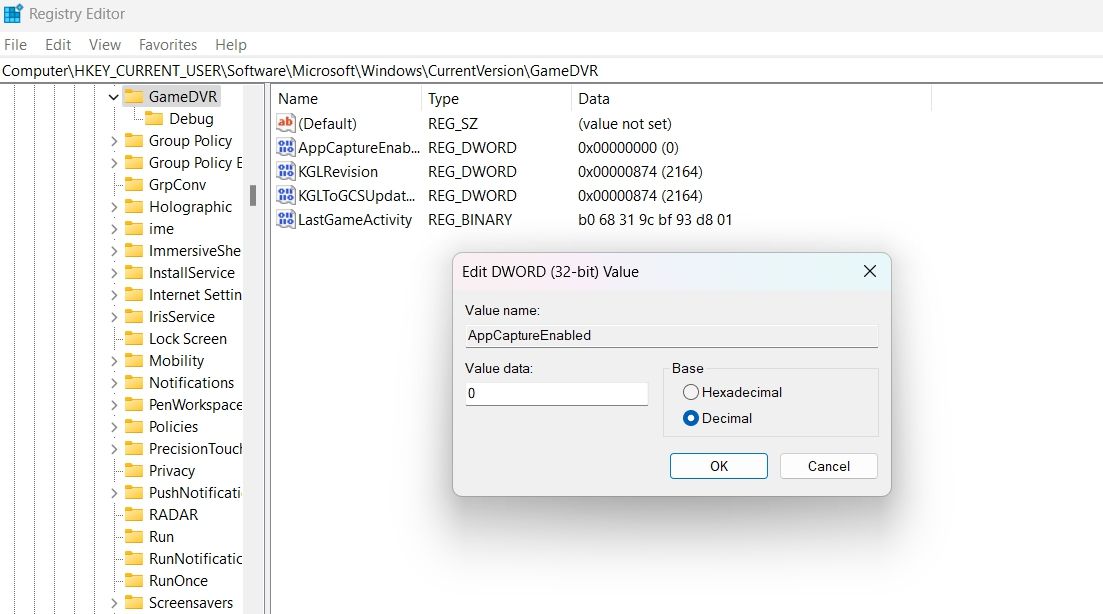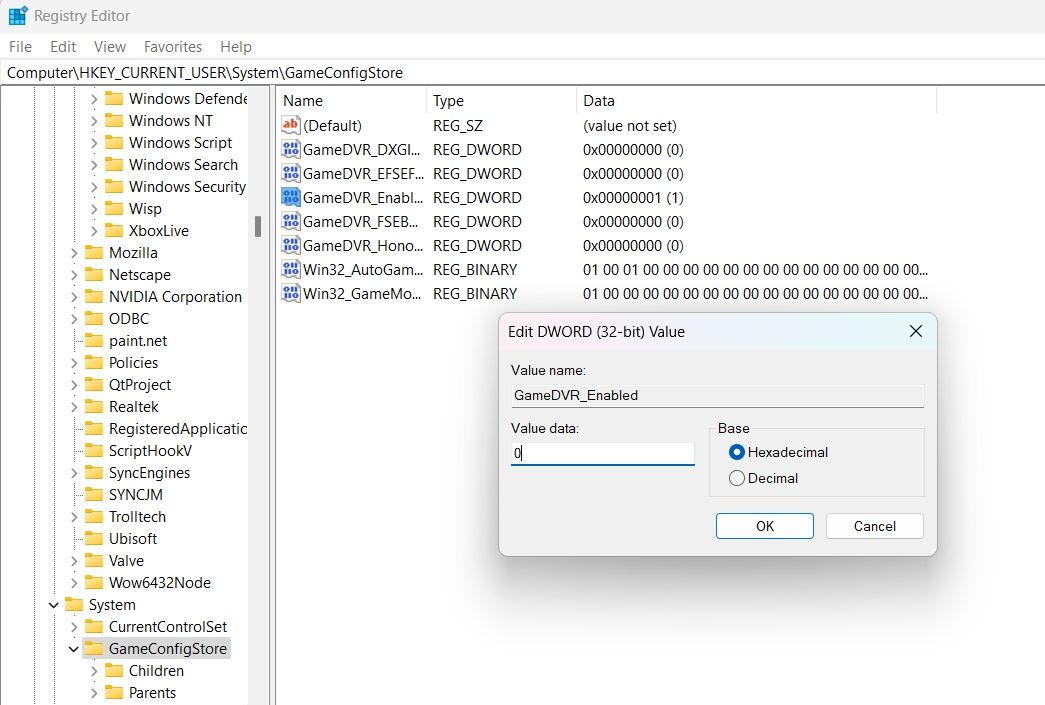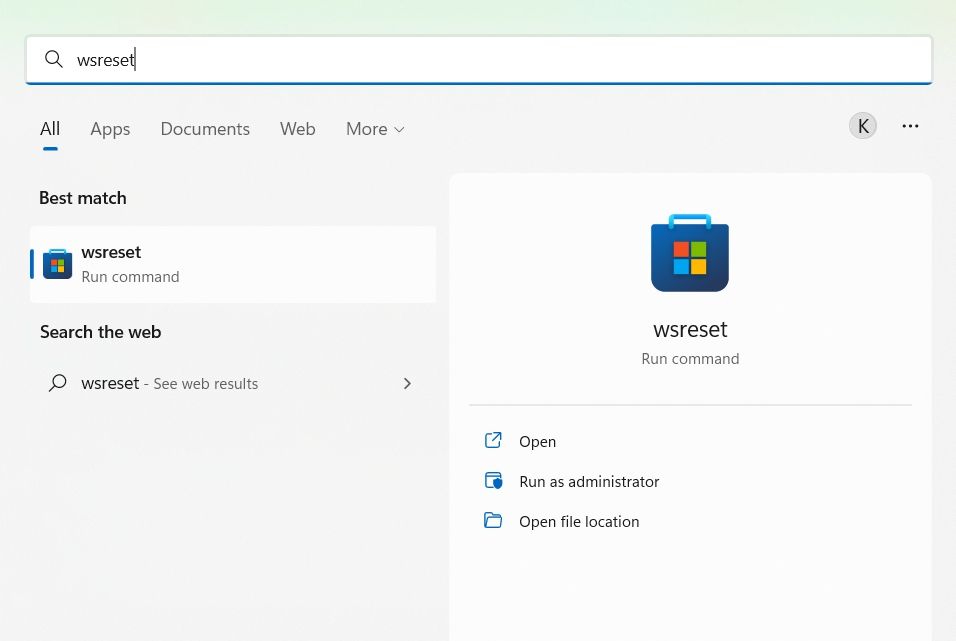So beheben Sie den Fehler „Sie benötigen eine neue App, um dieses Ms-Gamingoverlay zu öffnen“ unter Windows
Die Game Bar unter Windows ist normalerweise eine großartige App zum Verwalten Ihres Spiels und Ihrer Systemleistung. Aber manchmal, wenn Sie den dedizierten Win + G-Hotkey drücken, werden Sie auf die Fehlermeldung „Sie benötigen eine neue App, um dieses ms-gamingoverlay zu öffnen” stoßen.
Glücklicherweise ist es sehr einfach, diese Fehlermeldung loszuwerden. Probieren Sie die folgenden Lösungen aus, um das Problem endgültig zu beseitigen.
Was verursacht den Fehler „Sie benötigen eine neue App, um dieses Ms-Gamingoverlay zu öffnen”?
Der Hauptschuldige hinter der Fehlermeldung ist die dedizierte Win + G-Tastenkombination. Diese Tastenkombination ist für die Game Bar reserviert, aber wenn Sie versuchen, sie für andere Apps zu verwenden, wird die Fehlermeldung angezeigt.
Das Problem tritt auch auf, wenn das System nicht über die Xbox und Game Bar verfügt.
1 Starten Sie Ihr System neu
Bevor Sie sich mit der technischen Seite der Lösung befassen, stellen Sie sicher, dass Sie den Neustartvorgang durchlaufen haben. Wie sich herausstellt, kann die Fehlermeldung vorübergehend sein und auf einen Systemfehler zurückzuführen sein. In diesem Fall kann sich ein Neustart des Systems als effektive Lösung erweisen.
Starten Sie also den PC neu und prüfen Sie, ob das Problem dadurch behoben wird.
2 Schalten Sie die Spielleiste aus
Wenn Sie den Win + G-Hotkey für eine andere App wiederverwenden möchten, ist eine der besten Möglichkeiten, den Fehler „Sie benötigen eine neue App, um dieses ms-gamingoverlay zu öffnen” zu beheben, die Spielleiste zu deaktivieren. Dadurch wird der Hotkey freigegeben und Sie können ihn nach Belieben neu zuweisen.
Führen Sie die folgenden Schritte aus, um die Spielleiste unter Windows 11 zu deaktivieren.
- Öffnen Sie das Einstellungsmenü, indem Sie eine der vielen Möglichkeiten zum Öffnen des Einstellungsmenüs verwenden.
- Wählen Sie Gaming im linken Bereich.
- Klicken Sie auf die Xbox-Spielleiste.
-
Deaktivieren Sie den Umschalter neben Xbox Game Bar öffnen mit dieser Taste auf einem Controller.
Das ist es. Überprüfen Sie, ob es das Problem behebt oder nicht.
3 Schließen Sie die Spielleiste über den Task-Manager
Die Fehlermeldung kann erscheinen, wenn die Game Bar im Hintergrund läuft. Sie müssen die Spielleiste im Hintergrund schließen, um das Problem zu lösen. Sie können dies mit Hilfe des Task-Managers tun. Hier sind die genauen Schritte, die Sie befolgen müssen.
- Öffnen Sie den Task-Manager mit den Hotkeys Strg + Umschalt + Esc .
-
Klicken Sie auf der Registerkarte Prozesse mit der rechten Maustaste auf die Spielleiste und wählen Sie im Kontextmenü die Option Aufgabe beenden.
Drücken Sie die Tastenkombination Win + G und prüfen Sie, ob das Problem weiterhin besteht.
4 Deaktivieren Sie die Overlay-Funktion von Discord
Discord Overlay ist eine exklusive Windows-Funktion, mit der Sie Discord während des Spielens aufrufen können. Aber es kann manchmal die Spielleiste stören und Probleme verursachen.
Versuchen Sie daher, das Discord Overlay zu deaktivieren, und prüfen Sie, ob das Problem dadurch behoben wird. Hier ist wie.
- Öffnen Sie Discord und klicken Sie auf das Zahnradsymbol neben dem Benutzernamen.
- Wählen Sie Game Overlay im linken Bereich.
-
Deaktivieren Sie den Schalter neben Overlay im Spiel aktivieren.
Starten Sie als Nächstes das System neu und suchen Sie nach dem Problem. Wenn das Problem weiterhin besteht, sollten Sie Discord deinstallieren.
5 Installieren Sie die fehlenden Windows-Apps für die Game Bar neu
Wie bereits erwähnt, kann die Fehlermeldung erscheinen, wenn Sie bestimmte Windows-Apps, einschließlich der Game Bar, deinstalliert haben. Sie müssen alle diese Anwendungen neu installieren, um das Problem zu beheben.
Im Folgenden finden Sie die Schritte zum Neuinstallieren aller fehlenden Windows-Anwendungen.
-
Öffnen Sie den Datei-Explorer mit dem Hotkey Win + E.
-
Klicken Sie auf das Dropdown-Symbol neben Ansicht, bewegen Sie den Cursor auf Anzeigen und wählen Sie Ausgeblendete Elemente aus dem Kontextmenü.
-
Navigieren Sie zum folgenden Ort.
C:UsersUserNameAppDataLocalPackages -
Wählen Sie alles darin mit den Hotkeys Strg + A aus, klicken Sie mit der rechten Maustaste und wählen Sie Löschen aus dem Kontextmenü.
-
Öffnen Sie jetzt PowerShell mit einer der vielen Möglichkeiten, PowerShell unter Windows zu öffnen.
-
Geben Sie den folgenden Befehl ein und drücken Sie die Eingabetaste.
Get-AppXPackage -AllUsers | Foreach {Add-AppxPackage -DisableDevelopmentMode -Register "$($_.InstallLocation)AppXManifest.xml"}
Warten Sie, bis der Befehl erfolgreich ausgeführt wurde. Starten Sie danach das System neu und prüfen Sie, ob das Problem weiterhin besteht.
6 Beheben Sie den Fehler mit dem Registrierungseditor
Die meisten Windows-Probleme können mithilfe des Registrierungseditors behoben werden, einschließlich des Fehlers „Sie benötigen eine neue App, um dieses ms-gamingoverlay zu öffnen”. Obwohl es ziemlich riskant ist, die Registrierung zu bearbeiten, da jeder falsche Schritt das System instabil machen kann, aber wenn Sie die Schritte sorgfältig befolgen, wird das Problem in kürzester Zeit behoben.
Hier sind die Schritte, die Sie befolgen müssen, um die Arbeit zu erledigen.
-
Öffnen Sie das Dialogfeld „Ausführen”, geben Sie regedit ein und drücken Sie die Eingabetaste.
-
Navigieren Sie zum folgenden Ort.
HKEY_CURRENT_USERSOFTWAREMicrosoftWindowsCurrentVersionGameDVR -
Suchen Sie im rechten Bereich nach dem Schlüssel AppCaptureEnabled.
-
Wenn dieser Schlüssel nicht vorhanden ist, klicken Sie mit der rechten Maustaste auf das Leerzeichen und wählen Sie Neu > DWORD (32-Bit)-Wert.
-
Nennen Sie den Schlüssel AppCaptureEnabled.
-
Klicken Sie mit der rechten Maustaste auf den Schlüssel AppCaptureEnabled und wählen Sie im Kontextmenü Ändern aus.
-
Ändern Sie die Wertdaten auf 0 und stellen Sie sicher, dass die Basis auf Dezimal eingestellt ist.
-
Klicken Sie auf OK.
-
Navigieren Sie als Nächstes zum folgenden Ort.
HKEY_CURRENT_USERSystemGameConfigStore -
Klicken Sie mit der rechten Maustaste auf GameDVR_Enabled und wählen Sie Ändern.
-
Ändern Sie die Wertdaten auf 0 und klicken Sie auf OK.
Das ist es. Starten Sie nun das System neu und suchen Sie nach dem Problem.
7 Setzen Sie den Microsoft Store-Cache zurück
Wie jede andere Anwendung enthält Microsoft Store Cache-Daten. Diese Daten sorgen beim nächsten Start der App für ein schnelleres und reibungsloseres Erlebnis. Aber wenn die Cache-Daten aus irgendeinem Grund beschädigt werden, werden Sie auf andere Probleme stoßen, einschließlich eines in der Frage.
In dieser Situation können Sie versuchen, die Cache-Daten des Microsoft Store zurückzusetzen. Im Folgenden finden Sie die Schritte zum Zurücksetzen des Microsoft Store-Cache unter Windows 11.
- Öffnen Sie das Startmenü, indem Sie die Win- Taste drücken.
-
Geben Sie wsreset ein und drücken Sie die Eingabetaste.
Der Vorgang dauert je nach Menge der Cache-Daten einige Sekunden. Sobald dies erledigt ist, wird der Microsoft Store automatisch geöffnet.
Befreien Sie sich von Microsoft Store Gaming Overlay Pop-Up mit Leichtigkeit
Hier ging es darum, wie man das Microsoft Store Gaming-Overlay-Popup loswird. Für die meisten Benutzer wird das Problem durch einfaches Deaktivieren der Spielleiste behoben. Wenn jedoch keine der oben genannten Lösungen hilfreich war, sollten Sie den Windows-PC zurücksetzen.