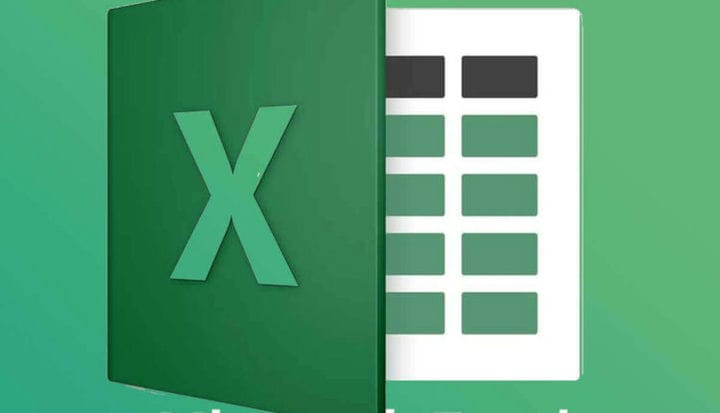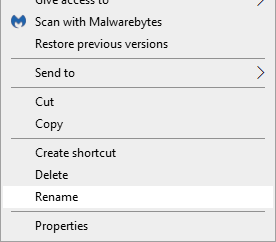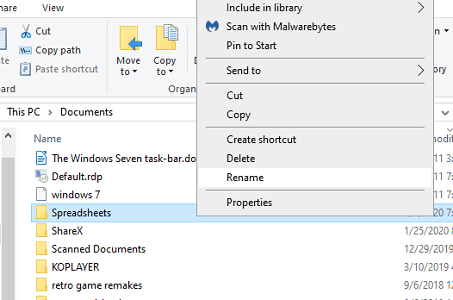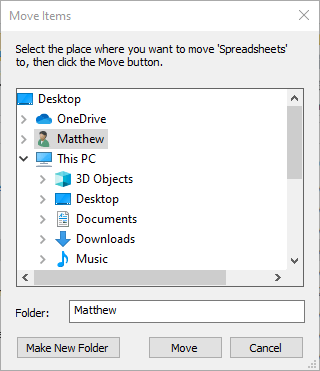UPDATE: Auf die Excel-Datei konnte nicht zugegriffen werden
Um verschiedene PC-Probleme zu beheben, empfehlen wir DriverFix: Diese Software hält Ihre Treiber am Laufen und schützt Sie so vor häufigen Computerfehlern und Hardwarefehlern. Überprüfen Sie jetzt alle Ihre Treiber in 3 einfachen Schritten:
- Laden Sie DriverFix herunter (verifizierte Download-Datei).
- Klicken Sie auf Scan starten, um alle problematischen Treiber zu finden.
- Klicken Sie auf Treiber aktualisieren, um neue Versionen abzurufen und Systemstörungen zu vermeiden.
- DriverFix wurde diesen Monat von 502.786 Lesern heruntergeladen.
Auf die Excel-Datei konnte nicht zugegriffen werden Fehler können auftreten, wenn Benutzer versuchen, eine Datei in dieser Anwendung zu speichern oder zu öffnen. Folglich können Benutzer Tabellenkalkulationen nicht speichern oder öffnen, wenn dieser Fehler auftritt.
Microsoft hat bestätigt, dass das Problem bei Excel-Tabellenkalkulationsdateien mit Pfaden auftritt, die das Maximum von 218 Zeichen überschreiten.
Überprüfen Sie diese Auflösungen für die Datei konnte nicht auf Fehler zugegriffen werden
1 Bearbeiten Sie den Titel der Excel-Datei
- Klicken Sie in der Taskleiste von Windows 10 auf die Schaltfläche Datei-Explorer.
- Öffnen Sie den Ordner mit der problematischen Excel-Tabelle.
- Klicken Sie mit der rechten Maustaste auf die Excel-Datei und wählen Sie die Option Umbenennen.
![UPDATE: Auf die Excel-Datei konnte nicht zugegriffen werden]()
- Geben Sie einen völlig anderen Dateititel ein, der kürzer ist und keine Ausrufezeichen oder Klammern enthält.
- Drücken Sie nach dem Umbenennen der Datei die Eingabetaste.
- Versuchen Sie erneut, die Datei in Excel zu öffnen, um sie zu speichern.
2 Bearbeiten Sie die Ordnertitel der Excel-Datei
- Öffnen Sie den Datei-Explorer.
- Klicken Sie mit der rechten Maustaste auf den Ordner, der die Excel-Datei enthält, und wählen Sie Umbenennen.
- Geben Sie einen kürzeren Ordnertitel ein und drücken Sie die Eingabetaste.
![UPDATE: Auf die Excel-Datei konnte nicht zugegriffen werden]()
Wenn der Pfad für die Datei mehr als einen Ordner enthält, wiederholen Sie die obigen Schritte für die anderen Ordner in ihrem Pfad.
3 Speichern Sie die Excel-Datei auf einem USB-Laufwerk
- Stecken Sie das USB-Laufwerk in Ihren Desktop oder Laptop.
- Öffnen Sie den Datei-Explorer.
- Öffnen Sie den Ordner, der die Excel-Datei enthält, für die der Fehler auftritt.
- Wählen Sie die Excel-Datei aus.
- Klicken Sie auf die Schaltfläche Verschieben nach, um das direkt darunter gezeigte Menü zu öffnen.
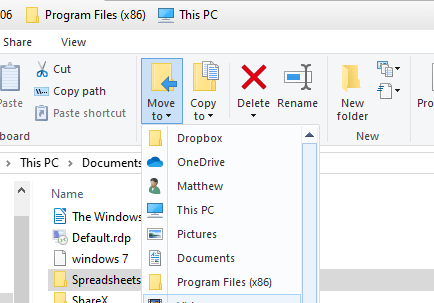
- Klicken Sie auf Standort auswählen, um das Fenster im Snapshot direkt darunter zu öffnen.
![UPDATE: Auf die Excel-Datei konnte nicht zugegriffen werden]()
- Wählen Sie das USB-Laufwerk aus, auf das die Tabelle verschoben werden soll.
- Klicken Sie auf die Schaltfläche Verschieben.
- Öffnen Sie dann die Excel-Tabelle vom USB-Stick.
4 Starten Sie Excel im abgesicherten Modus
- Öffnen Sie Ausführen mit der Windows-Taste + R Tastenkombination.
- Geben Sie Excel / Safe in das Textfeld von Run ein und wählen Sie die Option OK.
Wenn das Problem im abgesicherten Modus nicht auftritt, generiert wahrscheinlich ein Add-In eines Drittanbieters den Speicherfehler. Sie können Excel weiterhin im abgesicherten Modus verwenden, um die erforderliche Datei zu bearbeiten. Um das Problem außerhalb des abgesicherten Modus zu beheben, müssen Sie Excel-Add-Ins jedoch manuell deaktivieren.
Dies sind einige der Auflösungen, mit denen die Datei behoben werden kann, auf die nicht zugegriffen werden konnte. Beachten Sie, dass die oben genannten Auflösungen möglicherweise auch einen ähnlichen Dateinamen beheben. Dies ist ungültig und es wurden keine Excel-Fehlermeldungen gefunden.
Wenn Sie weitere Korrekturen kennen, die wir möglicherweise verpasst haben, hinterlassen Sie uns eine Nachricht im Kommentarbereich unten, und wir werden den Artikel entsprechend aktualisieren.
Verwandte Artikel zum Auschecken:
- Welche Dateiformate kann Microsoft Excel öffnen?
- So beheben Sie den Fehler, dass die Datei von Microsoft Excel nicht vollständig geladen wurde
- UPDATE: Excel zeigt beim Öffnen von Dateien einen weißen Bildschirm