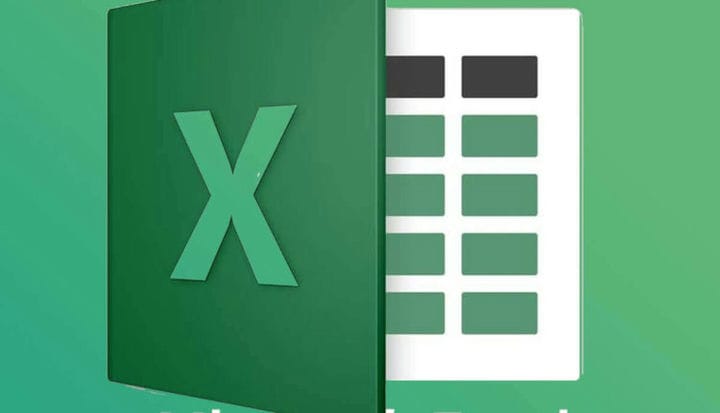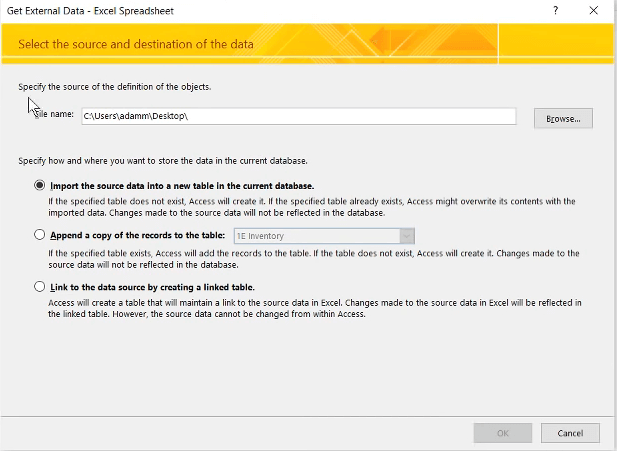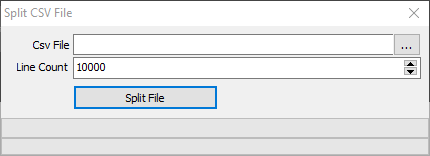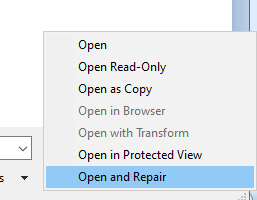So beheben Sie den Fehler, dass die Datei von Microsoft Excel nicht vollständig geladen wurde
Um verschiedene PC-Probleme zu beheben, empfehlen wir DriverFix: Diese Software hält Ihre Treiber am Laufen und schützt Sie so vor häufigen Computerfehlern und Hardwarefehlern. Überprüfen Sie jetzt alle Ihre Treiber in 3 einfachen Schritten:
- Laden Sie DriverFix herunter (verifizierte Download-Datei).
- Klicken Sie auf Scan starten, um alle problematischen Treiber zu finden.
- Klicken Sie auf Treiber aktualisieren, um neue Versionen abzurufen und Systemstörungen zu vermeiden.
- DriverFix wurde diesen Monat von 502.786 Lesern heruntergeladen.
Der Fehler ” Microsoft Excel- Datei nicht vollständig geladen” tritt auf, wenn Benutzer versuchen, eine Excel-Tabelle zu öffnen oder eine CSV-Datei in eine zu importieren. Wenn dieser Fehler auftritt, wird das Dialogfeld Datei nicht vollständig geladen geöffnet, in dem erläutert wird, warum die Fehlermeldung angezeigt wird. In diesem Dialogfeld heißt es:
Diese Meldung kann aus einem der folgenden Gründe angezeigt werden: Die Datei enthält mehr als 1.048.576 Zeilen oder 16.384 Spalten. Der Bereich, in den Sie die tabulatorgetrennten Daten einfügen möchten, ist zu klein.
Dieser Fehler tritt häufig auf, wenn Benutzer versuchen, Tabellenkalkulationen zu öffnen, die die maximalen Arbeitsblattbegrenzungsspezifikationen von Excel für die Gesamtzahl der Spalten und Zeilen in den Schatten stellen.
Alternativ können Sie versuchen, CSV-Daten in ein Blatt zu importieren, das die maximalen Grenzwertspezifikationen von Excel übertrifft. Auf der Seite mit den Excel-Spezifikationen und -Limits finden Sie alle Details zu den maximalen Limits dieser Anwendung.
Wie behebe ich den Fehler Datei nicht vollständig geladen?
1 Öffnen Sie die Tabelle mit einer alternativen Software
Die meisten Tabellenkalkulationsanwendungen unterstützen das Excel-Dateiformat. Versuchen Sie daher, die Excel-Datei in einer alternativen Freeware-Tabellenkalkulationsanwendung zu öffnen, für die möglicherweise nicht die gleichen Höchstgrenzen gelten.
Wenn Sie es in einer alternativen Tabellenkalkulationssoftware öffnen können, können Sie die Anzahl der Zeilen und Spalten in der Datei reduzieren, sodass es in Excel geöffnet wird.
Versuchen Sie alternativ, die Tabelle mit einer UFO-Software (Universal File Opener) zu öffnen. File Viewer Lite ist eine Freeware-UFO-Software, die Sie zu Windows hinzufügen können, indem Sie auf der Seite auf Free Download klicken. Öffnen Sie nach der Installation die Excel-Tabelle in File Viewer Lite.
Beachten Sie jedoch, dass Sie geänderte Tabellen nur mit File Viewer Plus, der Vollversion, speichern können.
2 Importieren Sie die Tabelle in Access
- Öffnen Sie eine leere Datenbankdatei in dieser Anwendung
- Klicken Sie auf die Registerkarte Externe Daten
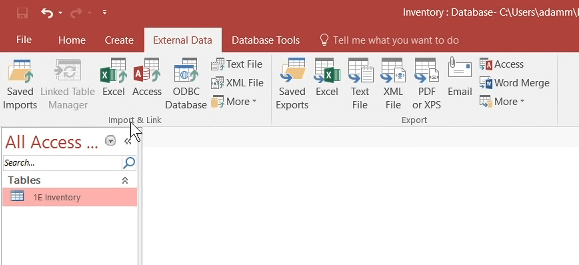
- Klicken Sie auf die Schaltfläche Excel
![So beheben Sie den Fehler, dass die Datei von Microsoft Excel nicht vollständig geladen wurde]()
- Klicken Sie auf Durchsuchen, um die Excel-Tabelle auszuwählen
- Wählen Sie die Option Quelldaten in eine neue Tabelle in der aktuellen Datenbank importieren
- Klicken Sie auf die Schaltfläche OK
- Klicken Sie im Fenster des Assistenten zum Importieren von Tabellen auf die Schaltflächen Weiter und Fertig stellen
Danach können Sie den Inhalt der Tabelle in ihrer Datenbanktabelle anzeigen. Sie können auch Tabellenzeilen entfernen und die geänderte Datei als Tabellenkalkulation zurück nach Excel exportieren.
3 Teilen Sie eine CSV-Datei, bevor Sie sie importieren
Wenn beim Versuch, eine CSV-Datei zu importieren, der Fehler “Datei nicht vollständig geladen” auftritt, teilen Sie die CSV mit dem Programm “CSV-Datei teilen”.
Anschließend können Sie die geteilte CSV-Datei in separate Excel-Arbeitsblätter importieren.
4 Reparieren Sie eine beschädigte Excel-Datei
- Der Fehler “Datei nicht vollständig geladen” kann auch auf eine beschädigte Excel-Arbeitsmappe zurückzuführen sein. Um dies zu beheben, klicken Sie in Excel auf die Registerkarte Datei.
- Wählen Sie Öffnen und dann den Ordner, der die Excel-Datei enthält.
- Wählen Sie die Excel- Datei aus, die nicht geöffnet werden kann.
- Klicken Sie auf den Pfeil auf der Schaltfläche Öffnen.
![So beheben Sie den Fehler, dass die Datei von Microsoft Excel nicht vollständig geladen wurde]()
- Dann wählen Sie Öffnen und Reparieren auf dem Menü.
- Wählen Sie die Option Reparieren, falls verfügbar.
Dies sind einige der Auflösungen, mit denen der Fehler behoben werden kann, dass die Datei nicht vollständig geladen wurde. Um sicherzustellen, dass kein Fehler auftritt, stellen Sie sicher, dass Ihre Tabellenkalkulationen nicht die Höchstgrenzen von Excel überschreiten.
Der beste Weg, dies zu tun, besteht darin, mehrere Blätter in einer Arbeitsmappe zu verwenden, da die maximalen Grenzwerte für Spalten und Zeilen insbesondere für einzelne Arbeitsblätter gelten.
Verwandte Artikel zum Auschecken:
- Excel öffnet keine Dateien, zeigt stattdessen einen weißen Bildschirm? Sie können das beheben
- So beheben Sie beschädigte Excel-Dateien unter Windows 10
- Excel-Dateien werden nach der Installation von Windows 10 Creators Update [Fix] nicht geöffnet.