Як відкрити зашифровані файли в Windows 10
Останнє оновлення: 17 липня 2020 р
- Це досить складно, якщо у вас є зашифрований файл, і ви не знаєте пароль для його відкриття.
- Є кілька способів зробити це, включаючи зміну кількох налаштувань файлів, і ми проводимо вас через весь процес, тому читайте нижче.
- Хочете прочитати більше на ту саму делікатну тему? Перегляньте розділ «Шифрування файлів» на нашому веб-сайті.
- У нас також є спеціальна сторінка для відкриття файлів із усім, що ви хотіли б знати про відкриття файлів різного типу.
Windows має вбудовану утиліту для шифрування, яка призначена для захисту ваших файлів від доступу через відкриття, читання або модифікацію іншими користувачами та / або комп’ютерами.
Це полегшує фізичним та юридичним особам захист своєї приватної та конфіденційної інформації та файлів. Однак для відкриття таких файлів потрібен ключ шифрування, плюс ви повинні бути авторизовані як адміністратор.
Завдяки ключам шифрування навколо нас сьогодні існує необхідність захищати наші конфіденційні та приватні дані та інформацію, тож це найкращий спосіб це зробити.
Але питання, яке задасть більшість людей, полягає в тому, як відкрити зашифровані файли, оскільки після того, як вони захищені паролем, існує лише кілька способів відкрити його, крім знання пароля.
Отже, якщо ви не знаєте пароль зашифрованого файлу, ви забули або просто не маєте його, ми покажемо вам, як відкрити зашифровані файли в Windows 10.
- Використовуйте спеціальну програму
- Використовуйте диспетчер сертифікатів
- Перетворіть файл, а потім відкрийте його
- Візьміть право власності на файл або папку
- Надати доступ до зашифрованого файлу
1 Використовуйте спеціальну програму
Існують різні програми, які використовуються для шифрування файлів, позначених пізніше, щоб ви знали, що вони захищені паролем. Зашифровані файли можна відкривати, але іноді доводиться використовувати ті самі програми, що їх зашифрували.
WinZip – одна з таких програм і одна з найпопулярніших.
Параметр шифрування дозволяє архівувати файли за допомогою сертифікованого 128- або 256-бітового AES-шифрування, захищаючи ваші файли від небажаних очей. Крім того, за допомогою WinZip ви можете створювати PDF-файли лише для читання та додавати водяні знаки для запобігання копіюванню.
Однак, щоб відкрити зашифрований файл WinZip, вам також знадобиться пароль. WinZip не може допомогти з відновленням втрачених паролів ZIP-файлів.
Якщо ви використовуєте 256-розрядний метод шифрування AES, немає іншого способу відкрити файл, крім знання пароля. Для 128-розрядного або слабкого шифрування Zip 2.0 (Legacy) можна спробувати скористатися інструментом відновлення пароля, доступним в Інтернеті.
Тепер, щоб уникнути такої незручної ситуації, ми рекомендуємо мати під рукою менеджер паролів, щоб зберігати всі ваші коди та паролі.
2 Використовуйте диспетчер сертифікатів
- Увійдіть до облікового запису користувача, який зашифрував файл, до якого ви хочете отримати доступ
- У полі пошуку введіть certmgr.msc і натисніть Enter, щоб відкрити диспетчер сертифікатів
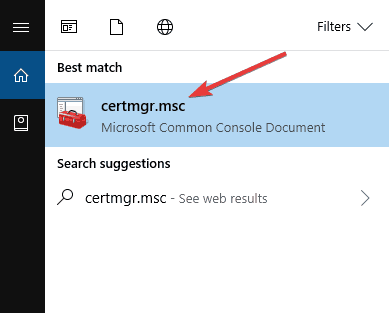
- Відкрийте категорію Особисті на лівій панелі
![Як відкрити зашифровані файли в Windows 10]()
- Клацніть Сертифікати
- У розділі Issued To виберіть сертифікат, який відповідає імені вашого облікового запису
- Відкрийте меню дій
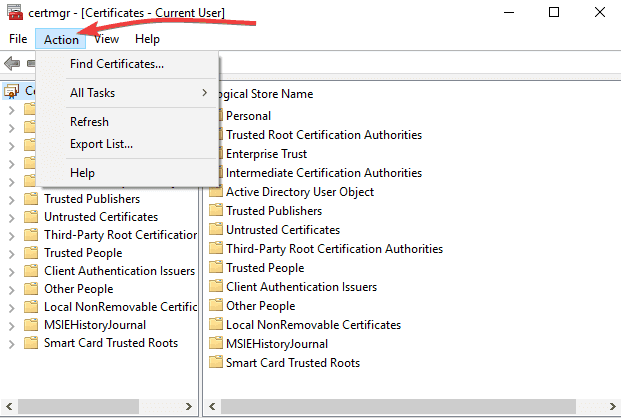
- Перейдіть до пункту Усі завдання
![Як відкрити зашифровані файли в Windows 10]()
- Виберіть Експортувати і дотримуйтесь вказівок у майстрі експорту
- Клацніть Так, експортуйте приватний ключ та обмін персональною інформацією, коли з’явиться відповідний запит
- Введіть пароль для сертифіката та натисніть кнопку Готово
- Перенесіть файл сертифіката на комп’ютер, на якому ви хочете його відкрити
- Відкрийте менеджер сертифікатів на цьому комп’ютері
- Виберіть Особистий
- Відкрийте меню дій
- Перейдіть до пункту Усі завдання та виберіть Імпортувати
- Дотримуйтесь вказівок майстра імпорту. Виберіть файл сертифіката переміщений, введіть пароль і перевірте Позначити ключ як експортований поле
- Виберіть Особисте як місце для розміщення сертифіката
- Клацніть Готово
- Двічі клацніть зашифрований файл, щоб відкрити його. Переданий вами сертифікат надасть вам доступ до файлу.
Хочете відкрити файли TGZ у Windows 10? Ось як це зробити
3 Перетворіть файл, а потім відкрийте його
Якщо ви використовували EasyCrypto для шифрування файлу, ви не зможете перетворити його в будь-який інший формат, оскільки програма не дає способу перетворення файлів.
Однак, якщо у вас є файли, які ви хочете перетворити, і вони знаходяться всередині зашифрованого файлу, розшифруйте їх, а потім використовуйте безкоштовний конвертер файлів, щоб змінити їх.
4 Візьміть право власності на файл або папку
- Відкрийте Провідник файлів і знайдіть файл або папку, над якими хочете перейти.
- Клацніть правою кнопкою миші файл або папку, клацніть Властивості
- Клацніть на Security
- Клацніть Додатково, а потім Власник
![Як відкрити зашифровані файли в Windows 10]()
- Клацніть Змінити, а потім виконайте одну з таких дій:
- Щоб змінити власника на користувача чи групу, яких немає в списку, натисніть Інші користувачі та групи та в полі Введіть ім’я об’єкта, щоб вибрати (приклади) введіть ім’я користувача або групи та натисніть кнопку OK.
- Щоб змінити власника на переліченого користувача чи групу, у полі Змінити власника на клацніть нового власника.
Примітка: Ви можете змінити власника всіх підконтейнерів та об’єктів у дереві, встановивши прапорець Замінити власника на підконтейнерах та об’єктах. Це необов’язково.
Власник файлу або папки контролює дозволи, встановлені для файлу / папки, і кому вони надаються. Дозвіл на право власності або відновлення прав користувача на файли та каталоги – це мінімальні вимоги, необхідні для виконання цієї процедури.
Адміністратор може отримати право власності на будь-який файл на комп’ютері. Однак присвоєння права власності може вимагати від вас підвищення дозволів за допомогою контролю доступу користувачів.
Користувач, який має привілеї на відновлення файлів і каталогів, може двічі клацнути Інші користувачі та групи та вибрати будь-якого користувача чи групу, яким слід призначити право власності.
Примітка: Група “Усі” більше не включає групу “Анонімний вхід”.
5 Надайте доступ до зашифрованого файлу
- Клацніть файл правою кнопкою миші, щоб відкрити меню вибору та натисніть Властивості
- Виберіть Додатково в меню властивостей, яке відкриє розділ Додаткові атрибути Властивостей.
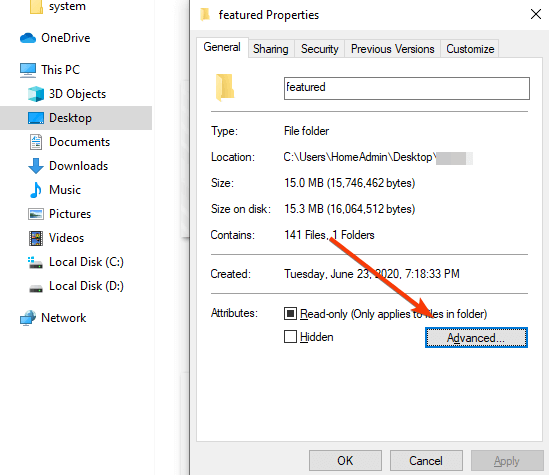
- Клацніть Подробиці, де відобразиться вся інформація про шифрування. Виберіть Додати. Це відкриє вікно додавання користувачів.
- Виберіть користувача (себе), щоб надати доступ до зашифрованого файлу. Натискайте OK, поки не повернетесь до вікна Властивості. У цьому вікні натисніть кнопку Застосувати. Це застосує зміни. Натисніть OK ще раз, щоб закрити вікно властивостей.
- Двічі клацніть зашифрований файл. Тепер його відкриють.
Чи існують інші способи відкриття зашифрованих файлів у Windows 10? Повідомте нас, що вам підходить, і якщо вищезазначені методи допомогли, залишивши коментар у розділі нижче.
Примітка редактора: Ця публікація спочатку була опублікована в квітні 2018 року та була оновлена та оновлена в липні 2020 року для оновлення, точності та всебічності.



