Как открыть зашифрованные файлы в Windows 10
Последнее изменение: 17 июля 2020 г.
- Это довольно сложно, если у вас есть зашифрованный файл и вы не знаете пароль для его открытия.
- Есть несколько способов сделать это, в том числе изменить настройки нескольких файлов, и мы проведем вас через весь процесс, поэтому читайте ниже.
- Хотите узнать больше на ту же деликатную тему? Ознакомьтесь с разделом «Шифрование файлов» на нашем веб-сайте.
- У нас также есть специальная страница средства открытия файлов со всем, что вы хотели бы знать об открытии различных типов файлов.
Windows имеет встроенную утилиту шифрования, которая предназначена для защиты ваших файлов от доступа через открытие, чтение или изменение другими пользователями и / или компьютерами.
Это упрощает как частным лицам, так и предприятиям защиту своей личной и конфиденциальной информации и файлов. Однако для открытия таких файлов требуется ключ шифрования, плюс вы должны войти в систему как администратор.
Сегодня, когда нас окружают ключи шифрования, необходимо защитить наши конфиденциальные и личные данные и информацию, так что это лучший способ сделать это.
Но вопрос, который задаст большинство людей, заключается в том, как открывать зашифрованные файлы, потому что, если они защищены паролем, есть только несколько способов открыть их, помимо знания пароля.
Поэтому, если вы не знаете пароль зашифрованного файла, забыли или просто не имеете его, мы покажем вам, как открыть зашифрованные файлы в Windows 10.
- Используйте специальную программу
- Использовать диспетчер сертификатов
- Преобразуйте файл и откройте его
- Станьте владельцем файла или папки
- Разрешить доступ к зашифрованному файлу
1 Используйте специальную программу
Существуют различные программы, используемые для шифрования файлов, помеченных впоследствии, чтобы вы знали, что они защищены паролем. Зашифрованные файлы можно открывать, но иногда приходится использовать те же программы, которые их зашифровали.
WinZip – одна из таких программ и одна из самых популярных.
Опция шифрования позволяет вам архивировать ваши файлы с помощью сертифицированного 128- или 256-битного шифрования AES, защищая ваши файлы от посторонних глаз. Кроме того, с помощью WinZip вы можете создавать PDF-файлы, доступные только для чтения, и добавлять водяные знаки для предотвращения копирования.
Однако для открытия зашифрованного файла WinZip вам также потребуется пароль. WinZip не может помочь с восстановлением утерянных паролей к zip-файлам.
Если вы используете 256-битный метод шифрования AES, нет другого способа открыть файл, кроме как узнать пароль. Для 128-битного или слабого шифрования Zip 2.0 (Legacy) вы можете попробовать использовать инструмент восстановления пароля, доступный в Интернете.
Теперь, чтобы избежать такой неудобной ситуации, мы рекомендуем иметь под рукой менеджер паролей, чтобы хранить все ваши коды и пароли.
2 Используйте диспетчер сертификатов
- Войдите в учетную запись пользователя, которая зашифровала файл, к которому вы хотите получить доступ.
- В поле поиска введите certmgr.msc и нажмите Enter, чтобы открыть диспетчер сертификатов.
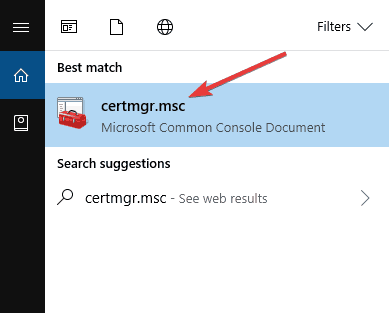
- Откройте категорию ” Личные” на левой панели.
![Как открыть зашифрованные файлы в Windows 10]()
- Щелкните Сертификаты.
- В разделе «Кому выдан» выберите сертификат, соответствующий имени вашей учетной записи.
- Открыть меню действий
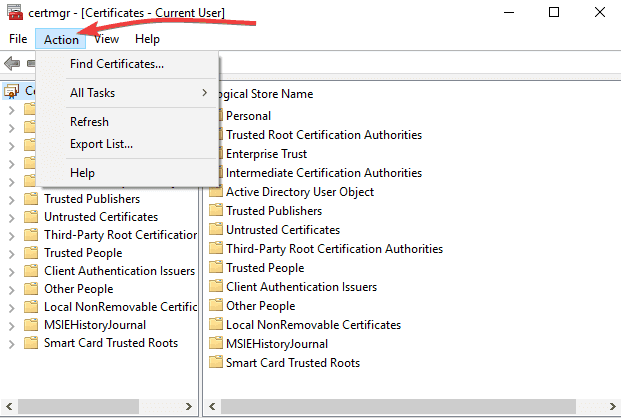
- Перейти ко всем задачам
![Как открыть зашифрованные файлы в Windows 10]()
- Выберите «Экспорт» и следуйте инструкциям мастера экспорта.
- Нажмите Да, экспортировать закрытый ключ и обмен личной информацией при появлении запроса.
- Введите пароль для сертификата и нажмите Готово.
- Перенесите файл сертификата на компьютер, на котором хотите открыть файл.
- Откройте диспетчер сертификатов на этом компьютере
- Выберите Личное
- Открыть меню действий
- Перейдите во Все задачи и выберите Импорт.
- Следуйте подсказкам мастера импорта. Выберите файл сертификата перемещенный, введите пароль и проверьте Пометить ключ как экспортируемый поле
- Выберите Личное в качестве места для размещения сертификата.
- Нажмите Готово
- Дважды щелкните зашифрованный файл, чтобы открыть его. Переданный вами сертификат даст вам доступ к файлу.
Хотите открыть файлы TGZ в Windows 10? Вот как это сделать
3 Преобразуйте файл и откройте его.
Если вы использовали EasyCrypto для шифрования файла, вы не сможете преобразовать его в какой-либо другой формат, поскольку программа не предоставляет метод преобразования файлов.
Однако, если у вас есть какие-либо файлы, которые вы хотите преобразовать, и они находятся внутри файла .encrypted, расшифруйте их, а затем используйте бесплатный конвертер файлов, чтобы изменить их.
4 Станьте владельцем файла или папки
- Откройте проводник и найдите файл или папку, владельцем которых вы хотите стать.
- Щелкните файл или папку правой кнопкой мыши и выберите Свойства.
- Нажмите Безопасность
- Щелкните ” Дополнительно”, а затем щелкните ” Владелец”.
![Как открыть зашифрованные файлы в Windows 10]()
- Щелкните Изменить, а затем выполните одно из следующих действий:
- Чтобы изменить владельца на пользователя или группу, которых нет в списке, щелкните Другие пользователи и группы и в поле Введите имя объекта для выбора (примеры) введите имя пользователя или группы, а затем щелкните OK.
- Чтобы изменить владельца на пользователя или группу, указанную в списке, в поле «Сменить владельца на» щелкните нового владельца.
Примечание. Вы можете изменить владельца всех подконтейнеров и объектов в дереве, установив флажок Заменить владельца подконтейнеров и объектов. Это необязательно.
Владелец файла или папки управляет разрешениями, установленными для файла / папки, и тем, кому они предоставляются. Разрешение на владение или восстановление файлов и каталогов с правами пользователя – это минимальные требования, необходимые для выполнения этой процедуры.
Администратор может стать владельцем любого файла на компьютере. Однако назначение владения может потребовать от вас повышения разрешений с помощью управления доступом пользователей.
Пользователь, имеющий право на восстановление файлов и каталогов, может дважды щелкнуть «Другие пользователи и группы» и выбрать любого пользователя или группу, которым будет назначено владение.
Примечание. Группа «Все» больше не включает группу анонимного входа.
5 Разрешить доступ к зашифрованному файлу
- Щелкните файл правой кнопкой мыши, чтобы открыть меню выбора, и выберите пункт «Свойства».
- Выберите «Дополнительно» в меню свойств, чтобы открыть раздел «Дополнительные атрибуты» в разделе «Свойства».
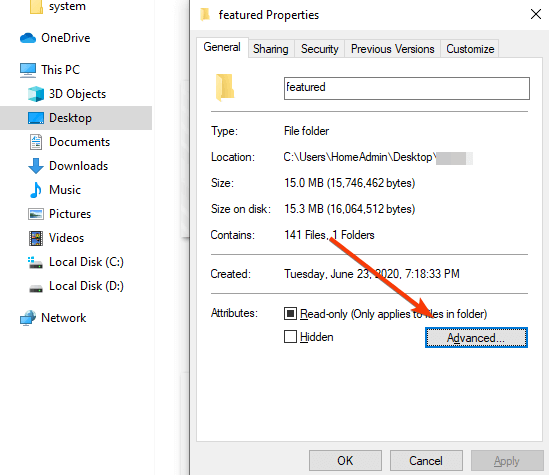
- Нажмите «Подробности», чтобы отобразить всю информацию о шифровании. Выберите Добавить. Откроется окно добавления пользователей.
- Выберите пользователя (себя), чтобы предоставить доступ к зашифрованному файлу. Нажимайте «ОК», пока не вернетесь в окно «Свойства». Попав в это окно, нажмите Применить. Это применит изменения. Еще раз нажмите OK, чтобы закрыть окно свойств.
- Дважды щелкните зашифрованный файл. Теперь он будет открыт.
Есть ли другие способы открытия зашифрованных файлов в Windows 10? Сообщите нам, что работает для вас, и помогли ли вышеперечисленные методы, оставив комментарий в разделе ниже.
Примечание редактора: этот пост был первоначально опубликован в апреле 2018 года и был обновлен и переработан в июле 2020 года для обеспечения свежести, точности и полноты.



