So öffnen Sie verschlüsselte Dateien in Windows 10
Letzte Aktualisierung: 17. Juli 2020
- Es ist ziemlich kompliziert, wenn Sie eine verschlüsselte Datei haben und das Passwort zum Öffnen nicht kennen.
- Es gibt einige Möglichkeiten, dies zu tun, einschließlich der Änderung einiger Dateieinstellungen. Wir führen Sie durch den gesamten Prozess. Lesen Sie daher weiter unten.
- Möchten Sie mehr über dasselbe sensible Thema lesen? Lesen Sie den Abschnitt zur Dateiverschlüsselung auf unserer Website.
- Wir haben auch eine spezielle Dateiöffner-Seite mit allem, was Sie über das Öffnen verschiedener Dateitypen wissen möchten.
Windows verfügt über ein integriertes Verschlüsselungsprogramm, mit dem Ihre Dateien vor dem Zugriff durch Öffnen, Lesen oder Ändern durch andere Benutzer und / oder Computer geschützt werden sollen.
Dies erleichtert Einzelpersonen und Unternehmen die Sicherung ihrer privaten und vertraulichen Informationen und Dateien. Zum Öffnen solcher Dateien ist jedoch ein Verschlüsselungsschlüssel erforderlich. Außerdem müssen Sie als Administrator angemeldet sein.
Mit den heutigen Verschlüsselungsschlüsseln müssen unsere sensiblen und privaten Daten und Informationen geschützt werden. Dies ist der beste Weg, dies zu tun.
Die Frage, die sich die meisten Menschen stellen werden, ist jedoch, wie verschlüsselte Dateien geöffnet werden sollen, da diese, sobald sie mit einem Kennwort geschützt sind, nur noch wenige Möglichkeiten zum Öffnen bieten, außer das Kennwort zu kennen.
Wenn Sie das Kennwort der verschlüsselten Datei nicht kennen, es vergessen haben oder einfach nicht haben, zeigen wir Ihnen, wie Sie verschlüsselte Dateien in Windows 10 öffnen.
- Verwenden Sie ein spezielles Programm
- Verwenden Sie den Zertifikat-Manager
- Konvertieren Sie die Datei und öffnen Sie sie
- Übernehmen Sie den Besitz der Datei oder des Ordners
- Gewähren Sie Zugriff auf die verschlüsselte Datei
1 Verwenden Sie ein spezielles Programm
Es gibt verschiedene Programme zum Verschlüsseln von Dateien, die anschließend markiert wurden, damit Sie wissen, dass sie kennwortgeschützt sind. Die verschlüsselten Dateien können geöffnet werden, aber manchmal müssen Sie dieselben Programme verwenden, die sie verschlüsselt haben.
WinZip ist ein solches Programm und eines der beliebtesten.
Mit der Verschlüsselungsoption können Sie Ihre Dateien mit zertifizierter 128- oder 256-Bit-AES-Verschlüsselung komprimieren und so Ihre Dateien vor unerwünschten Augen schützen. Außerdem können Sie mit WinZip schreibgeschützte PDFs erstellen und Wasserzeichen hinzufügen, um das Kopieren zu verhindern.
Zum Öffnen einer verschlüsselten WinZip-Datei benötigen Sie jedoch auch das Kennwort. WinZip kann nicht bei der Wiederherstellung verlorener Zip-Dateikennwörter helfen.
Wenn Sie die 256-Bit-AES-Verschlüsselungsmethode verwenden, gibt es keine andere Möglichkeit, die Datei zu öffnen, als das Kennwort zu kennen. Für die 128-Bit- oder schwache Zip 2.0-Verschlüsselung (Legacy) können Sie versuchen, ein online verfügbares Tool zur Kennwortwiederherstellung zu verwenden.
Um eine solche unangenehme Situation zu vermeiden, empfehlen wir Ihnen, einen Passwort-Manager zur Hand zu haben, um alle Ihre Codes und Passwörter aufzubewahren.
2 Verwenden Sie Certificate Manager
- Melden Sie sich bei dem Benutzerkonto an, das die Datei verschlüsselt hat, auf die Sie zugreifen möchten
- Geben Sie im Suchfeld certmgr.msc ein und drücken Sie die Eingabetaste, um den Zertifikat-Manager zu öffnen
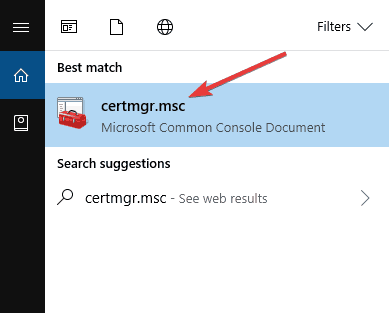
- Öffnen Sie die Kategorie Persönlich im linken Bereich
![So öffnen Sie verschlüsselte Dateien in Windows 10]()
- Klicken Sie auf Zertifikate
- Wählen Sie unter Ausgestellt an das Zertifikat aus, das Ihrem Kontonamen entspricht
- Öffnen Aktionsmenü
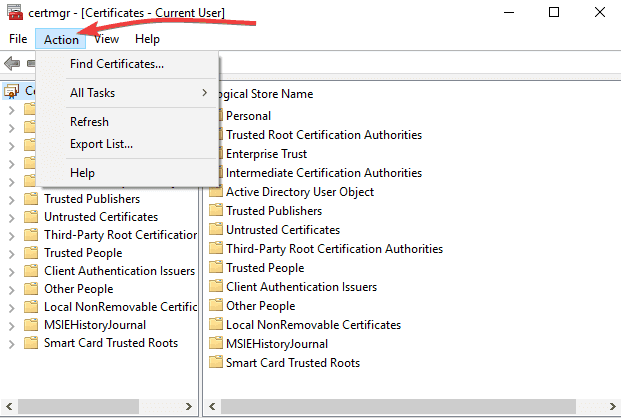
- Gehen Sie zu Alle Aufgaben
![So öffnen Sie verschlüsselte Dateien in Windows 10]()
- Wählen Sie Exportieren und befolgen Sie die Anweisungen im Exportassistenten
- Klicken Sie auf Ja, exportieren Sie den privaten Schlüssel und den Austausch persönlicher Informationen, wenn Sie dazu aufgefordert werden
- Geben Sie ein Kennwort für das Zertifikat ein und klicken Sie auf Fertig stellen
- Übertragen Sie die Zertifikatdatei auf den Computer, auf dem Sie die Datei öffnen möchten
- Öffnen Sie den Zertifikat-Manager auf diesem Computer
- Wählen Sie Persönlich
- Öffnen Aktionsmenü
- Gehen Sie zu Alle Aufgaben und wählen Sie Importieren
- Befolgen Sie die Anweisungen im Importassistenten. Wählen Sie die Zertifikatdatei aus, die Sie verschoben haben, geben Sie das Kennwort ein und aktivieren Sie das Kontrollkästchen Diesen Schlüssel als exportierbar markieren
- Wählen Sie Persönlich als Speicherort für das Zertifikat
- Klicken Sie auf Fertig stellen
- Doppelklicken Sie auf die verschlüsselte Datei, um sie zu öffnen. Mit dem von Ihnen übertragenen Zertifikat erhalten Sie Zugriff auf die Datei.
Möchten Sie TGZ-Dateien in Windows 10 öffnen? Hier erfahren Sie, wie es geht
3 Konvertieren Sie die Datei und öffnen Sie sie
Wenn Sie EasyCrypto zum Verschlüsseln einer Datei verwendet haben, können Sie diese nicht in ein anderes Format konvertieren, da das Programm keine Methode zum Konvertieren der Dateien bereitstellt.
Wenn Sie jedoch Dateien haben, die konvertiert werden sollen, und diese sich in der verschlüsselten Datei befinden, entschlüsseln Sie sie und verwenden Sie dann einen kostenlosen Dateikonverter, um sie zu ändern.
4 Übernehmen Sie den Besitz der Datei oder des Ordners
- Öffnen Sie den Datei-Explorer und suchen Sie die Datei oder den Ordner, dessen Eigentümer Sie sein möchten.
- Klicken Sie mit der rechten Maustaste auf die Datei oder den Ordner, und klicken Sie auf Eigenschaften
- Klicken Sie auf Sicherheit
- Klicken Sie auf Erweitert und dann auf den Eigentümer
![So öffnen Sie verschlüsselte Dateien in Windows 10]()
- Klicken Sie auf Ändern und führen Sie einen der folgenden Schritte aus:
- Um den Vermieter zu einem Benutzer oder einer Gruppe zu ändern, die nicht aufgeführt ist, klicken Sie auf Andere Benutzer und Gruppen , und in den Objektnamen eingeben, um (Beispiele) zu wählen, geben Sie den Namen des Benutzers oder der Gruppe, und klicken Sie dann auf OK.
- Um den Eigentümer in einen Benutzer oder eine Gruppe zu ändern, die aufgelistet ist, klicken Sie im Feld Eigentümer ändern in auf den neuen Eigentümer.
Hinweis: Sie können den Eigentümer aller Subcontainer und Objekte in der Baumstruktur ändern, indem Sie das Kontrollkästchen Eigentümer auf Subcontainern und Objekten ersetzen aktivieren. Dies ist optional.
Der Eigentümer einer Datei oder eines Ordners steuert die Berechtigungen, die für die Datei / den Ordner festgelegt wurden und denen diese erteilt wurden. Die Berechtigung zum Übernehmen des Eigentums oder zum Wiederherstellen der Benutzerrechte für Dateien und Verzeichnisse sind die Mindestanforderungen, die zur Durchführung dieses Verfahrens erforderlich sind.
Ein Administrator kann jede Datei auf dem Computer in Besitz nehmen. Für die Zuweisung des Eigentums müssen Sie jedoch möglicherweise die Berechtigungen mithilfe der Benutzerzugriffskontrolle erhöhen .
Ein Benutzer mit der Berechtigung Dateien und Verzeichnisse wiederherstellen kann auf Andere Benutzer und Gruppen doppelklicken und einen beliebigen Benutzer oder eine beliebige Gruppe auswählen, der der Besitz zugewiesen werden soll.
Hinweis: Die Gruppe “Jeder” enthält nicht mehr die Gruppe “Anonyme Anmeldung”.
5 Gewähren Sie Zugriff auf die verschlüsselte Datei
- Klicken Sie mit der rechten Maustaste auf die Datei, um das Auswahlmenü aufzurufen, und klicken Sie auf Eigenschaften
- Wählen Sie im Eigenschaftenmenü die Option Erweitert, um den Abschnitt Erweiterte Attribute der Eigenschaften zu öffnen .
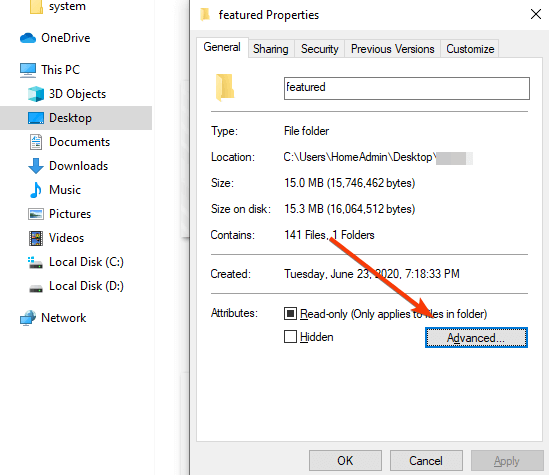
- Klicken Sie auf Details, um alle Verschlüsselungsinformationen anzuzeigen. Wählen Sie Hinzufügen. Dies öffnet ein Fenster zum Hinzufügen von Benutzern.
- Wählen Sie den Benutzer (sich selbst) aus, der Zugriff auf die verschlüsselte Datei gewähren soll. Klicken Sie auf OK, bis Sie zum Eigenschaftenfenster zurückkehren. Klicken Sie in diesem Fenster auf Übernehmen. Dadurch werden die Änderungen übernommen. Klicken Sie erneut auf OK, um das Eigenschaftenfenster zu schließen.
- Doppelklicken Sie auf die verschlüsselte Datei. Es wird jetzt geöffnet.
Gibt es andere Möglichkeiten, um verschlüsselte Dateien in Windows 10 zu öffnen? Lassen Sie uns wissen, was für Sie funktioniert und ob die oben genannten Methoden geholfen haben, indem Sie im folgenden Abschnitt einen Kommentar hinterlassen.
Anmerkung des Herausgebers: Dieser Beitrag wurde ursprünglich im April 2018 veröffentlicht und im Juli 2020 aktualisiert und überarbeitet, um Frische, Genauigkeit und Vollständigkeit zu gewährleisten.



