Så här öppnar du krypterade filer i Windows 10
Senaste uppdatering: 17 juli 2020
- Det är ganska komplicerat om du har en krypterad fil och du inte vet lösenordet för att öppna den.
- Det finns några sätt att göra det, inklusive att ändra några filinställningar och vi guidar dig genom hela processen, så läs nedan.
- Vill du läsa mer om samma känsliga ämne? Kolla in avsnittet File Encryptions på vår webbplats.
- Vi har också en dedikerad filöppnarsida med allt du vill veta om att öppna olika typer av filer.
Windows har ett inbyggt krypteringsverktyg som är tänkt att skydda dina filer från att öppnas, läsas eller modifieras av andra användare och / eller datorer.
Detta gör det enkelt för privatpersoner och företag att säkra sin privata och känsliga information och filer. Men för att öppna sådana filer krävs en krypteringsnyckel, plus att du måste vara inloggad som administratör.
Med krypteringsnycklar runt omkring oss idag finns det ett behov av att skydda vår känsliga och privata data och information, så det här är det bästa sättet att göra det.
Men frågan de flesta kommer att ställa är hur man öppnar krypterade filer, för när de väl är skyddade med ett lösenord finns det bara några få sätt att öppna det förutom att veta lösenordet.
Så om du inte vet lösenordet för den krypterade filen, har du glömt eller inte har det, visar vi dig hur du öppnar krypterade filer i Windows 10.
- Använd ett särskilt program
- Använd Certificate Manager
- Konvertera filen och öppna den sedan
- Ta äganderätten till filen eller mappen
- Ge åtkomst till den krypterade filen
1 Använd ett särskilt program
Det finns olika program som används för att kryptera filer som markeras efteråt så att du vet att de är lösenordsskyddade. De krypterade filerna kan öppnas, men du måste ibland använda samma program som krypterade dem.
WinZip är ett sådant program och ett av de mest populära.
Med krypteringsalternativet kan du zippa dina filer med certifierad 128- eller 256-bitars AES-kryptering, vilket skyddar dina filer från oönskade ögon. Med WinZip kan du dessutom skapa skrivskyddade PDF-filer och lägga till vattenstämplar för att hindra kopiering.
Men för att öppna en krypterad WinZip-fil behöver du också lösenordet. WinZip kan inte hjälpa till med återställning av förlorade zip-fillösenord.
Om du använder 256-bitars AES-krypteringsmetod finns det inget annat sätt att öppna filen än att veta lösenordet. För 128-bitars eller svag Zip 2.0 (Legacy) -kryptering kan du försöka använda ett lösenordsåterställningsverktyg tillgängligt online.
För att undvika en sådan obehaglig situation rekommenderar vi att du har en lösenordshanterare till hands för att behålla alla dina koder och lösenord.
2 Använd Certificate Manager
- Logga in på det användarkonto som krypterade filen du vill komma åt
- I sökrutan skriver certmgr.msc och tryck Enter för att öppna Certificate Manager
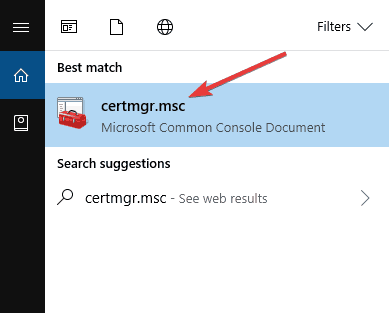
- Öppna kategorin Personlig i den vänstra rutan
![Så här öppnar du krypterade filer i Windows 10]()
- Klicka på Certifikat
- Under Certified to väljer du det certifikat som motsvarar ditt kontonamn
- Öppna Action- menyn
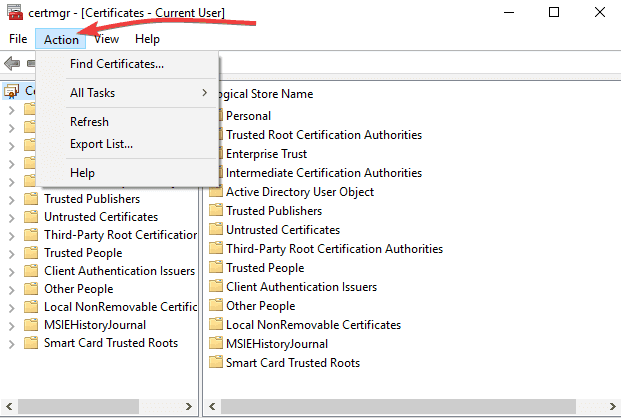
- Gå till Alla uppgifter
![Så här öppnar du krypterade filer i Windows 10]()
- Välj Exportera och följ anvisningarna i guiden Export
- Klicka på Ja, exportera den privata nyckeln och utbyte av personlig information när du uppmanas till det
- Skriv ett lösenord för certifikatet och klicka på Slutför
- Överför certifikatfilen till den dator du vill öppna filen på
- Öppna Certificate Manager på den datorn
- Välj Personligt
- Öppna Action- menyn
- Gå till Alla uppgifter och välj Importera
- Följ anvisningarna i guiden Importera. Välj certifikatfilen du flyttade, skriv lösenordet och markera rutan Markera den här nyckeln som exporterbar
- Välj Personligt som plats för att placera certifikatet
- Klicka på Slutför
- Dubbelklicka på den krypterade filen för att öppna den. Certifikatet du överförde ger dig åtkomst till filen.
Vill du öppna TGZ-filer i Windows 10? Så här gör du
3 Konvertera filen och öppna den sedan
Om du använde EasyCrypto för att kryptera en fil kommer du inte att kunna konvertera den till något annat format eftersom programmet inte ger en metod för att konvertera filerna.
Men om du har några filer som du vill konvertera och de är inne i den .krypterade filen, dekrypterar du dem och använder sedan en gratis filkonverterare för att ändra dem.
4 Ta äganderätten till filen eller mappen
- Öppna File Explorer och leta reda på den fil eller mapp du vill äga.
- Högerklicka på filen eller mappen, klicka på Egenskaper
- Klicka på Säkerhet
- Klicka på Avancerat och sedan på Ägaren
![Så här öppnar du krypterade filer i Windows 10]()
- Klicka på Ändra och gör sedan något av följande:
- Om du vill ändra ägaren till en användare eller grupp som inte finns med i listan klickar du på Andra användare och grupper. Skriv in namnet på användaren eller gruppen i Ange objektnamnet för att välja (exempel) och klicka sedan på OK.
- Om du vill ändra ägaren till en användare eller grupp som listas klickar du på den nya ägaren i rutan Ändra ägare till.
Obs! Du kan ändra ägaren till alla undercontainrar och objekt i trädet genom att markera kryssrutan Ersätt ägare på undercontainrar och objekt. Detta är valfritt.
Ägaren av en fil eller mapp kontrollerar behörigheterna som är inställda på filen / mappen och till vilka dessa beviljas. Behörigheten att ta äganderätt eller återställa användarnas rättigheter för filer och kataloger är minimikraven som krävs för att utföra denna procedur.
En administratör kan ta äganderätten till valfri fil på datorn. Att tilldela äganderätt kan dock kräva att du höjer behörigheterna med användaråtkomstkontroll.
En användare som har behörigheten Återställ filer och kataloger kan dubbelklicka på Andra användare och grupper och välja vilken användare eller grupp som du vill tilldela äganderätt till.
Obs! Alla-gruppen inkluderar inte längre gruppen Anonym inloggning.
5 Ge åtkomst till den krypterade filen
- Högerklicka på filen för att visa urvalsmenyn och klicka på Egenskaper
- Välj Avancerat i egenskapsmenyn, som öppnar avsnittet Avancerade attribut i Egenskaper.
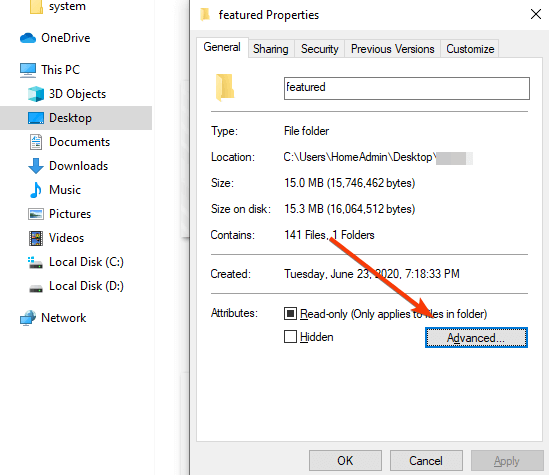
- Klicka på Detaljer, som visar all krypteringsinformation. Välj Lägg till. Detta öppnar ett fönster för lägg till användare.
- Välj användaren (dig själv) för att ge åtkomst till den krypterade filen. Klicka på OK tills du återgår till fönstret Egenskaper. En gång till det här fönstret klickar du på Apply. Detta kommer att tillämpa ändringarna. Klicka på OK igen för att stänga fastighetsfönstret.
- Dubbelklicka på den krypterade filen. Det kommer nu att öppnas.
Finns det andra sätt du använder för att öppna krypterade filer i Windows 10? Låt oss veta vad som fungerar för dig, och om metoderna ovan hjälpte, genom att lämna en kommentar i avsnittet nedan.
Redaktörens anmärkning: Det här inlägget publicerades ursprungligen i april 2018 och uppdaterades och moderniserades i juli 2020 för friskhet, noggrannhet och omfattning.



