উইন্ডোজ 10 এ এনক্রিপ্ট করা ফাইলগুলি কীভাবে খুলবেন
শেষ আপডেট: 17 জুলাই, 2020
- আপনার কাছে যদি কোনও এনক্রিপ্ট করা ফাইল থাকে এবং এটি খোলার জন্য আপনি পাসওয়ার্ড জানেন না তবে এটি বেশ জটিল।
- এটি করার কয়েকটি উপায় রয়েছে যার মধ্যে কয়েকটি ফাইল সেটিংস পরিবর্তন করা এবং আমরা আপনাকে পুরো প্রক্রিয়াটির দিকে পরিচালিত করছি, সুতরাং নীচে পড়ুন।
- একই সংবেদনশীল বিষয়ে আরও পড়তে চান? পরীক্ষা করে দেখুন ফাইল encryptions অধ্যায় আমাদের ওয়েবসাইটে।
- আপনি বিভিন্ন ধরণের ফাইল খোলার বিষয়ে জানতে আগ্রহী এমন সমস্ত কিছু সহ আমাদের একটি ডেডিকেটেড ফাইল ওপেনার পৃষ্ঠাও রয়েছে ।
উইন্ডোজের একটি অন্তর্নির্মিত এনক্রিপশন ইউটিলিটি রয়েছে যা আপনার ফাইলগুলি অন্য ব্যবহারকারী এবং / বা কম্পিউটারগুলির দ্বারা খোলার, পড়া বা পরিবর্তনের মাধ্যমে অ্যাক্সেস করা থেকে রক্ষা করা।
এটি ব্যক্তি এবং ব্যবসায়ের জন্য তাদের ব্যক্তিগত এবং সংবেদনশীল তথ্য এবং ফাইলগুলি সুরক্ষিত করা সহজ করে তোলে । তবে, এই জাতীয় ফাইলগুলি খোলার জন্য একটি এনক্রিপশন কী প্রয়োজন হয়, এবং আপনাকে প্রশাসক হিসাবে লগ ইন করতে হবে।
আজ আমাদের চারপাশে এনক্রিপশন কীগুলির সাথে, আমাদের সংবেদনশীল এবং ব্যক্তিগত ডেটা এবং তথ্য সুরক্ষা দেওয়া দরকার, তাই এটি করার সর্বোত্তম উপায়।
তবে বেশিরভাগ লোকেরা যে প্রশ্নটি জিজ্ঞাসা করবে তা হ’ল এনক্রিপ্ট করা ফাইলগুলি কীভাবে খুলতে হয় কারণ এটিগুলি একবার পাসওয়ার্ডের সাহায্যে সুরক্ষিত হয়ে গেলে কেবল পাসওয়ার্ডটি জানার পাশাপাশি কয়েকটি উপায় খোলা যায়।
সুতরাং যদি আপনি এনক্রিপ্ট করা ফাইলটির পাসওয়ার্ড না জানেন তবে আপনি ভুলে গেছেন বা কেবল এটি নেই, আমরা আপনাকে উইন্ডোজ 10 এ এনক্রিপ্ট করা ফাইলগুলি কীভাবে খুলতে হবে তা দেখাব।
- একটি ডেডিকেটেড প্রোগ্রাম ব্যবহার করুন
- শংসাপত্র ব্যবস্থাপক ব্যবহার করুন
- ফাইলটি রূপান্তর করুন তারপরে এটি খুলুন
- ফাইল বা ফোল্ডারের মালিকানা নিন
- এনক্রিপ্ট করা ফাইল অ্যাক্সেস মঞ্জুর করুন
1 একটি ডেডিকেটেড প্রোগ্রাম ব্যবহার করুন
ফাইলগুলি এনক্রিপ্ট করার জন্য বিভিন্ন প্রোগ্রাম ব্যবহৃত হয় যা পরে চিহ্নিত হয়েছে যাতে আপনি জানতে পারেন যে সেগুলি পাসওয়ার্ড-সুরক্ষিত। এনক্রিপ্ট করা ফাইলগুলি খোলা যেতে পারে, তবে আপনাকে কখনও কখনও একই প্রোগ্রামগুলি এনক্রিপ্ট করা ব্যবহার করতে হবে।
উইনজিপ হ’ল এই জাতীয় একটি প্রোগ্রাম এবং সবচেয়ে জনপ্রিয় একটি।
অ্যানক্রিপশন বিকল্পটি আপনার ফাইলগুলিকে অযাচিত চোখ থেকে সুরক্ষিত রেখে শংসিত 128- বা 256-বিট AES এনক্রিপশন দিয়ে আপনার ফাইলগুলিকে জিপ করতে দেয়। এছাড়াও, উইনজিপ সহ, আপনি কেবল পঠনযোগ্য পিডিএফ তৈরি করতে এবং অনুলিপি প্রতিরোধ করতে জলছবি যুক্ত করতে পারেন।
তবে, একটি এনক্রিপ্ট করা উইনজিপ ফাইল খোলার জন্য আপনার পাসওয়ার্ডও প্রয়োজন হবে। উইনজিপ হারিয়ে যাওয়া জিপ ফাইলের পাসওয়ার্ড পুনরুদ্ধারে সহায়তা করতে পারে না।
আপনি যদি 256-বিট AES এনক্রিপশন পদ্ধতিটি ব্যবহার করেন তবে পাসওয়ার্ডটি জানার ব্যতীত ফাইলটি খোলার কোনও উপায় নেই। 128-বিট বা দুর্বল জিপ ২.০ (লিগ্যাসি) এনক্রিপশনের জন্য, আপনি অনলাইনে উপলব্ধ পাসওয়ার্ড পুনরুদ্ধারের সরঞ্জামটি ব্যবহার করে দেখতে পারেন।
এখন, এইরকম অস্বস্তিকর পরিস্থিতি এড়াতে, আপনার সমস্ত কোড এবং পাসওয়ার্ড রাখার জন্য আমরা পাসওয়ার্ড ম্যানেজার রাখার পরামর্শ দিই ।
2 শংসাপত্র ব্যবস্থাপক ব্যবহার করুন
- আপনি যে অ্যাকাউন্টটি অ্যাক্সেস করতে চান তা এনক্রিপ্ট করা ব্যবহারকারীর অ্যাকাউন্টে লগ ইন করুন
- অনুসন্ধান বাক্সে, certmgr.msc টাইপ করুন এবং শংসাপত্র পরিচালকটি খুলতে এন্টার টিপুন
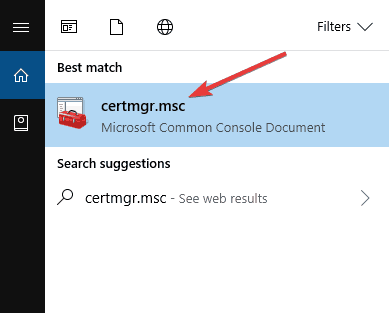
- বাম ফলকে ব্যক্তিগত বিভাগটি খুলুন
![উইন্ডোজ 10 এ এনক্রিপ্ট করা ফাইলগুলি কীভাবে খুলবেন]()
- শংসাপত্রগুলি ক্লিক করুন
- ইস্যু করাতে অধীনে, আপনার অ্যাকাউন্টের নামের সাথে সম্পর্কিত শংসাপত্রটি নির্বাচন করুন
- অ্যাকশন মেনু খুলুন
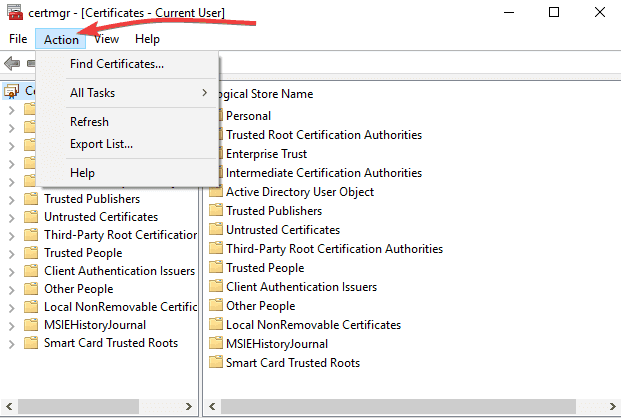
- সমস্ত টাস্কে যান
![উইন্ডোজ 10 এ এনক্রিপ্ট করা ফাইলগুলি কীভাবে খুলবেন]()
- এক্সপোর্ট নির্বাচন করুন এবং এক্সপোর্ট উইজার্ডে প্রম্পটগুলি অনুসরণ করুন
- হ্যাঁ ক্লিক করুন, অনুরোধ জানানো হলে ব্যক্তিগত কী এবং ব্যক্তিগত তথ্য এক্সচেঞ্জ রফতানি করুন
- শংসাপত্রের জন্য একটি পাসওয়ার্ড টাইপ করুন এবং সমাপ্তি ক্লিক করুন
- আপনি যে ফাইলটি খুলতে চান তাতে কম্পিউটারে শংসাপত্র ফাইলটি স্থানান্তর করুন
- সেই কম্পিউটারে শংসাপত্র পরিচালক খুলুন
- ব্যক্তিগত নির্বাচন করুন
- অ্যাকশন মেনু খুলুন
- সমস্ত কার্যগুলিতে যান এবং আমদানি নির্বাচন করুন
- আমদানি উইজার্ডের অনুরোধগুলি অনুসরণ করুন । আপনার সরানো শংসাপত্রের ফাইলটি নির্বাচন করুন, পাসওয়ার্ডটি টাইপ করুন এবং এই কীটি রফতানযোগ্য বক্স হিসাবে চিহ্নিত করুন check
- শংসাপত্র স্থাপনের জন্য অবস্থান হিসাবে ব্যক্তিগত নির্বাচন করুন
- সমাপ্তি ক্লিক করুন
- এনক্রিপ্ট করা ফাইলটি খুলতে ডাবল ক্লিক করুন। আপনার স্থানান্তরিত শংসাপত্রটি আপনাকে ফাইলটিতে অ্যাক্সেস দেবে।
উইন্ডোজ 10 এ টিজিজেড ফাইলগুলি খুলতে চাইছেন? এটি কীভাবে করবেন তা এখানে’s
3 ফাইলটি রূপান্তর করুন তারপরে এটি খুলুন
আপনি যদি ফাইলটি এনক্রিপ্ট করার জন্য EasyCrypto ব্যবহার করেন তবে আপনি এটিকে অন্য কোনও ফর্ম্যাটে রূপান্তর করতে সক্ষম হবেন না কারণ প্রোগ্রাম ফাইলগুলি রূপান্তর করার কোনও পদ্ধতি দেয় না।
তবে, আপনার যদি রূপান্তর করতে চান এমন কোনও ফাইল থাকে এবং সেগুলি। এনক্রিপ্ট করা ফাইলের অভ্যন্তরে থাকে, সেগুলি ডিক্রিপ্ট করুন এবং তারপরে তাদের পরিবর্তন করতে একটি ফ্রি ফাইল রূপান্তরকারী ব্যবহার করুন।
4 ফাইল বা ফোল্ডারের মালিকানা নিন
- ফাইল এক্সপ্লোরার খুলুন এবং আপনি যে ফাইল বা ফোল্ডারটির মালিকানা নিতে চান তা সন্ধান করুন।
- ফাইল বা ফোল্ডারে ডান ক্লিক করুন, বৈশিষ্ট্য ক্লিক করুন
- সুরক্ষা ক্লিক করুন
- উন্নত ক্লিক করুন, এবং তারপরে মালিককে ক্লিক করুন
![উইন্ডোজ 10 এ এনক্রিপ্ট করা ফাইলগুলি কীভাবে খুলবেন]()
- পরিবর্তন ক্লিক করুন এবং তারপরে নিচের একটি করুন:
- তালিকাভুক্ত নয় এমন কোনও ব্যবহারকারী বা গোষ্ঠীতে মালিককে পরিবর্তন করতে, অন্যান্য ব্যবহারকারী এবং গোষ্ঠী ক্লিক করুন এবং (উদাহরণগুলি) নির্বাচন করতে অবজেক্টের নাম লিখুন, ব্যবহারকারী বা গোষ্ঠীর নাম টাইপ করুন এবং তারপরে ওকে ক্লিক করুন ।
- মালিককে তালিকাভুক্ত এমন কোনও ব্যবহারকারী বা গোষ্ঠীতে পরিবর্তন করতে, মালিককে পরিবর্তন করুন বাক্সে, নতুন মালিককে ক্লিক করুন।
দ্রষ্টব্য: আপনি সাব কন্টেইনার এবং অবজেক্টস চেকবক্সে প্রতিস্থাপনের মালিক নির্বাচন করে গাছের মধ্যে থাকা সমস্ত উপ-কন্টেইনার এবং সামগ্রীর মালিককে পরিবর্তন করতে পারেন । এটি alচ্ছিক।
কোনও ফাইল বা ফোল্ডারের মালিক ফাইল / ফোল্ডারে সেট করা অনুমতিগুলি এবং কাকে এগুলি অনুমোদিত তা নিয়ন্ত্রণ করে। মালিকানা অনুমতি নিন, বা ফাইল এবং ডিরেক্টরি ব্যবহারকারীর অধিকার পুনরুদ্ধার এই প্রক্রিয়াটি সম্পাদন করার জন্য প্রয়োজনীয় ন্যূনতম প্রয়োজনীয়তা।
একজন প্রশাসক কম্পিউটারে যে কোনও ফাইলের মালিকানা নিতে পারবেন। তবে মালিকানা নির্ধারণের জন্য আপনাকে ব্যবহারকারীর অ্যাক্সেস নিয়ন্ত্রণ ব্যবহার করে অনুমতিগুলি উন্নত করতে হবে ।
একজন ব্যবহারকারী কার আছে পুনরুদ্ধার করুন ফাইল ও ডিরেক্টরিগুলি বিশেষাধিকার দুবার ক্লিক করতে পারেন অন্য ব্যবহারকারীগণ এবং গোষ্ঠীসমূহ এবং নির্ধারিত মালিকানা কোনো ব্যবহারকারী বা গ্রুপ চয়ন।
দ্রষ্টব্য: প্রত্যেকে গোষ্ঠীতে আর অনামী লগন গোষ্ঠী অন্তর্ভুক্ত নেই।
5 এনক্রিপ্ট করা ফাইল অ্যাক্সেস মঞ্জুরি
- নির্বাচন মেনু আনতে ফাইলটিতে ডান ক্লিক করুন এবং বৈশিষ্ট্যগুলি ক্লিক করুন
- বৈশিষ্ট্য মেনু থেকে উন্নত নির্বাচন করুন, যা সম্পত্তিগুলির অ্যাডভান্সড অ্যাট্রিবিউট বিভাগ খুলবে ।
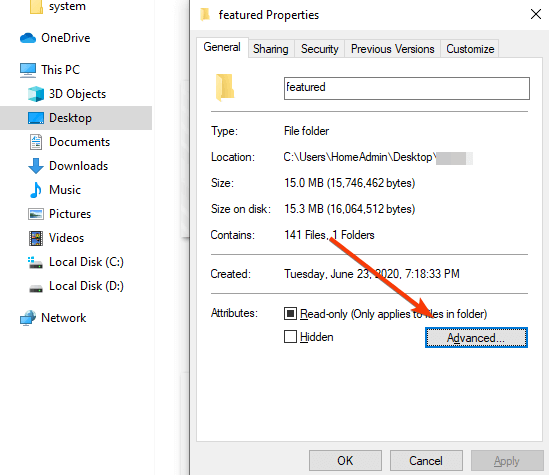
- বিশদটি ক্লিক করুন, যা সমস্ত এনক্রিপশন তথ্য প্রদর্শন করবে। যোগ নির্বাচন করুন । এটি একটি অ্যাড ব্যবহারকারীদের উইন্ডোটি খুলবে।
- এনক্রিপ্ট করা ফাইলটিতে অ্যাক্সেস দিতে ব্যবহারকারীকে (নিজেকে) নির্বাচন করুন। বৈশিষ্ট্য উইন্ডোতে ফিরে না আসা পর্যন্ত ঠিক আছে ক্লিক করুন । এই উইন্ডোতে একবার, প্রয়োগ ক্লিক করুন। এটি পরিবর্তনগুলি প্রয়োগ করবে। বৈশিষ্ট্য উইন্ডোটি বন্ধ করতে আবার ঠিক আছে ক্লিক করুন।
- এনক্রিপ্ট করা ফাইলটিতে ডাবল ক্লিক করুন। এটি এখন খোলা হবে।
উইন্ডোজ 10 এ এনক্রিপ্ট করা ফাইলগুলি খোলার জন্য আপনি কি অন্যান্য উপায় ব্যবহার করেন? নীচের বিভাগে একটি মন্তব্য রেখে উপরের পদ্ধতিগুলি যদি আপনাকে সহায়তা করে তবে আপনার জন্য কী কাজ করে তা আমাদের জানান।
সম্পাদকের দ্রষ্টব্য: এই পোস্টটি মূলত এপ্রিল 2018 এ প্রকাশিত হয়েছিল এবং তাজা, নির্ভুলতা এবং ব্যাপকতার জন্য জুলাই 2020 এ আপডেট হয়েছিল এবং পুনর্নির্মাণ করা হয়েছিল।



