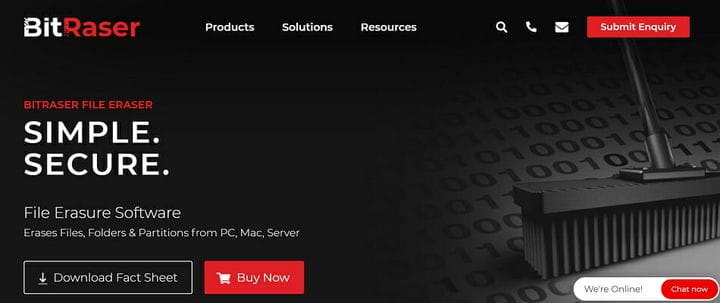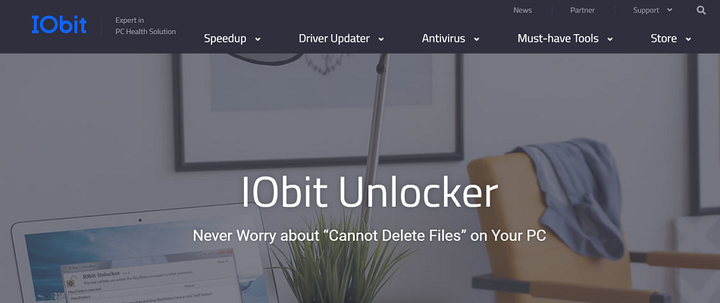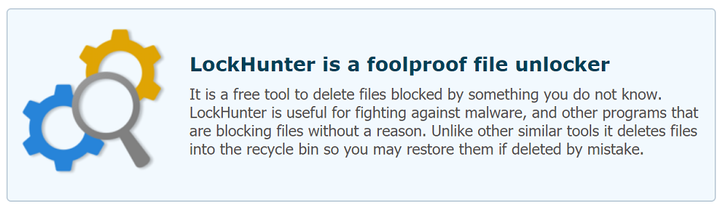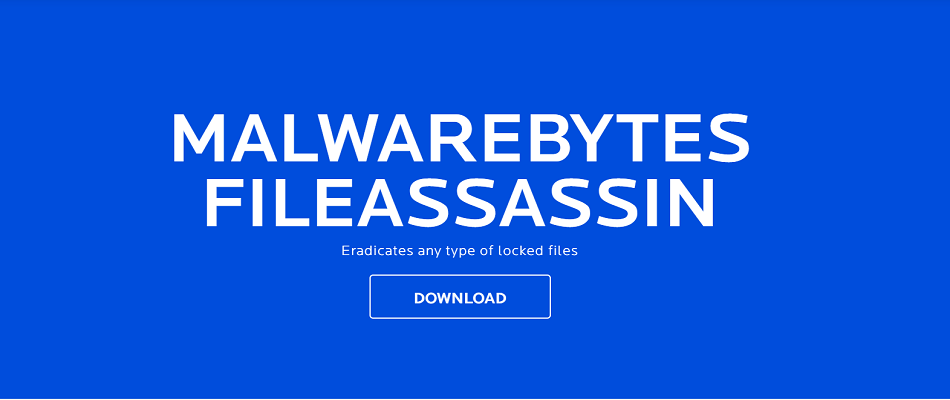উইন্ডোজ 10 পিসিতে লক করা ফাইল এবং ফোল্ডারগুলি কীভাবে সরাবেন
শেষ আপডেট: 26 আগস্ট, 2020
- জেদী ফাইল এবং ফোল্ডারগুলির সাথে কাজ করা উপদ্রব হতে পারে। তবুও, আপনার জন্য আমাদের সঠিক ফিক্স রয়েছে।
- লক হওয়া ফাইলগুলিকে অকারণে সরাতে, আপনি সেগুলি কমান্ড প্রম্পট থেকে মুছতে চেষ্টা করতে পারেন।
- পাশাপাশি এই দুর্দান্ত ফাইল এনক্রিপশন সফ্টওয়্যার সরঞ্জামগুলি দেখুন । এইভাবে, আপনি ভবিষ্যতে অনুরূপ পরিস্থিতি সংঘটিত হতে আটকাতে সক্ষম হবেন।
- আমাদের ফাইল অপসারণ হাবটিও অন্বেষণ করতে লজ্জা পাবেন না। আপনি হতাশ দূরে চলে যাবে না।
বিভিন্ন পিসি সমস্যা সমাধানের জন্য, আমরা ড্রাইভারফিক্সের পরামর্শ দিই: এই সফ্টওয়্যারটি আপনার ড্রাইভারগুলিকে চালিত এবং চলমান রাখবে, এইভাবে আপনাকে সাধারণ কম্পিউটার ত্রুটি এবং হার্ডওয়্যার ব্যর্থতা থেকে রক্ষা করবে। 3 টি সহজ পদক্ষেপে এখন আপনার সমস্ত ড্রাইভার পরীক্ষা করুন:
- ড্রাইভারফিক্স ডাউনলোড করুন (যাচাই করা ডাউনলোড ফাইল)।
- সমস্ত সমস্যাযুক্ত ড্রাইভার খুঁজে পেতে শুরু স্ক্যান ক্লিক করুন ।
- নতুন সংস্করণ পেতে এবং সিস্টেমের ত্রুটিগুলি এড়ানোর জন্য ড্রাইভার আপডেট করুন ক্লিক করুন ।
- ড্রাইভারফিক্স এই মাসে 502,095 জন পাঠক ডাউনলোড করেছেন।
উইন্ডোজ ব্যবহারকারীর পক্ষে এটি সম্ভব যে এক সময় বা অন্য সময়ে, এমন একটি পরিস্থিতি তৈরি হতে পারে যেখানে কম্পিউটারের ডিস্কের জায়গাগুলি ভিড় করে।
ব্যবহারকারীদের সাফল্য ছাড়াই অপ্রয়োজনীয় ফাইলগুলি থেকে মুক্তি পাওয়ার চেষ্টা করা যেতে পারে ।
কোনও অবিশ্রুত আইটেম মোছার চেষ্টা করার সময়, একটি বিরক্তিকর ডায়লগ বাক্স পপ আপ হয়, এটি নির্দেশ করে যে লক করা ফাইলের ফলস্বরূপ ক্রিয়াটির অনুমতি নেই।
কোনও ফাইল বা ফোল্ডার মুছতে অক্ষমতা হ’ল এটি লক (কোনও সুরক্ষা কোড বা পাসওয়ার্ড সহ এনক্রিপ্ট করা) বা ফাইল কোনও প্রোগ্রামে খোলা থাকার কারণে হতে পারে ।
কখনও কখনও, এটি একটি পটভূমি প্রোগ্রাম হতে পারে যা ফাইলটি মোছা হতে বাধা দেয়। লক করা ফাইল / ফোল্ডারগুলি সম্পূর্ণরূপে মুক্তি পেতে নীচের তালিকাভুক্ত পদ্ধতি অনুসরণ করুন।
আমি কীভাবে লক করা ফাইল এবং ফোল্ডারগুলি সরিয়ে ফেলতে পারি?
1 স্টারার বিট্রাসার ইনস্টল করার চেষ্টা করুন
আপনি যদি প্রচলিত পদ্ধতি ব্যবহার করে উইন্ডোজ 10- এ ব্যবহারকারীর ফোল্ডারগুলি মুছতে অক্ষম হন তবে আপনি কোনও ভিন্ন, আরও পেশাদার পদ্ধতির চেষ্টা করতে চাইতে পারেন।
উত্সর্গীকৃত বিটরেসারের মতো ডেডিকেটেড ফাইল ইরেজ সফটওয়্যার ব্যবহার করে অনেকগুলি সুবিধা পাওয়া যায় যার মধ্যে একটি স্থায়ীভাবে ফাইলগুলি মুছে ফেলা হয় যা তথ্য পুনরুদ্ধারের সুযোগের বাইরে থাকে।
সমস্ত ডিভাইসগুলি (উইন্ডোজ এবং ম্যাকের পাশাপাশি চলমান ), সার্ভার এবং পার্টিশন থেকে গোপনীয় তথ্য মুছে ফেলার মাধ্যমে, এই গোপনীয়তা সুরক্ষা সফ্টওয়্যারটি আপনার সমস্ত মিডিয়া স্যানিটাইজেশন প্রয়োজনীয়তা পূরণ করে।
এটি ব্যবহার করা বাতাসের মতোই সহজ: আপনার যা করতে হবে তা হল .xE ফাইলটি ডাউনলোড করতে, সরঞ্জামটি ইনস্টল করুন, আপনি মুছতে চান এমন আইটেমগুলি নির্বাচন করুন এবং মুছুন।
2 কমান্ড প্রম্পট থেকে ফাইলটি মুছুন
- ব্যবহারকারীর সুবিধাগুলি সক্রিয় করতে প্রশাসক হিসাবে কমান্ড প্রম্পট শুরু করুন ।
- রুট ফোল্ডারটি খুলতে সিডি টাইপ করুন ।
- তারপরে DEL ফাইলের নাম (এক্সটেনশন সহ) / এফ / কিউ টাইপ করুন যেখানে ফাইলের নামটি মোছার জন্য লক করা ফাইলটির নাম উপস্থাপন করে।
- এন্টার টিপুন এবং ফাইলটি চলে যাবে।
লক করা ফাইলটি উইন্ডোজ কমান্ড প্রম্পট থেকে মুছতে পারে। যা প্রয়োজন তা হ’ল স্টার্ট মেনু থেকে উইন্ডোজ অনুসন্ধান বারে সিএমডি টাইপ করে কমান্ড প্রম্পট চালু করা।
কিছু লক করা ফাইলগুলি অপসারণ করা সহজ নাও হতে পারে। এটি নীচে বর্ণিত উইন্ডোজ রিকভারি পদ্ধতিটি ব্যবহার করে অতিরিক্ত মাইল যেতে চাইবে। বিকল্পভাবে, আপনি এটি ঠিক করতে সফ্টওয়্যার ডাউনলোড করতে পারেন।
3 উইন্ডোজ রিকভারি ব্যবহার করুন
- কম্পিউটারটি স্যুইচ করুন এবং ডিস্ক ড্রাইভে উইন্ডোজ পুনরায় ইনস্টলেশন ডিস্ক প্রবেশ করান।
- পিসি চালু করুন, এবং এটি বুট করতে দিন (এবার হার্ড ডিস্ক থেকে নয় তবে ডিস্ক থেকে)।
- কী টিপে পুনরুদ্ধার কনসোল মোডে কম্পিউটার রাখুন আর কীবোর্ডে: এই মোড সমস্যাসমাধানের বিকল্প জানালা পাতাটা হয়।
- পুনরুদ্ধার মোডে, কমান্ড প্রম্পট ব্যবহার করে লক করা ফাইলের অবস্থানটিতে যান। উদাহরণস্বরূপ, একটি কমান্ড পছন্দ
cd C: Documents Settings My Documents filename - এই উদাহরণে দেওয়া প্যাটার্নটি মোছার জন্য লক করা ফাইলের ডিরেক্টরি ব্যবহার করে অনুসরণ করা উচিত।
- ফাইলটি সনাক্ত করার পরে, এটি ডেল টাইপ করে এবং পুনরুদ্ধার মোডে রেখে মুছে ফেলা যায় । কমান্ডটি প্রস্থান করুন এবং কম্পিউটারটি পুনরায় চালু করুন।
উইন্ডোজ রিকভারি হ’ল আরেকটি পদ্ধতি যার মাধ্যমে লক করা ফাইলগুলি সহজে মুছে ফেলা যায়। সে ক্ষেত্রে উপরোক্ত পদ্ধতিটি দেখুন।
4 আপনার লক করা ফাইলগুলি পরিচালনা করতে ডেডিকেটেড সফ্টওয়্যার ব্যবহার করুন
অনেকগুলি সফ্টওয়্যার সরঞ্জাম রয়েছে যা পিসি থেকে লক করা ফাইলগুলি পরিচালনা করতে ডাউনলোড এবং ব্যবহার করা যায়। এখানে কয়েকটি বিকল্প রয়েছে:
4.1। আইওবিট আনলকার
এটি একটি কার্যকর সফ্টওয়্যার যা ফাইল এবং ফোল্ডারগুলিকে সুরক্ষিত এবং উপলভ্য রাখতে আনলক করতে এবং পরিচালনা করতে পারে। আরও কি, আইওবিট আনলককারী ব্যবহার করা অবিশ্বাস্যরকম সহজ।
আপনাকে যা করতে হবে তা হ’ল লক করা ফাইল বা ফোল্ডারটিকে সফ্টওয়্যারটির ইন্টারফেসে ফেলে এবং ডিলিট বিকল্পটি (বা আনলক, নামকরণ, সরানো, অনুলিপি এবং আপনার নির্দিষ্ট প্রয়োজন অনুসারে) নির্বাচন করা।
এটি প্রক্রিয়াটির বিশদ পাশাপাশি ফাইলের ডিরেক্টরি এবং ডিরেক্টরি সম্পর্কেও বিশদ সরবরাহ করে, তাই আপনি যদি সমর্থক না হন তবে আপনি সহজেই এটিকে ব্যবহার করবেন।
4.2। প্রক্রিয়া এক্সপ্লোরার
প্রসেস এক্সপ্লোরার নামে পরিচিত একটি সফ্টওয়্যার উইন্ডোজ টাস্ক ম্যানেজারের অনুরূপ ফর্ম্যাটে আসে।
এটি ব্যবহার করা সহজ এবং ইনস্টলেশন প্রয়োজন হয় না, এটি চালানো এবং প্রশাসকের অনুমতি দেওয়ার জন্য যা প্রয়োজন তা হল এই পদক্ষেপগুলি অনুসরণ করুন।
- মেনু ট্যাবে ফাইল মেনুতে যান এবং সমস্ত প্রক্রিয়াটির বিশদ বিবরণ চয়ন করুন।
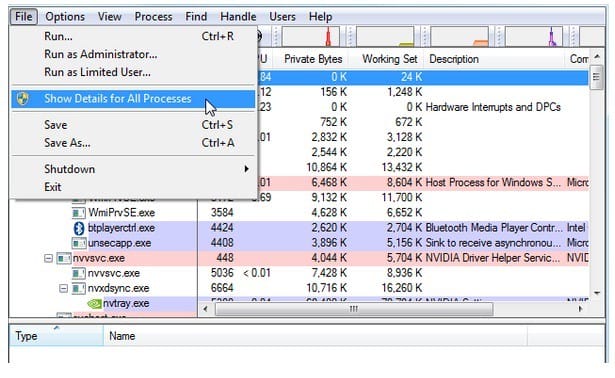
- মেনু ট্যাবে থাকা অবস্থায়, অনুসন্ধান বিকল্পটি নির্বাচন করুন এবং ফাইন্ড হ্যান্ডেল বা ডিএলএল ক্লিক করুন ।
- প্রক্রিয়া এক্সপ্লোরার টাস্ক ম্যানেজারের অনুসন্ধানের ক্ষেত্রে লক করা ফোল্ডারের নাম লিখুন।
- লক করা ফাইলটি চয়ন করুন এবং উইন্ডোর নীচে বিশদ বিভাগে হ্যান্ডেলটি পরীক্ষা করে দেখুন।
- নিয়মিত উইন্ডোজ টাস্ক ম্যানেজারে প্রক্রিয়াটি শেষ করা যেতে পারে: ফাইলহ্যান্ডলে ডান ক্লিক করুন এবং ক্লোজড হ্যান্ডেলটিতে ক্লিক করুন ।
- আপনি এটিকে ব্যাকগ্রাউন্ডে চলমান থেকে কার্যকরভাবে থামিয়ে দিয়ে মুছে ফেলা থেকে বিরত করে দিতেন। আপনি এখন ফাইলের অবস্থানটিতে ফিরে যেতে পারেন এবং ফাইলটি মুছতে পারেন।
4.3। লকহান্টার
এটি একটি খুব সহায়ক সফ্টওয়্যার হিসাবে আসে। লকহান্টার সেই নির্দিষ্ট প্রোগ্রামটি সনাক্ত করতে সহায়তা করে যা ফাইলটি লক করে রেখেছে।
এগিয়ে যাওয়ার পরে, ফাইল মোছার আগে প্রক্রিয়াগুলি তাত্ক্ষণিকভাবে বন্ধ করা যেতে পারে।
লকহান্টার স্থায়ীভাবে ফাইলটি সরিয়ে দেয় না। তবে এটি ফাইলটিকে রিসাইকেল বিনের কাছে প্রেরণ করে যদি ব্যবহারকারী প্রয়োজনে ফাইলটি পুনরুদ্ধার করার সুযোগ দেয়।
⇒ বিনামূল্যে জন্য ডাউনলোড LockHunter
4.4। ফাইলআসসিন
এটি সফ্টওয়্যার সরঞ্জামটি ব্যবহার করা সহজ এবং এর ক্রিয়াটির রেখাটি 10 বিটুনলকারের মতো। এটি একটি ভাইরাস বা অন্যান্য কারণে বিশেষ করে যে অপ্রাপ্য হয় লক ফাইল মুছে ফেলার দরকারী ম্যালওয়্যার ।
- কম্পিউটারে ফাইল অ্যাসাসসিন অ্যাক্সেস করুন।
- লক করা ফাইল বা ফোল্ডারটি ফাইলআস্যাসিন টেক্সট অঞ্চলে টেনে আনুন।
- বিভিন্ন মেনু অপশন থেকে কীভাবে ফাইল বা ফোল্ডারটি মুছতে হবে তা নির্বাচন করুন এবং ফাইলটি মুছে ফেলার জন্য এক্সিকিউটে ক্লিক করুন ।
- এরপরে ফাইলআস্যাসিন ব্যবহার করে ফাইলগুলিতে অ্যাক্সেস করা সম্ভব হবে।
⇒ বিনামূল্যে জন্য ডাউনলোড FileASSASSIN
এই বিকল্পগুলির মধ্যে কোনটি আগ্রহের বিষয়, তার উপর নির্ভর করে লক করা ফাইলটি মোছার ফলে আর সমস্যা হওয়া উচিত নয়।
উইন্ডোজ 10-এ লক করা ফোল্ডারগুলি ব্যবহার করার জন্য আপনি কোন সফটওয়্যার ব্যবহার করছেন? নীচের মন্তব্য বিভাগের মাধ্যমে আপনার অভিজ্ঞতা আমাদের সাথে ভাগ করুন।
সম্পাদকের দ্রষ্টব্য: এই পোস্টটি মূলত অক্টোবর 2017 এ প্রকাশিত হয়েছিল এবং তাড়াতাড়ি, নির্ভুলতা এবং সামগ্রিকতার জন্য 2020 সালের আগস্টে পুনর্নির্মাণ এবং আপডেট করা হয়েছে।