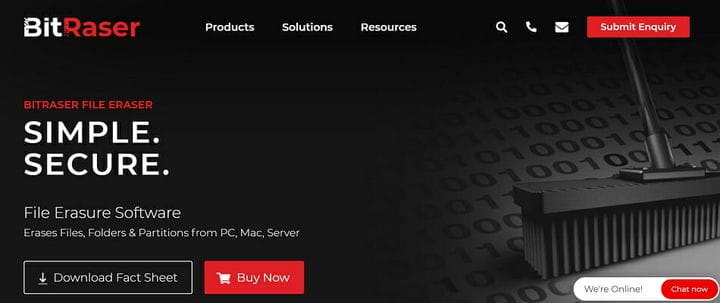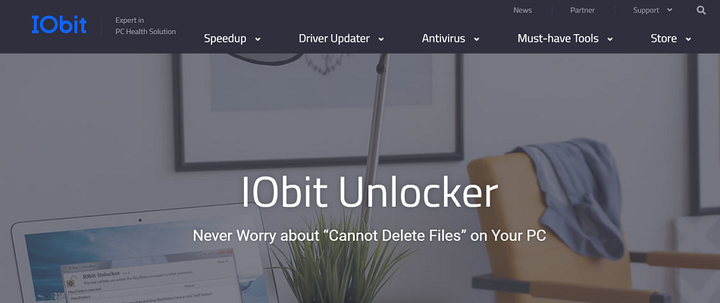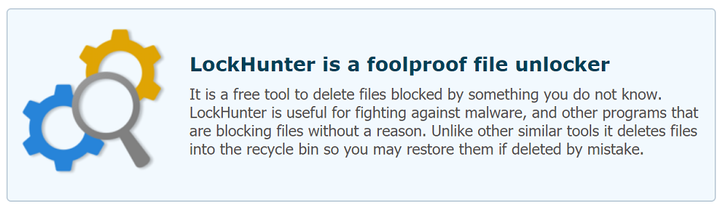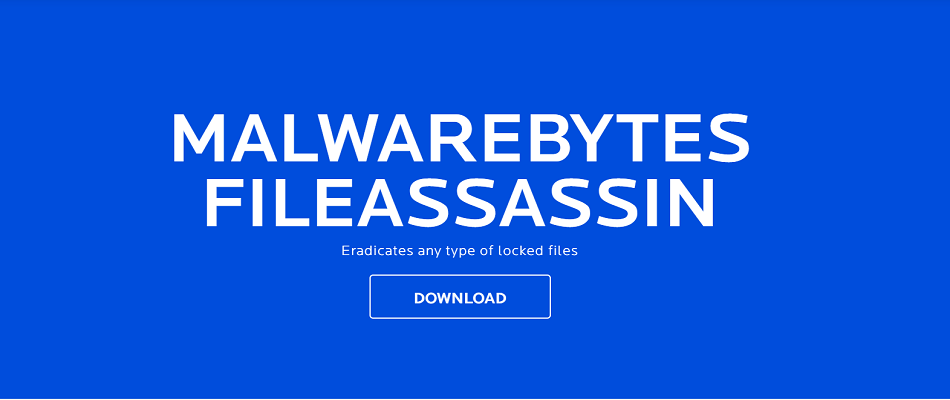Come rimuovere file e cartelle bloccati su PC Windows 10
Ultimo aggiornamento: 26 agosto 2020
- Gestire file e cartelle ostinati può essere un fastidio. Anche così, abbiamo le soluzioni giuste per te.
- Per rimuovere quei file bloccati in pochissimo tempo, puoi provare a eliminarli dal prompt dei comandi.
- Dai un’occhiata anche a questi fantastici strumenti software di crittografia dei file. In questo modo, sarai in grado di evitare che situazioni simili si ripetano in futuro.
- Non essere timido nell’esplorare anche il nostro Hub di rimozione file. Non te ne andrai deluso.
Per risolvere vari problemi del PC, consigliamo DriverFix: questo software manterrà i tuoi driver attivi e funzionanti, proteggendoti così da errori comuni del computer e guasti hardware. Controlla ora tutti i tuoi driver in 3 semplici passaggi:
- Scarica DriverFix (file di download verificato).
- Fare clic su Avvia scansione per trovare tutti i driver problematici.
- Fare clic su Aggiorna driver per ottenere nuove versioni ed evitare malfunzionamenti del sistema.
- DriverFix è stato scaricato da 502.095 lettori questo mese.
Per un utente Windows, è possibile che prima o poi ci sia una situazione in cui lo spazio su disco del computer si riempie.
Potrebbero esserci tentativi da parte dell’utente di sbarazzarsi di file non necessari senza successo.
Quando si tenta di eliminare un elemento non necessario, viene visualizzata una fastidiosa finestra di dialogo che indica che l’azione non è consentita a causa di un file bloccato.
L’impossibilità di eliminare un file o una cartella può essere perché è bloccato (crittografato con un codice di sicurezza o una password) o perché il file è aperto in un programma.
A volte, potrebbe essere un programma in background che impedisce l’eliminazione del file. Per eliminare completamente i file / cartelle bloccati, seguire le procedure elencate di seguito.
Come posso rimuovere file e cartelle bloccati?
1 Prova a installare Stellar BitRaser
Se non riesci a eliminare le cartelle degli utenti in Windows 10 utilizzando i metodi convenzionali, potresti provare un approccio diverso e più professionale.
L’utilizzo di un software di cancellazione dei file dedicato come Stellar BitRaser presenta molti vantaggi, uno dei quali è la cancellazione permanente dei file che esulano dallo scopo del recupero dei dati.
Cancellando in modo sicuro i dati riservati da tutti i dispositivi (in esecuzione anche su Windows e Mac ), server e partizioni, questo software di salvaguardia della privacy soddisfa tutti i requisiti di sanificazione dei media.
Usarlo è semplice come un gioco da ragazzi: tutto ciò che devi fare è scaricare il file.EXE, installare lo strumento, selezionare gli elementi che desideri cancellare ed eliminare.
2 Elimina il file dal prompt dei comandi
- Avvia il prompt dei comandi come amministratore per attivare i privilegi utente.
- Digita CD per aprire la cartella principale.
- Quindi digitare DEL nomefile (con estensione) / F / Q dove nomefile rappresenta il nome del file bloccato da eliminare.
- Premi Invio e il file sarà sparito.
Un file bloccato può essere eliminato dal prompt dei comandi di Windows. Tutto ciò che serve è avviare il prompt dei comandi digitando cmd nella barra di ricerca di Windows dal menu Start.
Alcuni file bloccati potrebbero non essere così facili da rimuovere. Ciò potrebbe richiedere di fare il possibile provando il metodo di ripristino di Windows descritto di seguito. In alternativa, puoi scaricare il software per risolvere questo problema.
3 Usa ripristino di Windows
- Spegnere il computer e inserire il disco di reinstallazione di Windows nell’unità disco.
- Accendi il PC e lascia che si avvii (non dal disco rigido questa volta ma dal disco).
- Metti il computer in modalità console di ripristino premendo il tasto R sulla tastiera: questa modalità è un’opzione di risoluzione dei problemi incorporata in Windows.
- Nella modalità di ripristino, vai alla posizione del file bloccato utilizzando il prompt dei comandi. Ad esempio, un comando come
cd C: Documents Settings My Documents filename - Il modello fornito in questo esempio deve essere seguito utilizzando la directory del file bloccato da eliminare.
- Dopo aver individuato il file, è possibile rimuoverlo digitando del e per uscire dalla modalità di ripristino. Digita il comando exit e riavvia il computer.
Il ripristino di Windows è un altro metodo con cui i file bloccati possono essere facilmente eliminati. Fare riferimento alla procedura di cui sopra a tale riguardo.
4 Utilizzare un software dedicato per gestire i file bloccati
Esistono numerosi strumenti software che possono essere scaricati e utilizzati per gestire i file bloccati dal PC. Ecco alcune opzioni:
4.1. IOBit Unlocker
Questo è un pratico software in grado di sbloccare e gestire i file e le cartelle per tenerli al sicuro e disponibili. Inoltre, IOBit Unlocker è incredibilmente facile da usare.
Tutto quello che devi fare è trascinare e rilasciare il file o la cartella bloccati nell’interfaccia del software e scegliere l’opzione di eliminazione (o sbloccare, rinominare, spostare, copiare e così via, in base alle tue esigenze specifiche).
Fornisce inoltre dettagli sulla posizione del file e della directory insieme ai dettagli del processo, in modo da utilizzarlo facilmente anche se non sei un professionista.
4.2. Process Explorer
Un famoso software chiamato Process Explorer è disponibile in un formato simile al Task Manager di Windows.
È facile da usare e non richiede installazione, tutto ciò che serve è eseguirlo e consentire l’autorizzazione di amministratore, quindi seguire questi passaggi.
- Vai al menu File nella scheda menu e scegli mostra dettagli per tutti i processi.
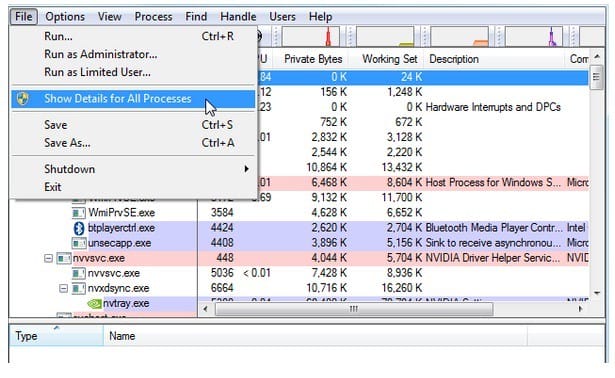
- Mentre sei ancora nella scheda del menu, seleziona l’ opzione Trova e fai clic su Trova handle o DLL.
- Immettere il nome della cartella bloccata nel campo di ricerca del task manager di Process Explorer.
- Scegli il file bloccato e controlla la maniglia nella sezione dei dettagli sotto la finestra.
- Allo stesso modo in cui il processo può essere terminato sul normale task manager di Windows: fare clic con il tasto destro sul filehandle e fare clic sulla maniglia di chiusura.
- Avresti effettivamente impedito che funzionasse in background e che non venisse cancellato. È ora possibile tornare al percorso del file ed eliminare il file.
4.3. LockHunter
Questo è un software molto utile. LockHunter aiuta anche a identificare il particolare programma che mantiene il file bloccato.
Andando avanti, i processi possono essere interrotti in modo rapido prima che il file venga eliminato.
Lockhunter non rimuove definitivamente il file. Tuttavia, invia il file al cestino consentendo all’utente la possibilità di ripristinare il file se necessario.
⇒ Scarica LockHunter gratuitamente
4.4. FileASSASSIN
Questo è uno strumento software facile da usare e la sua linea di azione è simile a 10bitunlocker. È utile per eliminare i file bloccati, in particolare quelli inaccessibili a causa di un virus o altro malware.
- Accedi a FileASSASSIN sul computer.
- Trascina il file o la cartella bloccata nell’area di testo FileASSASSIN.
- Seleziona esattamente come eliminare il file o la cartella dalle varie opzioni di menu e fai clic su Esegui per eliminare il file.
- Successivamente sarà possibile accedere ai file utilizzando FileASSASSIN.
⇒ Scarica FileASSASSIN gratuitamente
A seconda di quale di queste opzioni rappresenta un punto di interesse, l’eliminazione di un file bloccato non dovrebbe più rappresentare un problema.
Quale software stai utilizzando per gestire le cartelle bloccate in Windows 10? Condividi la tua esperienza con noi tramite la sezione commenti qui sotto.
Nota del redattore: questo post è stato originariamente pubblicato nell’ottobre 2017 e da allora è stato rinnovato e aggiornato nell’agosto 2020 per freschezza, accuratezza e completezza.