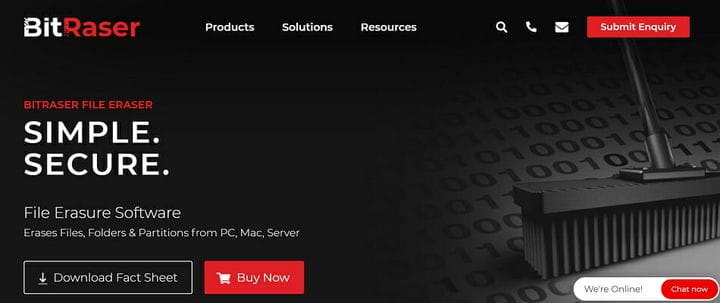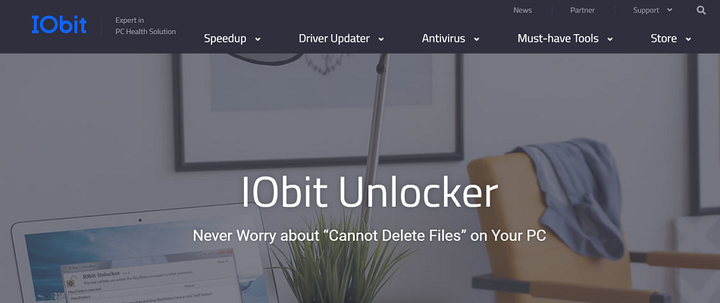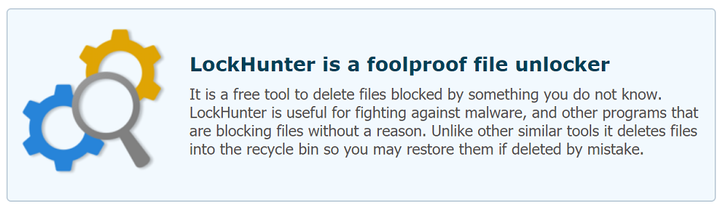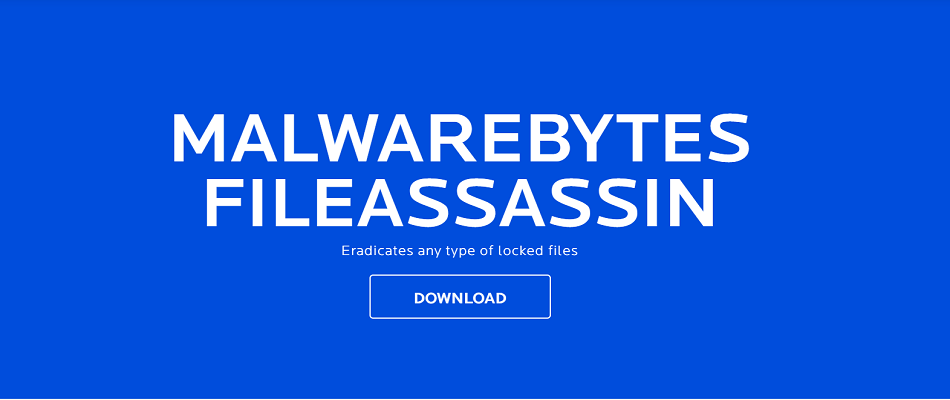Как удалить заблокированные файлы и папки на ПК с Windows 10
Последнее изменение: 26 августа 2020 г.
- Работа с неподходящими файлами и папками может доставлять неудобства. Тем не менее, у нас есть подходящие исправления для вас.
- Чтобы удалить эти заблокированные файлы в кратчайшие сроки, вы можете попробовать удалить их из командной строки.
- Взгляните также на эти отличные программные инструменты для шифрования файлов. Таким образом, вы сможете предотвратить повторение подобных ситуаций в будущем.
- Не стесняйтесь изучать и наш Центр удаления файлов. Вы не уйдете разочарованным.
Чтобы исправить различные проблемы с ПК, мы рекомендуем DriverFix: это программное обеспечение будет поддерживать ваши драйверы в рабочем состоянии, тем самым защищая вас от распространенных компьютерных ошибок и сбоев оборудования. Проверьте все свои драйверы сейчас за 3 простых шага:
- Загрузите DriverFix (проверенный файл для загрузки).
- Нажмите «Начать сканирование», чтобы найти все проблемные драйверы.
- Нажмите «Обновить драйверы», чтобы получить новые версии и избежать сбоев в работе системы.
- DriverFix в этом месяце скачали 502095 читателей.
Для пользователя Windows возможно, что в тот или иной момент может возникнуть ситуация, в которой дисковое пространство компьютера будет переполнено.
Пользователь может безуспешно пытаться избавиться от ненужных файлов.
При попытке удалить ненужный элемент появляется раздражающее диалоговое окно, указывающее, что действие не разрешено из-за заблокированного файла.
Невозможность удалить файл или папку может быть вызвана либо тем, что они заблокированы (зашифрованы кодом безопасности или паролем), либо тем, что файл открыт в программе.
Иногда это может быть фоновая программа, которая препятствует удалению файла. Чтобы полностью избавиться от заблокированных файлов / папок, следуйте процедурам, перечисленным ниже.
Как удалить заблокированные файлы и папки?
1 Попробуйте установить Stellar BitRaser
Если вы не можете удалить пользовательские папки в Windows 10 обычными методами, вы можете попробовать другой, более профессиональный подход.
Использование специального программного обеспечения для удаления файлов, такого как Stellar BitRaser, дает множество преимуществ, одно из которых – безвозвратное стирание файлов, которые не подлежат восстановлению данных.
Надежно стирая конфиденциальные данные со всех устройств (работающих под управлением Windows и Mac ), серверов и разделов, это программное обеспечение для защиты конфиденциальности отвечает всем вашим требованиям к дезинфекции мультимедиа.
Использовать его также очень просто: все, что вам нужно сделать, это загрузить файл .EXE, установить инструмент, выбрать элементы, которые вы хотите удалить, и удалить.
2 Удалите файл из командной строки
- Запустите командную строку от имени администратора, чтобы активировать права пользователя.
- Введите CD, чтобы открыть корневую папку.
- Затем введите DEL filename (с расширением) / F / Q, где filename представляет имя заблокированного файла, который нужно удалить.
- Нажмите Enter, и файл исчезнет.
Заблокированный файл можно удалить из командной строки Windows. Все, что нужно, – это запустить командную строку, набрав cmd в строке поиска Windows из меню «Пуск».
Некоторые заблокированные файлы удалить не так просто. Это может побудить вас приложить дополнительные усилия, попробовав метод восстановления Windows, описанный ниже. Кроме того, вы можете загрузить программное обеспечение, чтобы исправить это.
3 Используйте Windows Recovery
- Выключите компьютер и вставьте диск для переустановки Windows в дисковод.
- Включите компьютер и дайте ему загрузиться (на этот раз не с жесткого диска, а с диска).
- Переведите компьютер в режим консоли восстановления, нажав клавишу R на клавиатуре: этот режим встроен в Windows для устранения неполадок.
- В режиме восстановления перейдите к местоположению заблокированного файла с помощью командной строки. Например, такая команда, как
cd C: Documents Settings My Documents filename - По шаблону, приведенному в этом примере, следует использовать каталог удаляемого заблокированного файла.
- Найдя файл, его можно удалить, набрав del и выйдя из режима восстановления. Введите команду exit и перезагрузите компьютер.
Восстановление Windows – это еще один метод, с помощью которого можно легко удалить заблокированные файлы. Обратитесь к описанной выше процедуре в этом отношении.
4 Используйте специальное программное обеспечение для управления заблокированными файлами
Существует ряд программных инструментов, которые можно загрузить и использовать для управления заблокированными файлами с ПК. Вот несколько вариантов:
4.1. IOBit Unlocker
Это удобное программное обеспечение, которое может разблокировать и управлять файлами и папками, чтобы обеспечить их безопасность и доступность. Более того, IOBit Unlocker невероятно прост в использовании.
Все, что вам нужно сделать, это перетащить заблокированный файл или папку в интерфейс программного обеспечения и выбрать вариант удаления (или разблокировать, переименовать, переместить, скопировать и т.д. В соответствии с вашими конкретными потребностями).
Он также предоставляет подробную информацию о расположении файла и каталога вместе с деталями процесса, поэтому вы легко сможете использовать его, даже если вы не профессионал.
4.2. Обозреватель процессов
Известная программа под названием Process Explorer имеет формат, аналогичный Диспетчеру задач Windows.
Он прост в использовании и не требует установки, все, что нужно, – это запустить его и предоставить права администратора, а затем выполнить следующие действия.
- Перейдите в меню «Файл» на вкладке меню и выберите «Показать сведения обо всех процессах».
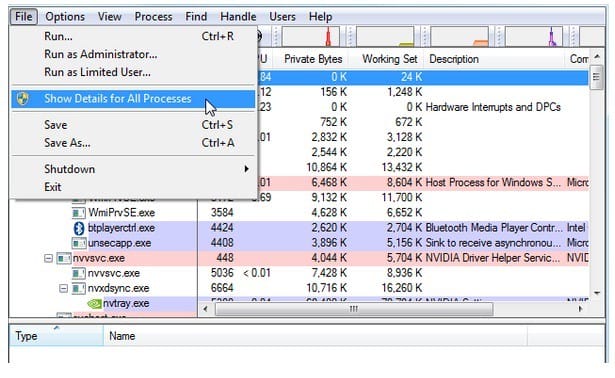
- Находясь на вкладке меню, выберите опцию «Найти» и нажмите «Найти дескриптор» или «DLL».
- Введите имя заблокированной папки в поле поиска диспетчера задач проводника процессов.
- Выберите заблокированный файл и проверьте дескриптор в разделе сведений под окном.
- Точно так же, как процесс можно завершить в обычном диспетчере задач Windows: щелкните правой кнопкой мыши дескриптор файла и нажмите дескриптор закрытия.
- Вы бы фактически остановили его работу в фоновом режиме и предотвратили бы его удаление. Теперь вы можете вернуться к месту расположения файла и удалить его.
4.3. LockHunter
Это очень полезное программное обеспечение. LockHunter также помогает идентифицировать конкретную программу, которая блокирует файл.
В дальнейшем процессы можно будет остановить в ускоренном порядке до того, как файл будет удален.
Lockhunter не удаляет файл навсегда. Однако он отправляет файл в корзину, что дает пользователю возможность восстановить файл, если это необходимо.
⇒ Скачать LockHunter бесплатно
4.4. ФайлASSASSIN
Это простой в использовании программный инструмент, принцип действия которого аналогичен 10bitunlocker. Это полезно при удалении заблокированных файлов, особенно тех, которые недоступны из-за вируса или другого вредоносного ПО.
- Откройте FileASSASSIN на компьютере.
- Перетащите заблокированный файл или папку в текстовую область FileASSASSIN.
- Выберите, как именно следует удалить файл или папку, из различных опций меню и нажмите «Выполнить», чтобы удалить файл.
- После этого доступ к файлам будет возможен с помощью FileASSASSIN.
⇒ Скачать FileASSASSIN бесплатно
В зависимости от того, какой из этих вариантов представляет интерес, удаление заблокированного файла больше не должно вызывать проблем.
Какое программное обеспечение вы используете для работы с заблокированными папками в Windows 10? Поделитесь с нами своим опытом в разделе комментариев ниже.
Примечание редактора: этот пост был первоначально опубликован в октябре 2017 года и с тех пор был переработан и обновлен в августе 2020 года для обеспечения свежести, точности и полноты.