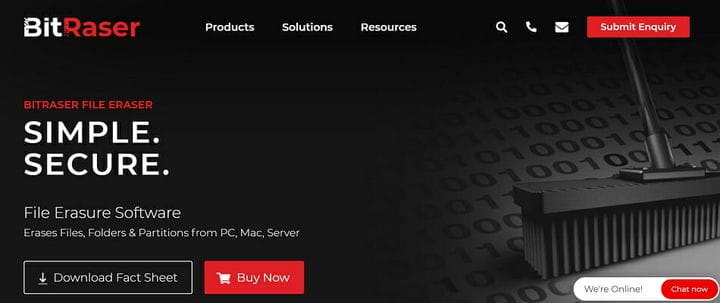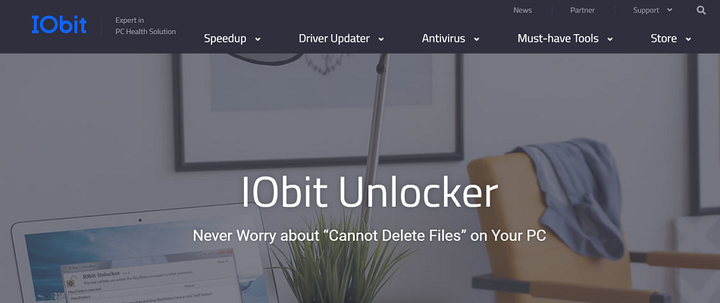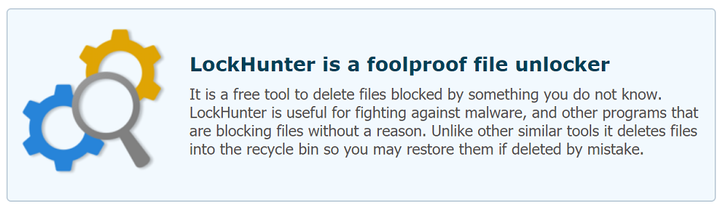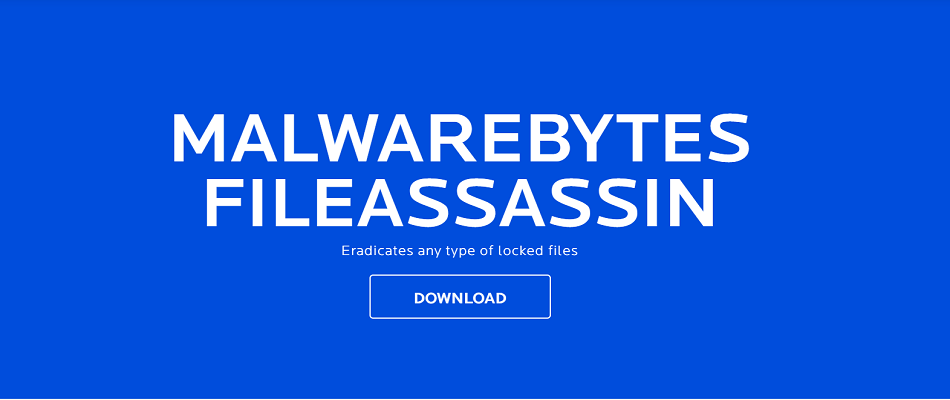Hur man tar bort låsta filer och mappar på Windows 10 PC
Senaste uppdatering: 26 augusti 2020
- Att hantera envisa filer och mappar kan vara en olägenhet. Ändå har vi rätta korrigeringar för dig.
- För att ta bort de låsta filerna på nolltid kan du försöka ta bort dem från kommandotolken.
- Ta en titt på dessa fantastiska verktyg för filkryptering. På detta sätt kommer du att kunna förhindra att liknande situationer händer i framtiden.
- Var inte blyg för att utforska vårt nav för filborttagning också. Du kommer inte besviken bort.
För att åtgärda olika PC-problem rekommenderar vi DriverFix: Denna programvara håller dina drivrutiner igång, vilket skyddar dig från vanliga datorfel och maskinvarufel. Kontrollera alla dina förare nu i tre enkla steg:
- Ladda ner DriverFix (verifierad nedladdningsfil).
- Klicka på Start Scan för att hitta alla problematiska drivrutiner.
- Klicka på Uppdatera drivrutiner för att få nya versioner och undvika systemfel.
- DriverFix har laddats ner av 502 095 läsare den här månaden.
För en Windows-användare är det möjligt att det vid en tidpunkt eller den andra kan finnas en situation där datorns diskutrymme blir trångt.
Det kan finnas försök från användaren att bli av med onödiga filer utan framgång.
När du försöker ta bort ett onödigt objekt dyker en irriterande dialogruta upp som indikerar att åtgärden inte är tillåten till följd av en låst fil.
Oförmågan att radera en fil eller mapp kan antingen bero på att den är låst (krypterad med säkerhetskod eller lösenord) eller på grund av att filen är öppen i ett program.
Ibland kan det vara ett bakgrundsprogram som förhindrar att filen raderas. För att helt bli av med de låsta filerna / mapparna, följ procedurerna nedan.
Hur kan jag ta bort låsta filer och mappar?
1 Försök att installera Stellar BitRaser
Om du inte kan ta bort användarmappar i Windows 10 med konventionella metoder kanske du vill prova en annan, mer professionell metod.
Att använda dedikerad filraderingsprogramvara som Stellar BitRaser har många fördelar, varav en permanent raderar filer som ligger utanför ramen för dataåterställning.
Genom att säkert radera konfidentiell data från alla enheter (även på Windows och Mac ), servrar och partitioner, uppfyller denna sekretessskyddande programvara alla dina krav på mediasanitering.
Att använda det är lika enkelt som en bris också: allt du behöver göra är att ladda ner. EXE-filen, installera verktyget, välja de objekt du vill radera och ta bort.
2 Ta bort filen från kommandotolken
- Starta kommandotolken som administratör för att aktivera användarbehörigheter.
- Skriv CD för att öppna rotmappen.
- Skriv sedan DEL-filnamn (med tillägg) / F / Q där filnamnet representerar namnet på den låsta filen som ska raderas.
- Tryck på Enter och filen försvinner.
En låst fil kan raderas från Windows Command Prompt. Allt som behövs är att starta kommandotolken genom att skriva cmd i Windows sökfält från Start-menyn.
Vissa låsta filer kanske inte är så lätta att ta bort. Detta kan leda till att du går en extra mil genom att testa Windows Recovery-metoden som beskrivs nedan. Alternativt kan du ladda ner programvara för att åtgärda detta.
Kunde inte köra Prompt som admin? Få det hindret ur vägen med den här enkla guiden.
3 Använd Windows Recovery
- Stäng av datorn och sätt in Windows-installationsskivan i skivenheten.
- Slå på datorn och låt den starta (inte från hårddisken den här gången utan från skivan).
- Sätt datorn i återställningskonsolläget genom att trycka på tangenten R på tangentbordet: det här läget är ett felsökningsalternativ inbyggt i Windows.
- I återställningsläget, gå till platsen för den låsta filen med kommandotolken. Till exempel ett kommando som
cd C: Documents Settings My Documents filename - Mönstret i detta exempel bör följas med hjälp av katalogen för den låsta filen som ska raderas.
- Efter att ha hittat filen kan den tas bort genom att skriva in del och lämna återställningsläget. Skriv kommandot avsluta och starta om datorn.
Windows Recovery är en annan metod genom vilken låsta filer enkelt kan raderas. Se ovanstående procedur i detta avseende.
4 Använd dedikerad programvara för att hantera dina låsta filer
Det finns ett antal programverktyg som kan laddas ner och användas för att hantera låsta filer från datorn. Här är några alternativ:
4.1. IOBit Unlocker
Detta är en praktisk programvara som kan låsa upp och hantera filer och mappar för att hålla dem säkra och tillgängliga. Dessutom är IOBit Unlocker otroligt lätt att använda.
Allt du behöver göra är att dra och släppa den låsta filen eller mappen i programvarans gränssnitt och välja borttagningsalternativet (eller låsa upp, byta namn, flytta, kopiera och så vidare, beroende på dina specifika behov).
Det ger också information om filens och katalogens plats tillsammans med detaljerna i processen, så att du enkelt kan använda den även om du inte är proffs.
4.2. Process Explorer
En känd programvara som heter Process Explorer kommer i ett liknande format som Windows Aktivitetshanterare.
Det är enkelt att använda och kräver ingen installation, allt som behövs är att köra det och tillåta administratörsbehörighet, följ sedan dessa steg.
- Gå till Arkiv-menyn på menyfliken och välj visa detaljer för alla processer.
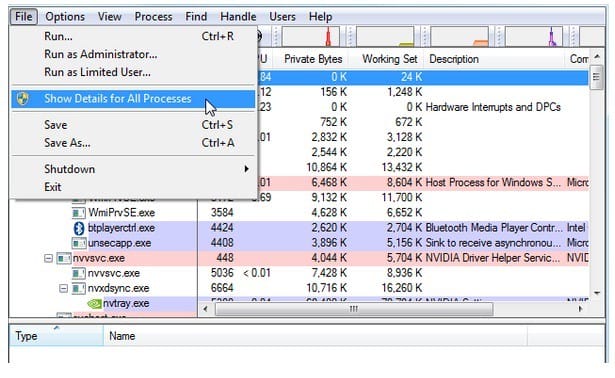
- När du fortfarande är på menyfliken väljer du alternativet Sök och klickar på Hitta handtag eller DLL.
- Ange namnet på den låsta mappen i sökfältet för processutforskarens aktivitetshanterare.
- Välj den låsta filen och kolla in handtaget i detaljavsnittet under fönstret.
- På samma sätt som processen kan avslutas på den vanliga Windows Aktivitetshanteraren: högerklicka på filhandtaget och klicka på Stäng handtaget.
- Du skulle ha hindrat det från att springa i bakgrunden och hindrat det från att raderas. Du kan nu gå tillbaka till filplatsen och radera filen.
4.3. LockHunter
Detta kommer in som en mycket hjälpsam programvara. LockHunter hjälper också till att identifiera det program som håller filen låst.
Framöver kan processerna stoppas på ett snabbt sätt innan filen raderas.
Lockhunter tar inte bort filen permanent. Den skickar dock filen till papperskorgen så att användaren kan återställa filen om det behövs.
4.4. FileASSASSIN
Detta är ett lättanvänt programverktyg och dess handlingslinje liknar 10bitunlocker. Det är användbart för att radera låsta filer, särskilt de som är oåtkomliga på grund av ett virus eller annan skadlig kod.
- Gå till FileASSASSIN på datorn.
- Dra den låsta filen eller mappen till textområdet FileASSASSIN.
- Välj hur exakt hur filen eller mappen ska raderas från de olika menyalternativen och klicka på kör för att ta bort filen.
- Åtkomst till filerna är möjlig med FileASSASSIN därefter.
⇒ Ladda ner Fileassassin gratis
Beroende på vilka av dessa alternativ som är intressanta bör det inte längre vara problem att radera en låst fil.
Vilken programvara använder du för att hantera låsta mappar i Windows 10? Dela din erfarenhet med oss via kommentarfältet nedan.
Redaktörens anmärkning: Det här inlägget publicerades ursprungligen i oktober 2017 och har sedan uppdaterats och uppdaterats i augusti 2020 för färskhet, noggrannhet och omfattning.