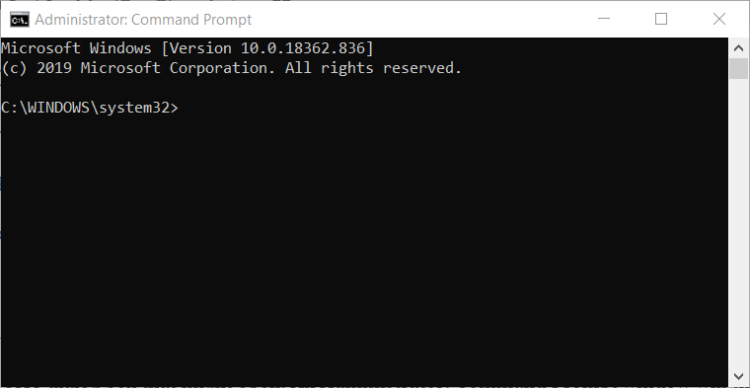Så här tar du bort tomma mappar i Windows 10
Senaste uppdatering: 14 januari 2021
- När du avinstallerar program eller gör vissa ändringar kan tomma kataloger finnas kvar i datorns minne, vilket påverkar det onödigt över tid.
- Att ta bort tomma kataloger på en Windows 10-dator är en enkel uppgift, men det kan ta mycket tid om du inte har rätt verktyg.
- Den mest praktiska lösningen är att hitta tomma mappar på din dator.
- Men den här uppgiften kan ta för lång tid, så du kan använda en registerrensare för att förenkla saker.
För att åtgärda olika datorproblem rekommenderar vi Restoro PC Repair Tool: Denna programvara reparerar vanliga datorfel, skyddar dig mot filförlust, skadlig programvara, maskinvarufel och optimerar din dator för maximal prestanda. Åtgärda PC-problem och ta bort virus nu i tre enkla steg:
- Ladda ner Restoro PC-reparationsverktyg som levereras med patenterade teknologier (patent finns här ).
- Klicka på Starta skanning för att hitta Windows-problem som kan orsaka PC-problem.
- Klicka på Reparera alla för att åtgärda problem som påverkar datorns säkerhet och prestanda
- Restoro har laddats ner av 657 095 läsare den här månaden.
Vi har alla tomma mappar kvar för att avinstallera program eller efter enkla ändringar. Även om dessa mappar inte tar mycket minne, påverkar de mycket hur din dator är organiserad.
Det betyder inte att vi måste söka igenom tusentals mappar för att hitta de som är helt tomma eftersom det tar evigt att hitta dem alla.
Det finns några enkla och enkla att implementera metoder som du kan använda för att ta bort tomma kataloger i Windows 10 istället, så fortsätt läsa.
Hur hittar jag och tar bort tomma mappar Windows 10?
1 Sök efter tomma mappar
- Öppna den här datorn.
- Klicka på fliken Sök för att öppna sökmenyn.
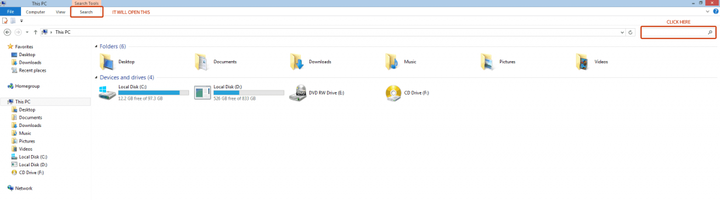
- Ställ in Storleksfiltret på Tomt och se till att funktionen Alla mappar är markerad.
![Så här tar du bort tomma mappar i Windows 10]()
- När sökningen är avslutad visas alla filer och mappar som inte tar något minnesutrymme.
- Välj de du vill ta bort, högerklicka på en av dem och klicka på Ta bort.
Denna första metod kräver ingen programvara för att installeras utan snarare baseras på en sökning baserad på storlek.
Det är väldigt enkelt att göra det eftersom det fungerar som alla andra sökningar på systemnivå. Den enda skillnaden är ett nollbytefilter för lagringsminnet.
2 Rensa registerposter med Restoro
Registreringsrengörare kan hjälpa dig att ta bort överflödiga objekt från datorns register, och detta inkluderar även tomma mappar.
Så om du inte har installerat en registerrensare på din maskin rekommenderar vi starkt att du använder Restoro på din Windows 10-dator.
Denna programvara är det bästa valet att ta bort tomma kataloger och förbättra datorns prestanda.
- Ladda ner och installera Restoro.
- Öppna den, och låt den avsluta första analys av datorn.
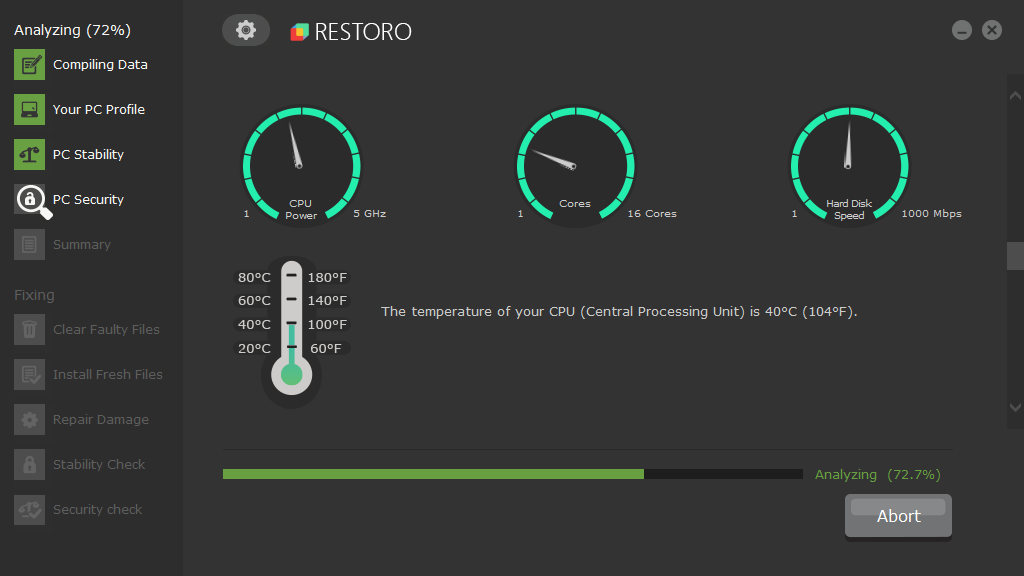
- Välj Starta reparation för att utföra en fullständig systemreparation, som också innehåller tomma mappar.
3 Använd kommandotolken
- Tryck på Windows-tangenten och skriv cmd.
- I Kommandotolken skriver du följande commandand på ENTER:
DIR /AD/B/S | SORT /R > EMPTIES.BAT - Den EMPTIES.BAT filen innehåller en lista med alla dina mappar i omvänd ordning (sorterade efter det minne som används).
- Öppna filen med Word eller någon annan redigerare. Word har en Sök och ersätt-funktion.
- Sök i strukturen ^ p och ersätt den med ^ pRD
- Spara EMPTIES.BAT-filen och avsluta redigeraren.
- Kör filen och den försöker ta bort alla mappar som finns i listan, men det misslyckas för mapparna med innehåll.
Kör en systemsökning för att upptäcka potentiella fel
Klicka på Starta skanning för att hitta Windows-problem.
Klicka på Reparera alla för att åtgärda problem med patenterade tekniker.
Kör en PC Scan med Restoro Repair Tool för att hitta fel som orsakar säkerhetsproblem och avmattningar. När skanningen är klar kommer reparationsprocessen att ersätta skadade filer med nya Windows-filer och komponenter.
Denna metod är lite svårare att implementera men om du följer dessa steg noggrant kommer du att kunna göra det.
Så här fungerar det:
- För DIR- kommandot väljer funktionen / AD alla filer som har attribut för regissör, med andra ord de filer som är mappar.
- Den / B -funktionen ger en lista med endast filnamnet.
- Den / S funktionen berättar PC också kontrollera undermappar.
- För att införa SORT- kommandot måste du ange | symbol.
- / R- funktionen säger till datorn att sortera mapparna i omvänd ordning.
- Symbolen > säger till PC: n att omdirigera utmatningen av SORT-funktionen i filen EMPTIES.BAT.
- Eftersom sorteringen är i omvänd ordning kommer varje undermapp i varje mapp att raderas när den överordnade mappen bearbetas.
Denna metod är lite mer komplicerad jämfört med sökmetoden, men den är också mycket effektivare eftersom du har tillgång till alla mappar på din dator.
Arbeta i Command Prompt som en riktig tekniker med vår kompletta guide!
4 Se till att du har alla nödvändiga behörigheter
Ibland kanske du inte kan ta bort vissa mappar eftersom du inte har nödvändiga behörigheter. Om du inte skapade respektive mappar kan du behöva be ägaren att ta bort dem.
Så se till att du är ansluten till ett administratörskonto och att du har alla nödvändiga behörigheter över respektive mappar.
Om mapparna som du vill ta bort för närvarande är öppna i ett annat program kan detta förklara varför du inte kan ta bort dem. Stäng dem och försök sedan ta bort dem igen.
Så här hoppas vi att dessa snabba tips hjälpte till att ta bort tomma kataloger på din Windows 10-dator. För fler frågor och förslag, vänligen lämna en kommentar i avsnittet nedan.