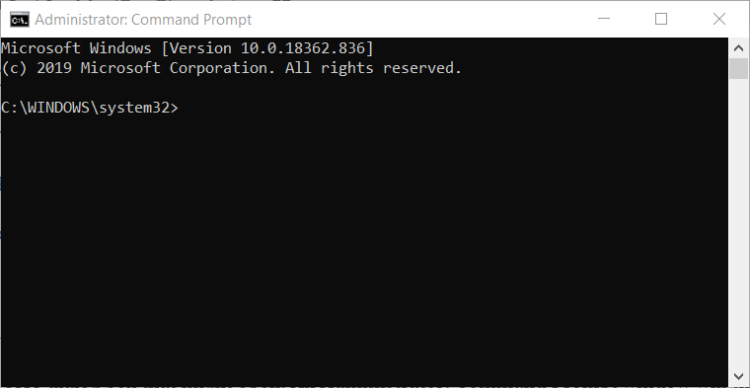So löschen Sie leere Ordner in Windows 10
Letzte Aktualisierung: 14. Januar 2021
- Wenn Sie Programme deinstallieren oder bestimmte Änderungen vornehmen, verbleiben möglicherweise leere Verzeichnisse im Speicher Ihres PCs, was sich im Laufe der Zeit unnötig auswirkt.
- Das Entfernen leerer Verzeichnisse auf einem Windows 10-PC ist eine einfache Aufgabe, die jedoch viel Zeit in Anspruch nehmen kann, wenn Sie nicht über die richtigen Tools verfügen.
- Die bequemste Lösung besteht darin, leere Ordner auf Ihrem PC zu finden.
- Diese Aufgabe kann jedoch zu lange dauern, sodass Sie einen Registry Cleaner verwenden können, um die Dinge zu vereinfachen.
Um verschiedene PC-Probleme zu beheben, empfehlen wir das Restoro PC Repair Tool: Diese Software repariert häufig auftretende Computerfehler, schützt Sie vor Dateiverlusten, Malware und Hardwarefehlern und optimiert Ihren PC für maximale Leistung. Beheben Sie PC-Probleme und entfernen Sie Viren jetzt in drei einfachen Schritten:
- Laden Sie das Restoro PC Repair Tool herunter, das mit patentierten Technologien geliefert wird (Patent hier erhältlich).
- Klicken Sie auf Scan starten, um Windows-Probleme zu finden, die PC-Probleme verursachen können.
- Klicken Sie auf Alle reparieren, um Probleme zu beheben, die die Sicherheit und Leistung Ihres Computers beeinträchtigen
- Restoro wurde diesen Monat von 657.095 Lesern heruntergeladen.
Wir alle haben leere Ordner, die beim Deinstallieren von Programmen oder nach einfachen Änderungen übrig bleiben. Diese Ordner benötigen zwar nicht viel Speicher, wirken sich jedoch stark auf die Organisation Ihres Computers aus.
Das bedeutet nicht, dass wir Tausende von Ordnern durchsuchen müssen, um diejenigen zu finden, die vollständig leer sind, da es ewig dauern würde, alle zu finden.
Es gibt einige einfache und leicht zu implementierende Methoden, mit denen Sie stattdessen leere Verzeichnisse in Windows 10 entfernen können. Lesen Sie also weiter.
Wie finde und entferne ich leere Ordner in Windows 10?
1 Suchen Sie nach leeren Ordnern
- Öffnen Sie diesen PC.
- Klicken Sie auf die Registerkarte Suchen, um das Suchmenü zu öffnen.
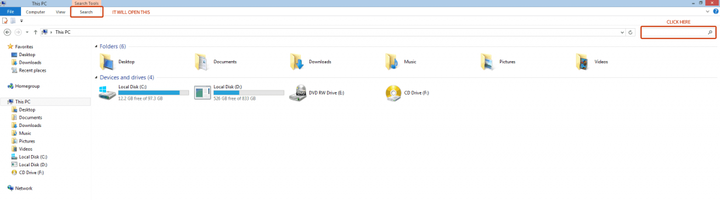
- Stellen Sie den Größenfilter auf Leer und stellen Sie sicher, dass die Funktion Alle Unterordner aktiviert ist.
![So löschen Sie leere Ordner in Windows 10]()
- Nach Beendigung der Suche werden alle Dateien und Ordner angezeigt, die keinen Speicherplatz belegen.
- Wählen Sie diejenigen aus, die Sie löschen möchten, klicken Sie mit der rechten Maustaste auf eine davon und klicken Sie auf Löschen.
Diese erste Methode erfordert keine Installation von Software, sondern basiert auf einer Suche basierend auf der Größe.
Dies ist sehr einfach, da es wie jede andere Suche auf Systemebene ausgeführt wird. Der einzige Unterschied ist ein Null-Byte-Filter für den Speicher.
2 Löschen Sie Registrierungseinträge mit Restoro
Registrierungsbereinigungen können Ihnen dabei helfen, redundante Elemente aus der Registrierung Ihres Computers zu löschen. Dies schließt auch leere Ordner ein.
Wenn Sie keinen Registry Cleaner auf Ihrem Computer installiert haben, empfehlen wir Ihnen dringend, Restoro auf Ihrem Windows 10-PC zu verwenden.
Diese Software ist die beste Wahl, um leere Verzeichnisse zu entfernen und die Leistung Ihres Computers zu verbessern.
- Laden Sie Restoro herunter und installieren Sie es.
- Öffnen Sie es, und lassen Sie es die erste Analyse Ihres PCs zu beenden.
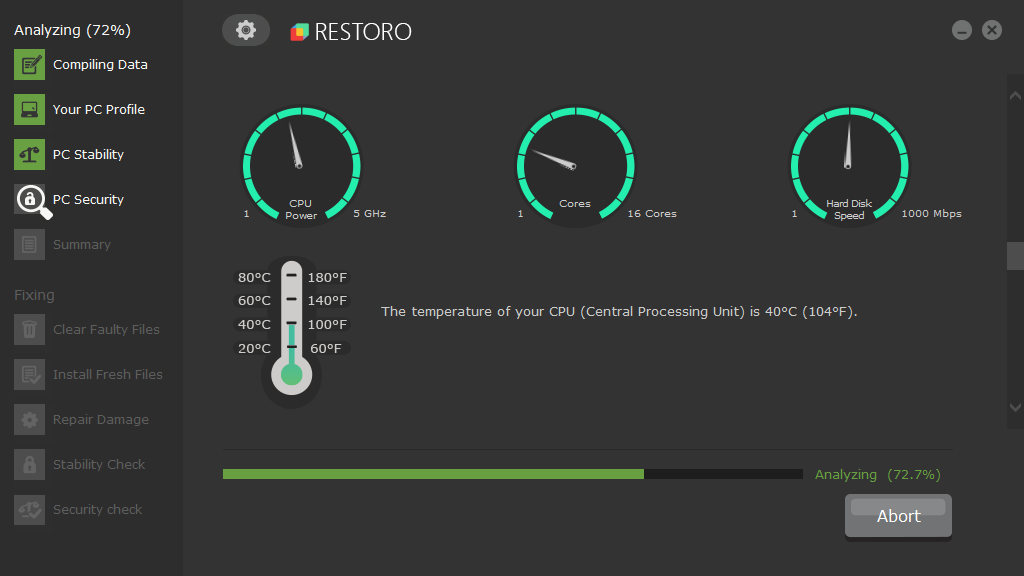
- Wählen Sie Reparatur starten , um eine vollständige Systemreparatur durchzuführen, die auch leere Ordner enthält.
3 Verwenden Sie die Eingabeaufforderung
- Drücken Sie die Windows-Taste und geben Sie cmd ein.
- Geben Sie in der Eingabeaufforderung den folgenden Befehl ein und drücken Sie die Eingabetaste:
DIR /AD/B/S | SORT /R > EMPTIES.BAT - Die Datei EMPTIES.BAT enthält eine Liste mit allen Ordnern in umgekehrter Reihenfolge (sortiert nach dem verwendeten Speicher).
- Öffnen Sie die Datei mit Word oder einem anderen Editor. Word verfügt über eine Funktion zum Suchen und Ersetzen.
- Suchen Sie die Struktur ^ p und ersetzen Sie sie durch ^ pRD
- Speichern Sie die Datei EMPTIES.BAT und beenden Sie Ihren Editor.
- Führen Sie die Datei aus, und es wird versucht, alle Ordner in dieser Liste zu löschen. Bei Ordnern mit Inhalt schlägt dies jedoch fehl.
Führen Sie einen System-Scan durch, um mögliche Fehler zu erkennen
Klicken Sie auf Scan starten, um Windows-Probleme zu finden.
Klicken Sie auf Alle reparieren, um Probleme mit patentierten Technologien zu beheben.
Führen Sie einen PC-Scan mit dem Restoro Repair Tool durch, um Fehler zu finden, die Sicherheitsprobleme und Verlangsamungen verursachen. Nach Abschluss des Scanvorgangs werden durch den Reparaturvorgang beschädigte Dateien durch neue Windows-Dateien und -Komponenten ersetzt.
Diese Methode ist etwas schwieriger zu implementieren, aber wenn Sie diese Schritte gründlich befolgen, können Sie dies tun.
So funktioniert es:
- Für den Befehl DIR wählt die Funktion / AD alle Dateien mit Director-Zuordnung aus, dh die Dateien, die Ordner sind.
- Die Funktion / B gibt eine Liste mit nur dem Dateinamen aus.
- Die / S- Funktion weist den PC an, auch die Unterordner zu überprüfen.
- Um den Befehl SORT einzuführen, müssen Sie | eingeben Symbol.
- Die Funktion / R weist den PC an, die Ordner in umgekehrter Reihenfolge zu sortieren.
- Das Symbol > weist den PC an, die Ausgabe der SORT-Funktion in der Datei EMPTIES.BAT umzuleiten.
- Da die Sortierung umgekehrt ist, wird jeder Unterordner jedes Ordners gelöscht, wenn der übergeordnete Ordner verarbeitet wird.
Diese Methode ist im Vergleich zur Suchmethode etwas komplizierter, aber auch viel effektiver, da Sie Zugriff auf alle Ordner auf Ihrem Computer haben.
Arbeiten Sie in Command Prompt wie ein echter Techniker mit unserer vollständigen Anleitung!
4 Stellen Sie sicher, dass Sie über alle erforderlichen Berechtigungen verfügen
Manchmal können Sie bestimmte Ordner möglicherweise nicht löschen, da Sie nicht über die erforderlichen Berechtigungen verfügen. Wenn Sie die entsprechenden Ordner nicht erstellt haben, müssen Sie möglicherweise den Eigentümer bitten, sie zu löschen.
Stellen Sie daher sicher, dass Sie mit einem Administratorkonto verbunden sind und über alle erforderlichen Berechtigungen für die jeweiligen Ordner verfügen.
Wenn die Ordner, die Sie löschen möchten, derzeit in einem anderen Programm geöffnet sind, kann dies erklären, warum Sie sie nicht entfernen können. Schließen Sie sie und versuchen Sie dann erneut, sie zu löschen.
Wir hoffen, dass diese schnellen Tipps dazu beigetragen haben, leere Verzeichnisse auf Ihrem Windows 10-PC zu entfernen. Für weitere Fragen und Vorschläge hinterlassen Sie bitte einen Kommentar im folgenden Abschnitt.