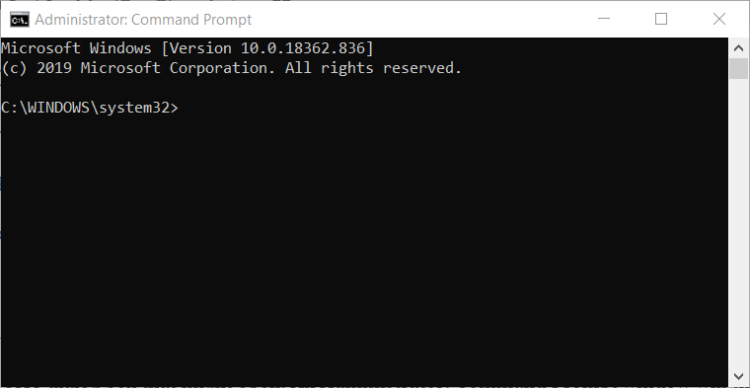Cómo eliminar carpetas vacías en Windows 10
Última actualización: 14 de enero de 2021
- Cuando desinstala programas o realiza ciertos cambios, los directorios vacíos pueden permanecer en la memoria de su PC, lo que la afecta innecesariamente con el tiempo.
- Eliminar directorios vacíos en una PC con Windows 10 es una tarea simple, pero puede llevar mucho tiempo si no tiene las herramientas adecuadas.
- La solución más conveniente es buscar carpetas vacías en su PC.
- Pero esta tarea puede llevar demasiado tiempo, por lo que puede usar un limpiador de registro para simplificar las cosas.
Para solucionar varios problemas de PC, recomendamos la herramienta de reparación de PC Restoro: este software reparará errores comunes de la computadora, lo protegerá de la pérdida de archivos, malware, fallas de hardware y optimizará su PC para obtener el máximo rendimiento. Solucione problemas de PC y elimine virus ahora en 3 sencillos pasos:
- Descargue la herramienta de reparación de PC Restoro que viene con tecnologías patentadas (patente disponible aquí ).
- Haga clic en Iniciar escaneo para encontrar problemas de Windows que podrían estar causando problemas en la PC.
- Haga clic en Reparar todo para solucionar problemas que afectan la seguridad y el rendimiento de su computadora
- Restoro ha sido descargado por 657,095 lectores este mes.
Todos tenemos carpetas vacías sobrantes de desinstalar programas o después de simples modificaciones. Si bien estas carpetas no ocupan mucha memoria, afectan en gran medida la forma en que está organizada su computadora.
Eso no significa que debamos buscar entre miles de carpetas para encontrar las que están completamente vacías porque nos llevaría una eternidad encontrarlas todas.
Existen algunos métodos simples y fáciles de implementar que puede usar para eliminar directorios vacíos en Windows 10, así que continúe leyendo.
¿Cómo encuentro y elimino carpetas vacías de Windows 10?
1 Buscar carpetas vacías
- Abra esta PC.
- Haga clic en la pestaña de búsqueda para abrir el menú de búsqueda.
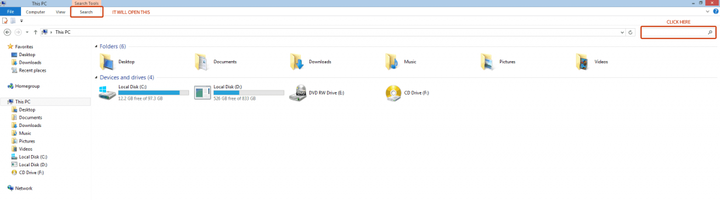
- Establezca el filtro Tamaño en Vacío y asegúrese de que la función de subcarpetas Todas esté marcada.
![Cómo eliminar carpetas vacías en Windows 10]()
- Una vez finalizada la búsqueda, mostrará todos los archivos y carpetas que no ocupan espacio en la memoria.
- Seleccione los que desea eliminar, haga clic con el botón derecho en uno de ellos y haga clic en Eliminar.
Este primer método no requiere la instalación de ningún software, sino que se basa en una búsqueda por tamaño.
Es muy fácil de hacer porque funciona como cualquier otra búsqueda a nivel del sistema. La única diferencia es un filtro de cero bytes para la memoria de almacenamiento.
2 Borrar entradas de registro usando Restoro
Los limpiadores de registro pueden ayudarlo a eliminar elementos redundantes del registro de su computadora, y esto también incluye carpetas vacías.
Por lo tanto, si no ha instalado un limpiador de registro en su máquina, le recomendamos encarecidamente que utilice Restoro en su PC con Windows 10.
Este software es la mejor opción para eliminar directorios vacíos y mejorar el rendimiento de su computadora.
- Descargue e instale Restoro.
- Abrirla, y deje que se finalice el análisis inicial de su PC.
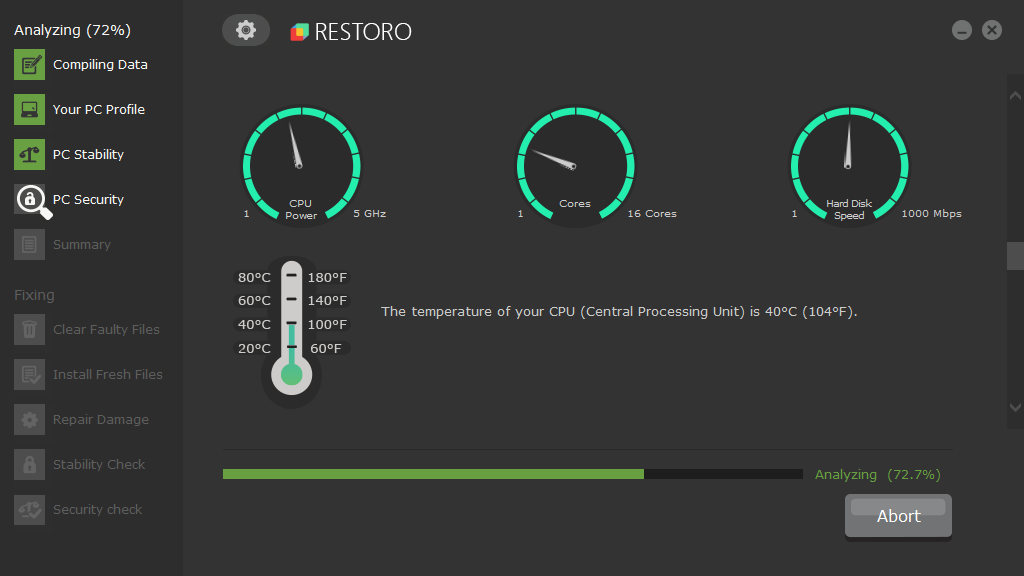
- Seleccione Iniciar reparación para realizar una reparación completa del sistema, que también incluye carpetas vacías.
3 Utilice el símbolo del sistema
- Presione la tecla de Windows y escriba cmd.
- En el símbolo del sistema, escriba el siguiente comando y presione Intro:
DIR /AD/B/S | SORT /R > EMPTIES.BAT - El archivo EMPTIES.BAT contiene una lista con todas sus carpetas en orden inverso (ordenadas por la memoria utilizada).
- Abra el archivo con Word o cualquier otro editor. Word tiene una función de buscar y reemplazar.
- Busque la estructura ^ py reemplácela con ^ pRD
- Guarde el archivo EMPTIES.BAT y salga de su editor.
- Ejecute el archivo e intentará eliminar todas las carpetas que están en esa lista, pero fallará para las carpetas con contenido.
Ejecute un análisis del sistema para descubrir posibles errores
Haga clic en Iniciar escaneo para encontrar problemas de Windows.
Haga clic en Reparar todo para solucionar problemas con tecnologías patentadas.
Ejecute un escaneo de PC con la herramienta de reparación Restoro para encontrar errores que causen problemas de seguridad y ralentizaciones. Una vez que se completa el escaneo, el proceso de reparación reemplazará los archivos dañados con archivos y componentes nuevos de Windows.
Este método es un poco más difícil de implementar, pero si sigue estos pasos a fondo, podrá hacerlo.
Así es como funciona:
- Para el comando DIR, la función / AD selecciona todos los archivos que tienen atribución de director, es decir, los archivos que son carpetas.
- La función / B proporciona una lista con solo el nombre del archivo.
- La función / S le dice a la PC que también verifique las subcarpetas.
- Para introducir el comando CLASIFICAR debe ingresar el | símbolo.
- La función / R le dice a la PC que ordene las carpetas en orden inverso.
- El símbolo > le dice a la PC que redirija la salida de la función SORT en el archivo EMPTIES.BAT.
- Debido a que la clasificación es inversa, cada subcarpeta de cada carpeta se eliminará cuando se procese la carpeta principal.
Este método es un poco más complicado en comparación con el método de búsqueda, pero también es mucho más efectivo porque tiene acceso a todas las carpetas de su computadora.
¡Trabaje en el símbolo del sistema como un técnico real con nuestra guía completa!
4 Asegúrese de tener todos los permisos necesarios
A veces, es posible que no pueda eliminar ciertas carpetas porque no tiene los permisos necesarios. Si no creó las carpetas respectivas, es posible que deba pedirle al propietario que las elimine.
Por lo tanto, asegúrese de estar conectado con una cuenta de administrador y de tener todos los permisos necesarios sobre las carpetas respectivas.
Además, si las carpetas que desea eliminar están abiertas en otro programa, esto puede explicar por qué no puede eliminarlas. Ciérrelos y luego intente eliminarlos nuevamente.
Ahí lo tienes, esperamos que estos consejos rápidos te hayan ayudado a eliminar directorios vacíos en tu PC con Windows 10. Si tiene más preguntas y sugerencias, deje un comentario en la sección siguiente.