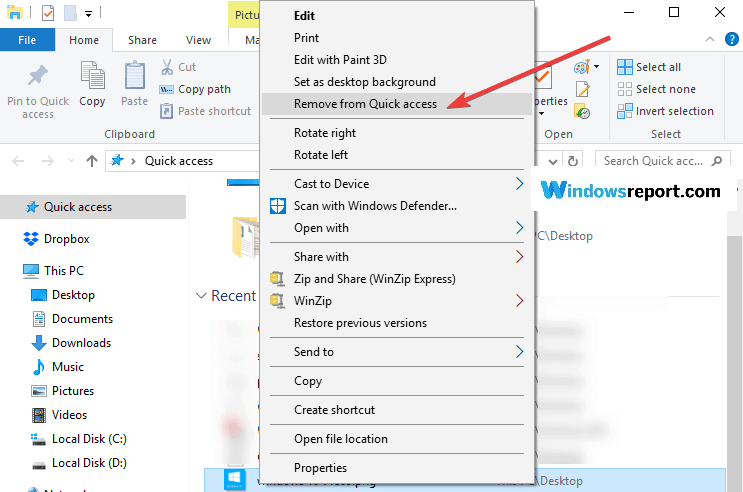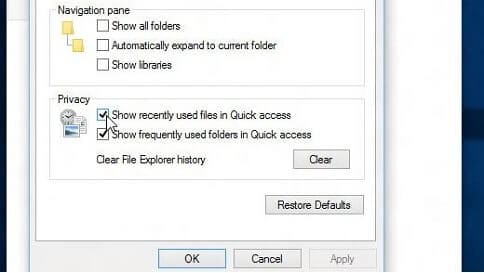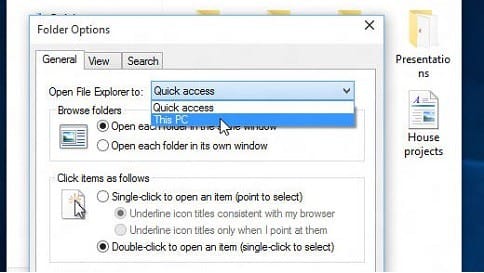Cómo eliminar archivos o carpetas del acceso rápido en Windows 10
Última actualización: 11 de octubre de 2018
Para solucionar varios problemas de PC, recomendamos DriverFix: este software mantendrá sus controladores en funcionamiento, lo que lo mantendrá a salvo de errores comunes de la computadora y fallas de hardware. Verifique todos sus controladores ahora en 3 sencillos pasos:
- Descargue DriverFix (archivo de descarga verificado).
- Haga clic en Iniciar escaneo para encontrar todos los controladores problemáticos.
- Haga clic en Actualizar controladores para obtener nuevas versiones y evitar fallas en el sistema.
- DriverFix ha sido descargado por 502,095 lectores este mes.
Microsoft cambió un par de cosas en el Explorador de archivos en las compilaciones de Windows 10 Technical Preview, así como en las versiones estables del sistema operativo Windows 10. Uno de estos cambios / adiciones es el acceso rápido, que le permite abrir los archivos que utilizó recientemente. Pero si desea eliminar un determinado archivo del acceso rápido, le mostraremos cómo hacerlo en este artículo.
En Windows 10, una nueva ubicación del Explorador de archivos, Acceso rápido se abre automáticamente cada vez que abre el Explorador de archivos. Recopila información sobre los archivos y carpetas que usó recientemente y los muestra en el Explorador de archivos, para que pueda acceder a ellos fácilmente nuevamente.
Cómo evitar que Quick Access agregue carpetas
Pero a veces es posible que no desee que sus archivos privados aparezcan en Acceso rápido y querrá ocultarlos. Simplemente puede eliminar el archivo, pero también se eliminará de su ubicación original, por lo que no recomendamos esto. Pero también puede ocultar el archivo de la sección de acceso rápido y evitar que vuelva a aparecer, y aquí le mostramos cómo hacerlo:
- Abra el Explorador de archivos y el acceso rápido probablemente se abrirá de forma predeterminada, si no, haga clic en Acceso rápido
- Haga clic con el botón derecho en cualquier archivo o carpeta que desee ocultar del acceso rápido
- Elija “Eliminar del acceso rápido” para ocultar el archivo o la carpeta seleccionados
Eso sería todo, el archivo o carpeta que seleccionó nunca volverá a aparecer en el acceso rápido.
La ubicación de acceso rápido en el Explorador de archivos es la sucesora de la función Archivos recientes, que se colocaba en el menú Inicio en versiones anteriores de Windows. Dado que la función de archivos recientes se elimina en la Vista previa técnica de Windows 10, usar el acceso rápido es probablemente la forma más fácil y rápida de acceder a sus archivos recientes.
- RELACIONADO: SOLUCIONADO: Error de acceso rápido de Windows 10
Cómo personalizar el acceso rápido en Windows 10
Si desea configurar completamente el acceso rápido en su computadora, también puede configurarlo para que muestre solo los elementos anclados y elija qué carpeta desea que se abra primero. Enumeraremos los pasos a seguir a continuación.
Mostrar carpetas ancladas en Acceso rápido
- Abra Acceso rápido> vaya a la pestaña Ver> seleccione Opciones.
- Desmarque las casillas de verificación que aparecen en la sección Privacidad> presione Aplicar y listo.
Abra Windows 10 en esta PC
- En este caso, vaya a la pestaña Ver> seleccione Opciones.
- Vaya a ‘Abrir Explorador de archivos a’> use el menú desplegable para seleccionar Esta PC> presione Aplicar.
Si tiene algún comentario o sugerencia, escríbanos en la sección de comentarios a continuación, nos encantaría escuchar su opinión.