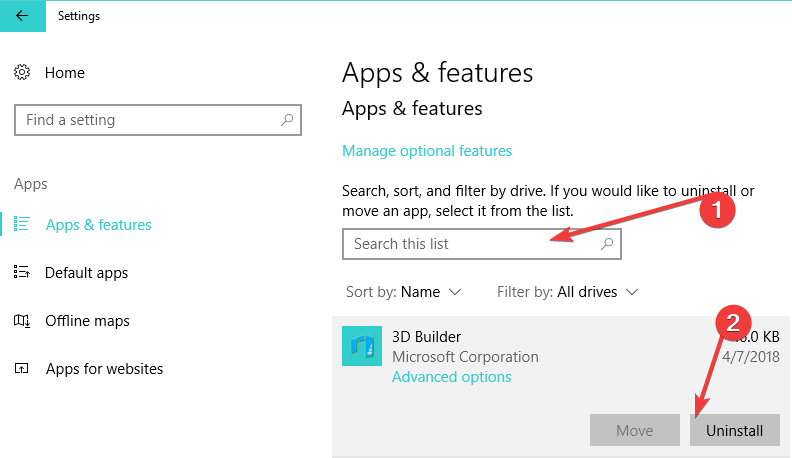Cómo eliminar una aplicación empaquetada individualmente en Windows 10
Última actualización: 26 de octubre de 2018
Para solucionar varios problemas de PC, recomendamos DriverFix: este software mantendrá sus controladores en funcionamiento, lo que lo mantendrá a salvo de errores comunes de la computadora y fallas de hardware. Verifique todos sus controladores ahora en 3 sencillos pasos:
- Descargue DriverFix (archivo de descarga verificado).
- Haga clic en Iniciar escaneo para encontrar todos los controladores problemáticos.
- Haga clic en Actualizar controladores para obtener nuevas versiones y evitar fallas en el sistema.
- DriverFix ha sido descargado por 502,095 lectores este mes.
A veces, hay aplicaciones que apenas o ni siquiera usas. Al igual que las versiones anteriores de Windows, Windows 10 viene con muchas aplicaciones universales preinstaladas.
Cuando tiene tantas aplicaciones empaquetadas, probablemente no las esté usando todas con regularidad y, por alguna razón, es posible que desee eliminar algunas de ellas.
Si ese es el caso, hoy es su día de suerte porque le enseñaremos cómo eliminar una aplicación de Windows 10 empaquetada individualmente. Antes de comenzar, nos gustaría que le informara que este proceso es un poco complejo y que no sabemos si puede restaurar alguna de estas aplicaciones que elimine, así que téngalo en cuenta. Entonces, si está seguro de que desea eliminar una aplicación específica, siga estos pasos.
Cómo desinstalar una aplicación incluida por separado en Windows 10
Solución 1: elimine la aplicación incluida con Windows PowerShell
- Abra el menú Inicio y escriba Powershell. Cuando vea la aplicación Windows PowerShell en los resultados de búsqueda, haga clic con el botón derecho y elija Ejecutar como administrador. Esto es extremadamente importante y debe ejecutar Windows PowerShell como administrador o este proceso no se realizará correctamente.
- Cuando se abre la ventana de Windows PowerShell, debe escribir el siguiente comando para ver qué aplicaciones empaquetadas ha instalado:
- Get-AppxPackage -AllUsers
- Obtendrá una lista de todas las aplicaciones incluidas y ahora debe encontrar el nombre de la aplicación que desea eliminar. Esté atento al valor de PackageFullName, porque lo necesitará para eliminar una aplicación. Por ejemplo, si desea eliminar la aplicación Solitare Collection, el valor PackageFullName de esta aplicación sería:
- Microsoft.MicrosoftSolitaireCollection 3.2.7240.0_x64 _8wekyb3d8bbwe
- Ahora, para eliminar la aplicación Solitare Collection, por ejemplo, debe escribir:
- Remove-AppxPackage Microsoft.MicrosoftSolitaireCollection 3.2.7240.0_x64 _8wekyb3d8bbwe
- para eliminarlo. La fórmula general para eliminar aplicaciones empaquetadas es:
- Valor de Remove-AppxPackage PackageFullName
- por lo que deberá vigilar de cerca los valores de PackageFullName de las aplicaciones que desea eliminar.
Eso es todo, así es como se eliminan las aplicaciones empaquetadas individuales en Windows 10. Como puede ver, no es demasiado difícil, solo necesita saber el valor PackageFullName de la aplicación que desea eliminar.
- RELACIONADO: Este script de PowerShell bloquea las funciones de telemetría y bloatware de Windows 10
Solución 2: use la página de configuración
También puede eliminar las aplicaciones preinstaladas de Windows 10 individualmente desde la página de configuración. Para esta tarea, vaya a Configuración> Aplicaciones> Aplicaciones y funciones> Buscar en esta lista.
Simplemente ingrese el nombre de la aplicación que desea eliminar. Una vez encontrado, selecciónelo y haga clic en Desinstalar.
Si tiene alguna pregunta, sugerencia o tal vez algún otro método para eliminar la aplicación incluida individualmente en Windows 10, no dude en consultar la sección de comentarios a continuación.
Además, si tiene algún problema relacionado con Windows 10, puede buscar la solución en nuestra sección Corrección de Windows 10.
PUBLICACIONES RELACIONADAS PARA VERIFICAR:
- Cómo eliminar bloatware de Windows 10 para siempre
- La edición gratuita de bloatware de Windows 10 Creators Update está disponible para descargar
- Cómo minimizar y cerrar aplicaciones fácilmente en Windows 10 / 8.1 / 8
Nota del editor: esta publicación se publicó originalmente en agosto de 2015 y desde entonces se ha actualizado para brindar frescura y precisión.