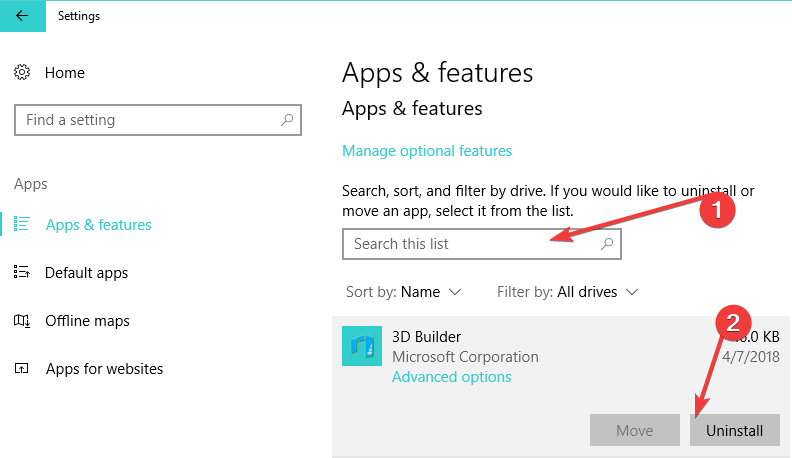Come eliminare singolarmente un’app in bundle in Windows 10
Ultimo aggiornamento: 26 ottobre 2018
Per risolvere vari problemi del PC, consigliamo DriverFix: questo software manterrà i tuoi driver attivi e funzionanti, proteggendoti così da errori comuni del computer e guasti hardware. Controlla ora tutti i tuoi driver in 3 semplici passaggi:
- Scarica DriverFix (file di download verificato).
- Fare clic su Avvia scansione per trovare tutti i driver problematici.
- Fare clic su Aggiorna driver per ottenere nuove versioni ed evitare malfunzionamenti del sistema.
- DriverFix è stato scaricato da 502.095 lettori questo mese.
A volte, ci sono app che usi a malapena o addirittura non usi affatto. Proprio come le versioni precedenti di Windows, Windows 10 viene fornito con molte app universali preinstallate.
Quando hai così tante app in bundle, probabilmente non le usi tutte regolarmente e per qualche motivo potresti voler rimuovere alcune di esse.
Se è così, oggi è il tuo giorno fortunato perché ti insegneremo come rimuovere individualmente un’app di Windows 10 in bundle. Prima di iniziare, vorremmo che ti informassi che questo processo è un po ‘complesso e che non sappiamo se puoi ripristinare una di queste app che elimini, quindi tienilo a mente. Quindi, se sei certo di voler eliminare un’app specifica, segui questi passaggi.
Come disinstallare separatamente un’app in bundle in Windows 10
Soluzione 1: rimuovere l’app in bundle utilizzando Windows PowerShell
- Apri il menu Start e digita Powershell. Quando vedi l’app Windows PowerShell nei risultati di ricerca, fai clic con il pulsante destro del mouse e scegli Esegui come amministratore. Questo è estremamente importante e devi eseguire Windows PowerShell come amministratore o questo processo non avrà esito positivo.
- Quando si apre la finestra di Windows PowerShell, è necessario digitare il seguente comando, per vedere quali app in bundle sono state installate:
- Get-AppxPackage -AllUsers
- Otterrai un elenco di tutte le app in bundle e ora dovrai trovare il nome dell’applicazione che desideri rimuovere. Tieni d’occhio il valore PackageFullName, perché ti servirà per rimuovere un’app. Ad esempio, se desideri rimuovere l’app Solitare Collection, il valore PackageFullName di questa app sarà:
- Microsoft.MicrosoftSolitaireCollection 3.2.7240.0_x64 _8wekyb3d8bbwe
- Ora per rimuovere l’app Solitare Collection, ad esempio, dovresti digitare:
- Rimuovi-AppxPackage Microsoft.MicrosoftSolitaireCollection 3.2.7240.0_x64 _8wekyb3d8bbwe
- per rimuoverlo. La formula generale per eliminare le app in bundle è:
- Valore Remove-AppxPackage PackageFullName
- quindi dovrai tenere d’occhio i valori PackageFullName delle app che desideri rimuovere.
Ecco, è così che elimini le singole app in bundle su Windows 10. Come puoi vedere, non è troppo difficile, devi solo conoscere il valore PackageFullName dell’app che desideri rimuovere.
Soluzione 2: utilizzare la pagina delle impostazioni
Puoi anche rimuovere le app di Windows 10 preinstallate singolarmente dalla pagina Impostazioni. Per questa attività, vai su Impostazioni> App> App e funzionalità> Cerca in questo elenco.
Inserisci semplicemente il nome dell’app che desideri eliminare. Una volta trovato, selezionalo e fai clic su Disinstalla.
Se hai domande, suggerimenti o forse altri metodi per rimuovere l’app in bundle individualmente in Windows 10, non esitare a raggiungere la sezione dei commenti, di seguito.
Inoltre, in caso di problemi relativi a Windows 10, è possibile verificare la soluzione nella nostra sezione Correzione di Windows 10.
POSTI CORRELATI DA VERIFICARE:
- Come rimuovere bloatware da Windows 10 per sempre
- Windows 10 Creators Update edizione gratuita bloatware disponibile per il download
- Come ridurre e chiudere facilmente le app in Windows 10 / 8.1 / 8
Nota del redattore: questo post è stato originariamente pubblicato nell’agosto 2015 e da allora è stato aggiornato per freschezza e accuratezza.