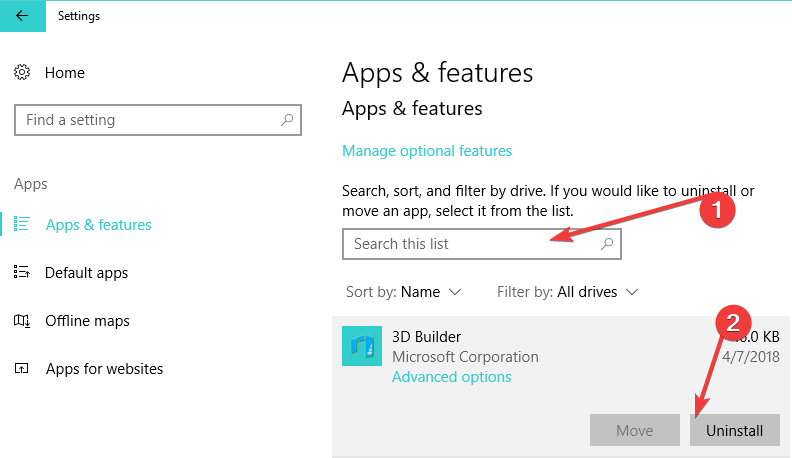Як видалити пакетну програму окремо в Windows 10
Останнє оновлення: 26 жовтня 2018 р
Щоб виправити різні проблеми з ПК, ми рекомендуємо DriverFix: це програмне забезпечення буде підтримувати ваші драйвери та працювати, тим самим захищаючи вас від поширених помилок комп’ютера та відмови обладнання. Перевірте всі свої драйвери зараз у 3 простих кроки:
- Завантажте DriverFix (перевірений файл завантаження).
- Клацніть «Почати сканування», щоб знайти всі проблемні драйвери.
- Клацніть «Оновити драйвери», щоб отримати нові версії та уникнути несправностей системи.
- DriverFix цього місяця завантажили 502 095 читачів.
Іноді є програми, якими ви майже не користуєтесь або взагалі не користуєтесь. Як і попередні версії Windows, Windows 10 має багато попередньо встановлених універсальних програм.
Коли у вас так багато пакетних програм, ви, ймовірно, не використовуєте їх усі регулярно, і з якихось причин ви можете видалити деякі з них.
Якщо це так, сьогодні ваш щасливий день, тому що ми навчимо вас, як видалити в комплекті додаток для Windows 10 окремо. Перш ніж ми почнемо, ми хотіли б, щоб ви повідомили вам, що цей процес є дещо складним і що ми не знаємо, чи можете ви відновити будь-яку з цих видалених програм, тому майте це на увазі. Отже, якщо ви впевнені, що хочете видалити певний додаток, виконайте ці дії.
Як окремо видалити пакетну програму в Windows 10
Рішення 1 – Видаліть доданий додаток за допомогою Windows PowerShell
- Відкрийте меню «Пуск» і введіть Powershell. Коли ви бачите програму Windows PowerShell у результатах пошуку, клацніть її правою кнопкою миші та виберіть Запуск від імені адміністратора. Це надзвичайно важливо, і ви повинні запустити Windows PowerShell як адміністратор, інакше цей процес не буде успішним.
- Коли відкриється вікно Windows PowerShell, потрібно ввести таку команду, щоб побачити, які пакетні програми ви встановили:
- Get-AppxPackage -AllUsers
- Ви отримаєте список усіх пакетних програм, і тепер вам потрібно знайти назву програми, яку ви хочете видалити. Слідкуйте за значенням PackageFullName, оскільки воно вам знадобиться для видалення програми. Наприклад, якщо ви хочете видалити додаток Solitare Collection, значенням PackageFullName цього додатка буде:
- Microsoft.MicrosoftSolitaireCollection 3.2.7240.0_x64 _8wekyb3d8bbwe
- Тепер, щоб видалити додаток Solitare Collection, наприклад, вам потрібно буде ввести:
- Remove-AppxPackage Microsoft.MicrosoftSolitaireCollection 3.2.7240.0_x64 _8wekyb3d8bbwe
- щоб видалити його. Загальна формула для видалення пакетних програм така:
- Значення Remove-AppxPackage PackageFullName
- тому вам потрібно буде пильно стежити за значеннями PackageFullName програм, які ви хочете видалити.
Ось і все, ось як ви видаляєте окремі додаткові програми в Windows 10. Як бачите, це не надто складно, вам просто потрібно знати значення PackageFullName програми, яку ви хочете видалити.
Рішення 2 – скористайтеся сторінкою налаштувань
Ви також можете видалити попередньо встановлені програми Windows 10 окремо зі сторінки налаштувань. Для цього завдання перейдіть до Налаштування> Програми> Програми та функції> Шукати в цьому списку.
Просто введіть назву програми, яку потрібно видалити. Знайшовши, виберіть його та натисніть Видалити.
Якщо у вас є якісь запитання, пропозиції або, можливо, деякі інші способи індивідуального видалення пакетного додатка в Windows 10, не соромтеся звертатися до розділу коментарів нижче.
Крім того, якщо у вас є проблеми, пов’язані з Windows 10, ви можете перевірити рішення у нашому розділі виправлення Windows 10.
ПОВ’ЯЗАНІ ПОСТИ ДЛЯ ПЕРЕВІРКИ:
- Як видалити віруси з Windows 10 назавжди
- Windows 10 Creators Update безкоштовне видання, доступне для завантаження
- Як легко мінімізувати та закрити програми в Windows 10 / 8.1 / 8
Примітка редактора: Ця публікація спочатку була опублікована в серпні 2015 року і з тих пір оновлюється для оновлення та точності.