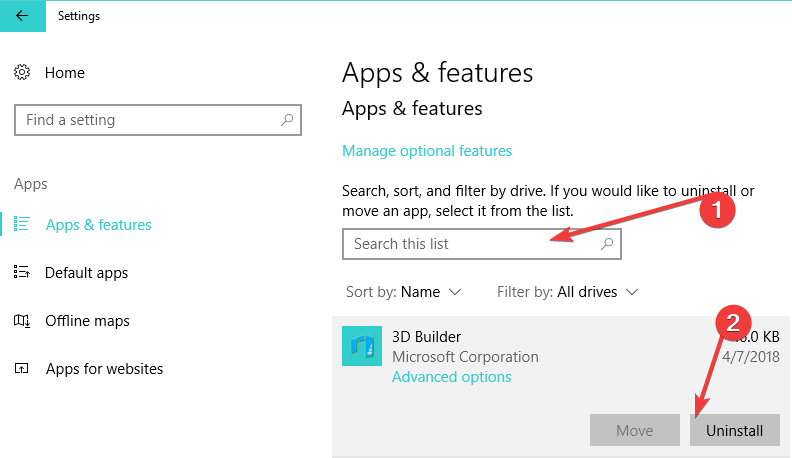Slik sletter du en medfølgende app individuelt i Windows 10
Siste oppdatering: 26. oktober 2018
For å fikse forskjellige PC-problemer, anbefaler vi DriverFix: Denne programvaren holder driverne dine i gang, og dermed beskyttes du mot vanlige datamaskinfeil og maskinvarefeil. Sjekk alle driverne dine nå i 3 enkle trinn:
- Last ned DriverFix (bekreftet nedlastningsfil).
- Klikk Start Scan for å finne alle problematiske drivere.
- Klikk på Oppdater drivere for å få nye versjoner og unngå systemfeil.
- DriverFix har blitt lastet ned av 502 095 lesere denne måneden.
Noen ganger er det apper som du knapt eller ikke bruker i det hele tatt. Akkurat som de tidligere versjonene av Windows, kommer Windows 10 med mange forhåndsinstallerte Universal-apper.
Når du har så mange apps, bruker du sannsynligvis ikke dem alle regelmessig, og av en eller annen grunn vil du kanskje fjerne noen av dem.
Hvis det er tilfelle, er det heldig dagen din i dag, fordi vi skal lære deg hvordan du fjerner en medfølgende Windows 10-app hver for seg. Før vi starter, vil vi at du informerer deg om at denne prosessen er litt kompleks, og at vi ikke vet om du kan gjenopprette noen av disse appene du sletter, så husk det. Så hvis du er sikker på at du vil slette en bestemt app, følg disse trinnene.
Slik avinstallerer du en medfølgende app separat i Windows 10
Løsning 1 – Fjern den medfølgende appen ved hjelp av Windows PowerShell
- Åpne Start-menyen og skriv Powershell. Når du ser Windows PowerShell-appen i søkeresultatene, høyreklikker du den og velger Kjør som administrator. Dette er ekstremt viktig, og du må kjøre Windows PowerShell som administrator, ellers vil denne prosessen ikke lykkes.
- Når Windows PowerShell-vinduet åpnes, må du skrive inn følgende kommando for å se hvilke medfølgende apper du har installert:
- Get-AppxPackage -AllUsers
- Du får en liste over alle medfølgende apper, og nå må du finne navnet på applikasjonen du vil fjerne. Hold øye med verdien for PackageFullName, fordi du trenger den for at du vil fjerne en app. Hvis du for eksempel vil fjerne Solitare Collection-appen, vil PackageFullName-verdien til denne appen være:
- Microsoft.MicrosoftSolitaireCollection 3.2.7240.0_x64 _8wekyb3d8bbwe
- Nå for å fjerne Solitare Collection-appen, for eksempel, må du skrive:
- Fjern-AppxPackage Microsoft.MicrosoftSolitaireCollection 3.2.7240.0_x64 _8wekyb3d8bbwe
- for å fjerne den. Generell formel for sletting av medfølgende apper er:
- Fjern-AppxPackage PackageFullName-verdi
- så du må holde øye med PackageFullName-verdiene til appene du vil fjerne.
Det er det, dette er hvordan du sletter individuelle medfølgende apper på Windows 10. Som du ser, er det ikke så vanskelig, du trenger bare å vite PackageFullName-verdien til appen du vil fjerne.
Løsning 2 – Bruk innstillingssiden
Du kan også fjerne forhåndsinstallerte Windows 10-apper hver for seg fra Innstillingssiden. For denne oppgaven, gå til Innstillinger> Apper> Apper og funksjoner> Søk i denne listen.
Bare skriv inn navnet på appen du vil slette. Når den er funnet, velger du den og klikker Avinstaller.
Hvis du har spørsmål, forslag eller kanskje noen andre metoder for å fjerne den medfølgende appen individuelt i Windows 10, ikke nøl med å komme til kommentarseksjonen nedenfor.
Hvis du har problemer med Windows 10, kan du også se etter løsningen i Windows 10 Fix- delen.
RELATERTE POSTER FOR Å KONTROLLERE:
- Hvordan fjerne bloatware fra Windows 10 for godt
- Windows 10 Creators Update gratis utgave av bloatware tilgjengelig for nedlasting
- Slik minimerer og lukker du apper enkelt i Windows 10 / 8.1 / 8
Redaktørens merknad: Dette innlegget ble opprinnelig publisert i august 2015 og har siden blitt oppdatert for friskhet og nøyaktighet.