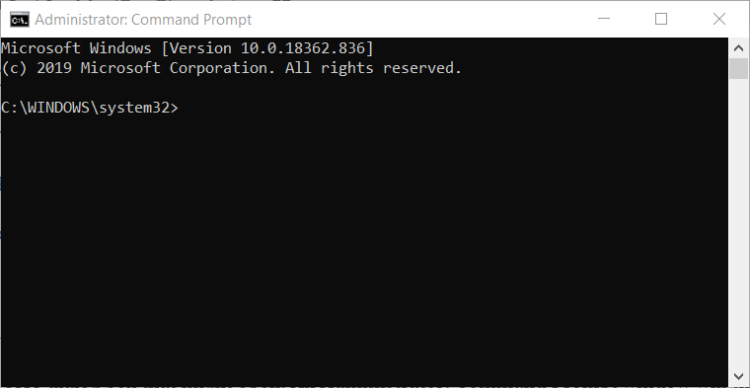Slik sletter du tomme mapper i Windows 10
Siste oppdatering: 14. januar 2021
- Når du avinstallerer programmer eller foretar visse endringer, kan tomme kataloger forbli i PC-ens minne og påvirke det unødvendig over tid.
- Å fjerne tomme kataloger på en Windows 10-PC er en enkel oppgave, men det kan ta mye tid hvis du ikke har de riktige verktøyene.
- Den mest praktiske løsningen er å finne tomme mapper på PC-en.
- Men denne oppgaven kan ta for lang tid, så du kan bruke en registerrens for å forenkle ting.
For å fikse forskjellige PC-problemer, anbefaler vi Restoro PC Repair Tool: Denne programvaren reparerer vanlige datamaskinfeil, beskytter deg mot tap av filer, skadelig programvare, maskinvarefeil og optimaliserer PC-en for maksimal ytelse. Løs PC-problemer og fjern virus nå i tre enkle trinn:
- Last ned Restoro PC-reparasjonsverktøy som følger med patenterte teknologier (patent tilgjengelig her ).
- Klikk Start Scan for å finne Windows-problemer som kan forårsake PC-problemer.
- Klikk på Reparer alt for å fikse problemer som påvirker datamaskinens sikkerhet og ytelse
- Restoro er lastet ned av 657 095 lesere denne måneden.
Alle av oss har tomme mapper til overs for å avinstallere programmer eller etter enkle endringer. Selv om disse mappene ikke tar mye minne, påvirker de i stor grad måten datamaskinen din er organisert på.
Det betyr ikke at vi må søke gjennom tusenvis av mapper for å finne de som er helt tomme, fordi det vil ta evig tid å finne dem alle.
Det er noen enkle og enkle å implementere metoder som du kan bruke til å fjerne tomme kataloger i Windows 10 i stedet, så fortsett å lese.
Hvordan finner og fjerner jeg tomme mapper Windows 10?
1 Søk etter tomme mapper
- Åpne denne PC-en.
- Klikk på søkefanen for å åpne søkemenyen.
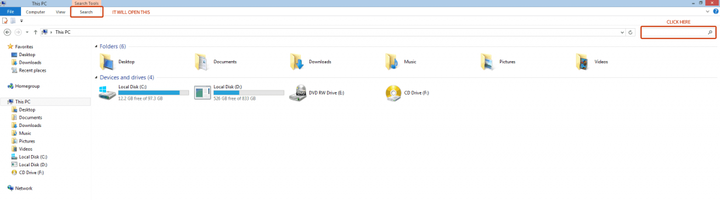
- Sett størrelsesfilteret til tomt, og vær sikker på at funksjonen Alle undermapper er merket av.
![Slik sletter du tomme mapper i Windows 10]()
- Etter at søket er avsluttet, vil det vise alle filer og mapper som ikke tar noe minne.
- Velg de du vil slette, høyreklikk på en av dem og klikk på Slett.
Denne første metoden krever ikke at noen programvare skal installeres, men er basert på et søk basert på størrelse.
Det er veldig enkelt å gjøre det fordi det fungerer som alle andre søk på systemnivå. Den eneste forskjellen er et nullbytefilter for lagringsminnet.
2 Fjern registeroppføringer ved hjelp av Restoro
Registerrensere kan hjelpe deg med å slette overflødige elementer fra datamaskinens register, og dette inkluderer også tomme mapper.
Så hvis du ikke har installert et registerrenser på maskinen din, anbefaler vi sterkt at du bruker Restoro på din Windows 10-PC.
Denne programvaren er det beste valget for å fjerne tomme kataloger og forbedre ytelsen til datamaskinen din.
- Last ned og installer Restoro.
- Åpne den, og la den fullføre den første analysen av PCen.
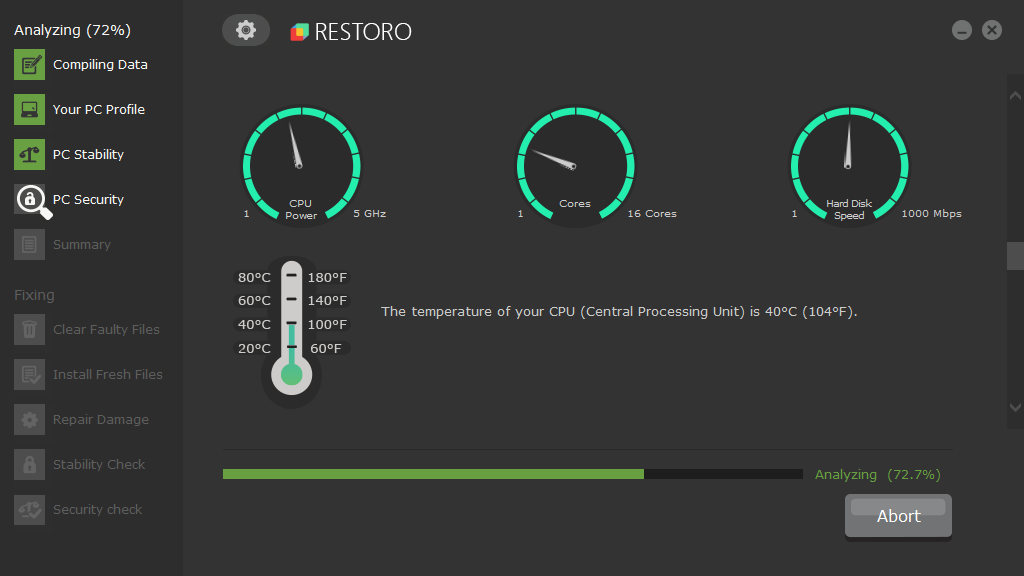
- Velg Start reparasjon for å utføre en fullstendig systemreparasjon, som også inkluderer tomme mapper.
3 Bruk ledeteksten
- Trykk på Windows-tasten, og skriv cmd.
- Skriv inn følgende kommando i ledeteksten og trykk Enter:
DIR /AD/B/S | SORT /R > EMPTIES.BAT - Den EMPTIES.BAT filen inneholder en liste med alle mappene dine i omvendt rekkefølge (sortert etter minnet som brukes).
- Åpne filen med Word eller en hvilken som helst annen redaktør. Word har en Finn og erstatt-funksjon.
- Søk i strukturen ^ p og erstatt den med ^ pRD
- Lagre EMPTIES.BAT-filen, og gå ut av redaktøren.
- Kjør filen, og den vil prøve å slette alle mappene som er på listen, men det vil mislykkes for mappene med innhold.
Kjør en systemskanning for å oppdage potensielle feil
Klikk Start Scan for å finne Windows-problemer.
Klikk på Reparer alt for å løse problemer med patenterte teknologier.
Kjør en PC-skanning med Restoro reparasjonsverktøy for å finne feil som forårsaker sikkerhetsproblemer og forsinkelser. Etter at skanningen er fullført, erstatter reparasjonsprosessen skadede filer med nye Windows-filer og komponenter.
Denne metoden er litt vanskeligere å implementere, men hvis du følger disse trinnene grundig, vil du kunne gjøre det.
Slik fungerer det:
- For DIR- kommandoen velger funksjonen / AD alle filene som har regissørattribusjon, med andre ord filene som er mapper.
- Funksjonen / B gir en liste med bare filnavnet.
- Den / S -funksjonen forteller PC for å også sjekke undermapper.
- For å introdusere SORT- kommandoen må du skrive inn | symbol.
- / R- funksjonen ber PCen om å sortere mappene i omvendt rekkefølge.
- Symbolet > ber PCen omdirigere utdataene fra SORT-funksjonen i filen EMPTIES.BAT.
- Fordi sorteringen er i omvendt rekkefølge, blir hver undermappe i hver mappe slettet når den overordnede mappen behandles.
Denne metoden er litt mer komplisert sammenlignet med søkemetoden, men den er også mye mer effektiv fordi du har tilgang til alle mappene på datamaskinen din.
Arbeid i ledeteksten som en ekte tekniker med vår komplette guide!
4 Forsikre deg om at du har alle nødvendige tillatelser
Noen ganger kan det hende at du ikke kan slette visse mapper fordi du ikke har de nødvendige tillatelsene. Hvis du ikke opprettet de respektive mappene, må du kanskje be eieren om å slette dem.
Så sørg for at du er koblet til en administratorkonto, og at du har alle nødvendige tillatelser over de respektive mappene.
Hvis mappene du vil slette, for øyeblikket er åpne i et annet program, kan dette forklare hvorfor du ikke kan fjerne dem. Lukk dem og prøv å slette dem igjen.
Der håper vi at disse raske tipsene bidro til å fjerne tomme kataloger på din Windows 10-PC. For flere spørsmål og forslag, legg igjen en kommentar i delen nedenfor.