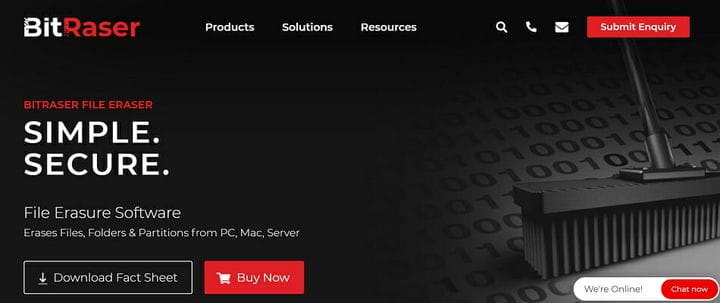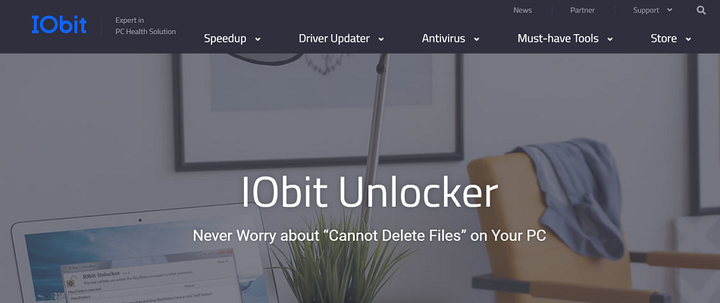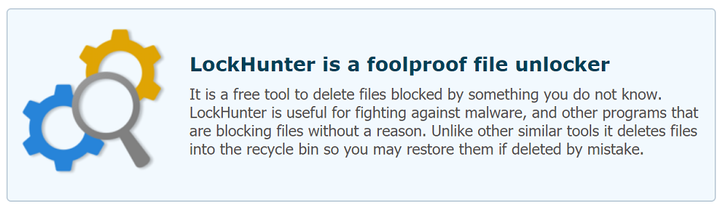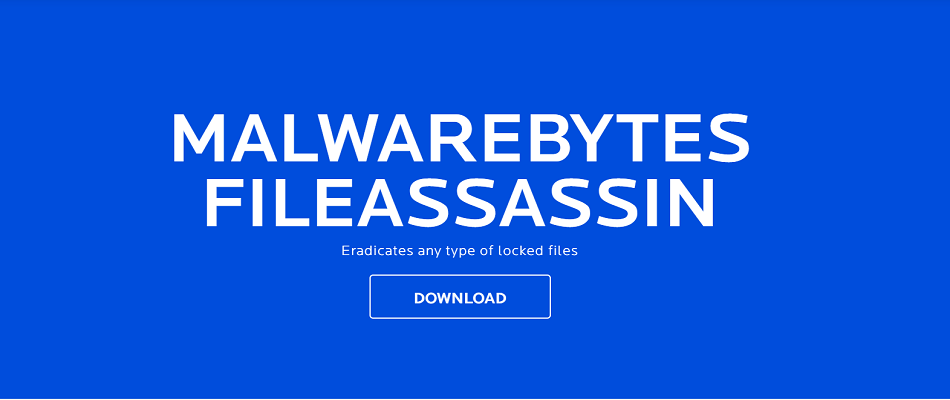Hvordan fjerne låste filer og mapper på Windows 10 PC
Siste oppdatering: 26. august 2020
- Å håndtere vanskelige filer og mapper kan være til sjenanse. Likevel har vi de rette løsningene for deg.
- For å fjerne de låste filene på kort tid, kan du prøve å slette dem fra ledeteksten.
- Ta også en titt på disse flotte programvareverktøyene for filkryptering. På denne måten vil du kunne forhindre lignende situasjoner i fremtiden.
- Ikke vær sjenert for å utforske Hub for filfjerning også. Du vil ikke gå skuffet bort.
For å fikse forskjellige PC-problemer, anbefaler vi DriverFix: Denne programvaren holder driverne dine i gang, og dermed beskyttes du mot vanlige datamaskinfeil og maskinvarefeil. Sjekk alle driverne dine nå i 3 enkle trinn:
- Last ned DriverFix (bekreftet nedlastningsfil).
- Klikk Start Scan for å finne alle problematiske drivere.
- Klikk på Oppdater drivere for å få nye versjoner og unngå systemfeil.
- DriverFix har blitt lastet ned av 502 095 lesere denne måneden.
For en Windows-bruker er det mulig at det på et eller annet tidspunkt kan være en situasjon der datamaskinens diskplass blir overfylt.
Det kan være forsøk fra brukeren å kvitte seg med unødvendige filer uten å lykkes.
Når du prøver å slette et unødvendig element, dukker det opp en irriterende dialogboks som indikerer at handlingen ikke er tillatt som et resultat av en låst fil.
Manglende evne til å slette en fil eller mappe kan enten være fordi den er låst (kryptert med en sikkerhetskode eller passord) eller fordi filen er åpen i et program.
Noen ganger kan det være et bakgrunnsprogram som forhindrer at filen slettes. For å bli kvitt de låste filene / mappene, følg prosedyrene listet opp nedenfor.
Hvordan kan jeg fjerne låste filer og mapper?
1 Prøv å installere Stellar BitRaser
Hvis du ikke kan slette brukermapper i Windows 10 ved hjelp av konvensjonelle metoder, vil du kanskje prøve en annen, mer profesjonell tilnærming.
Bruke dedikert filslettingsprogramvare som Stellar BitRaser har mange fordeler, hvorav den ene er å permanent slette filer som ligger utenfor omfanget av datagjenoppretting.
Ved å sikkert slette konfidensielle data fra alle enheter (kjører også på Windows og Mac ), servere og partisjoner, oppfyller denne personvernbeskyttelsesprogramvaren alle kravene til mediasanitering.
Å bruke det er like enkelt som en lek også: alt du trenger å gjøre er å laste ned .EXE-filen, installere verktøyet, velge elementene du vil slette, og slette.
2 Slett filen fra ledeteksten
- Start ledeteksten som administrator for å aktivere brukerrettigheter.
- Skriv inn CD for å åpne rotmappen.
- Skriv deretter inn DEL filnavn (med filendelse) / F / Q der filnavnet representerer navnet på den låste filen som skal slettes.
- Trykk Enter og filen blir borte.
En låst fil kan slettes fra Windows Command Prompt. Alt som trengs er å starte ledeteksten ved å skrive cmd i Windows-søkefeltet fra Start-menyen.
Noen låste filer er kanskje ikke så enkle å fjerne. Dette kan føre til at du går en ekstra mil ved å prøve Windows Recovery-metoden beskrevet nedenfor. Alternativt kan du laste ned programvare for å fikse dette.
Kan du ikke kjøre ledeteksten som administrator? Få hindringen ut av veien med denne enkle guiden.
3 Bruk Windows Recovery
- Slå av datamaskinen og sett inn Windows-reinstallasjonsplaten i diskstasjonen.
- Slå på PCen, og la den starte (ikke fra harddisken denne gangen, men fra platen).
- Sett datamaskinen i gjenopprettingskonsollmodus ved å trykke på tasten R på tastaturet: denne modusen er et feilsøkingsalternativ innebygd i windows.
- I gjenopprettingsmodus, gå til plasseringen av den låste filen ved hjelp av ledeteksten. For eksempel en kommando som
cd C: Documents Settings My Documents filename - Mønsteret gitt i dette eksemplet bør følges ved hjelp av katalogen til den låste filen som skal slettes.
- Etter å ha funnet filen, kan den fjernes ved å skrive inn del og forlate gjenopprettingsmodus. Skriv inn kommandoen exit og start maskinen på nytt.
Windows Recovery er en annen metode som låste filer lett kan slettes. Se fremgangsmåten ovenfor i den forbindelse.
4 Bruk dedikert programvare til å administrere dine låste filer
Det finnes en rekke programvareverktøy som kan lastes ned og brukes til å administrere låste filer fra PC-en. Her er noen alternativer:
4.1. IOBit Unlocker
Dette er en hendig programvare som kan låse opp og administrere filene og mappene for å holde dem trygge og tilgjengelige. Dessuten er IOBit Unlocker utrolig enkel å bruke.
Alt du trenger å gjøre er å dra og slippe den låste filen eller mappen inn i programvarens grensesnitt og velge slettealternativet (eller låse opp, gi nytt navn, flytte, kopiere og så videre, i henhold til dine spesifikke behov).
Det gir også detaljer om plasseringen av filen og katalogen ved siden av detaljene i prosessen, slik at du enkelt kan bruke den selv om du ikke er en profesjonell.
4.2. Prosessutforsker
En kjent programvare kalt Process Explorer kommer i et lignende format som Windows Task Manager.
Det er enkelt å bruke og krever ikke installasjon, alt som trengs er å kjøre det og tillate administratortillatelse, og følg deretter disse trinnene.
- Gå til Fil-menyen i menyfanen og velg vis detaljer for alle prosesser.
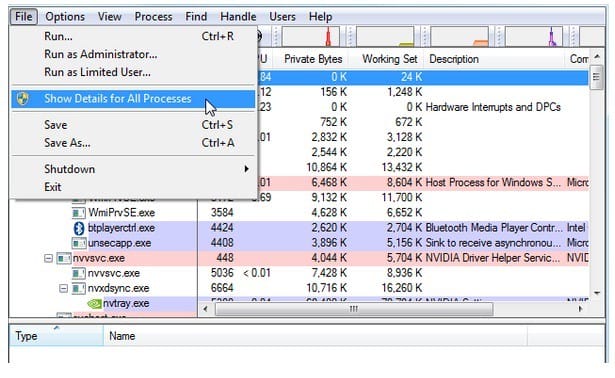
- Mens du fremdeles er på menyfanen, velger du Finn- alternativet og klikker på Finn håndtak eller DLL.
- Skriv inn navnet på den låste mappen i søkefeltet til prosessutforskerens oppgavebehandling.
- Velg den låste filen og sjekk ut håndtaket i detaljdelen under vinduet.
- På samme måte som prosessen kan avsluttes på den vanlige Windows oppgavebehandling: høyreklikk på filhåndtaket og klikk på lukk håndtaket.
- Du ville effektivt ha stoppet det fra å kjøre i bakgrunnen og forhindre at det ble slettet. Du kan nå gå tilbake til filplasseringen og slette filen.
4.3. LockHunter
Dette kommer inn som en veldig nyttig programvare. LockHunter hjelper også med å identifisere det bestemte programmet som holder filen låst.
Fremover kan prosessene stoppes på en rask måte før filen blir slettet.
Lockhunter fjerner ikke filen permanent. Imidlertid sender den filen til papirkurven, slik at brukeren får muligheten til å gjenopprette filen om nødvendig.
4.4. FilASSASSIN
Dette er et brukervennlig programvareverktøy, og handlingslinjen ligner på 10bitunlocker. Det er nyttig å slette låste filer, spesielt de som er utilgjengelige på grunn av et virus eller annen skadelig programvare.
- Få tilgang til FileASSASSIN på datamaskinen.
- Dra den låste filen eller mappen til tekstområdet FileASSASSIN.
- Velg hvordan nøyaktig hvordan filen eller mappen skal slettes fra de forskjellige menyalternativene, og klikk på utfør for å få filen slettet.
- Tilgang til filene vil være mulig ved hjelp av FileASSASSIN deretter.
⇒ Last ned Fileassassin gratis
Avhengig av hvilke av disse alternativene som er av interesse, bør det ikke lenger være noe problem å slette en låst fil.
Hvilken programvare bruker du for å håndtere låste mapper i Windows 10? Del din erfaring med oss via kommentarfeltet nedenfor.
Redaktørens merknad: Dette innlegget ble opprinnelig publisert i oktober 2017 og har siden blitt oppdatert og oppdatert i august 2020 for friskhet, nøyaktighet og omfattende.