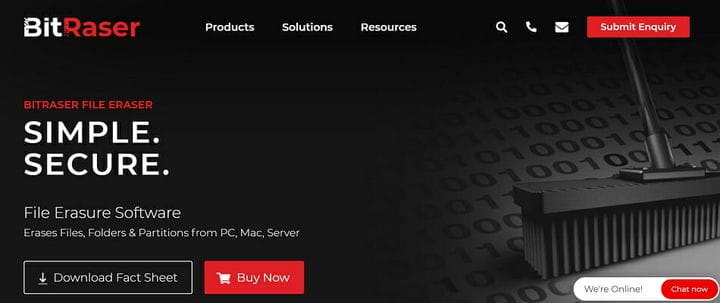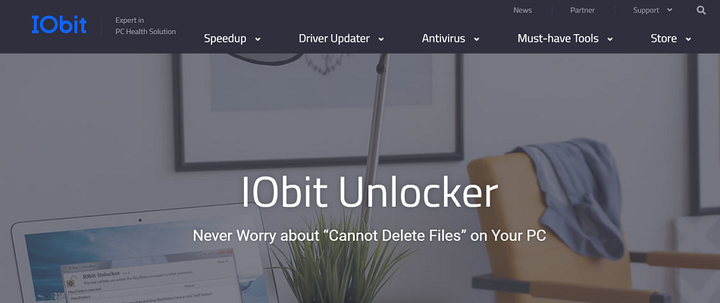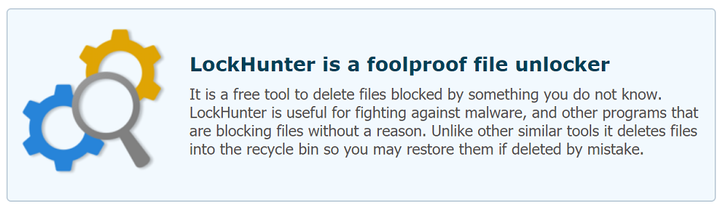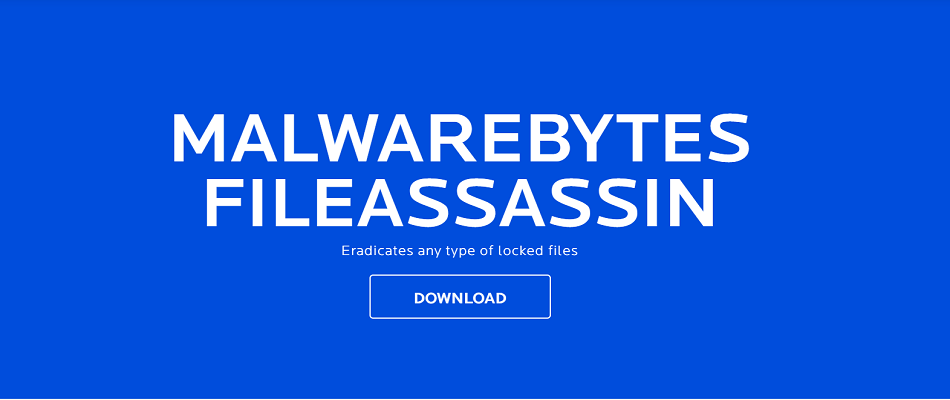Як видалити заблоковані файли та папки на ПК з Windows 10
Останнє оновлення: 26 серпня 2020 р
- Робота з упертими файлами та папками може стати неприємністю. Незважаючи на це, ми маємо правильні виправлення для вас.
- Щоб негайно видалити заблоковані файли, спробуйте видалити їх із командного рядка.
- Погляньте також на ці чудові програмні засоби для шифрування файлів. Таким чином, ви зможете запобігти подібним ситуаціям у майбутньому.
- Не соромтеся дослідити і наш Центр видалення файлів. Ви не підете розчаровані.
Щоб виправити різні проблеми з ПК, ми рекомендуємо DriverFix: це програмне забезпечення буде підтримувати ваші драйвери та працювати, тим самим захищаючи вас від поширених помилок комп’ютера та відмови обладнання. Перевірте всі свої драйвери зараз у 3 простих кроки:
- Завантажте DriverFix (перевірений файл завантаження).
- Клацніть «Почати сканування», щоб знайти всі проблемні драйвери.
- Клацніть «Оновити драйвери», щоб отримати нові версії та уникнути несправностей системи.
- DriverFix цього місяця завантажили 502 095 читачів.
Для користувача Windows можливо, що в той чи інший момент може виникнути ситуація, коли на диску комп’ютера стає багато людей.
Користувач може без спроби позбутися непотрібних файлів.
При спробі видалити непотрібний елемент з’являється прикрий діалогове вікно, яке вказує на те, що дія не дозволена в результаті заблокованого файлу.
Неможливість видалити файл або папку може бути пов’язана із тим, що він заблокований (зашифрований кодом безпеки або паролем), або через те, що файл відкритий у програмі.
Іноді це може бути фонова програма, яка перешкоджає видаленню файлу. Щоб повністю позбутися заблокованих файлів / папок, дотримуйтесь наведених нижче процедур.
Як я можу видалити заблоковані файли та папки?
1 Спробуйте встановити Stellar BitRaser
Якщо вам не вдається видалити папки користувачів у Windows 10 звичайними методами, можливо, ви захочете спробувати інший, більш професійний підхід.
Використання спеціального програмного забезпечення для видалення файлів, такого як Stellar BitRaser, має безліч переваг, одним з яких є постійне стирання файлів, що виходять за рамки відновлення даних.
Безпечно стираючи конфіденційні дані з усіх пристроїв (також під управлінням Windows і Mac ), серверів та розділів, це програмне забезпечення захисту конфіденційності відповідає всім вашим вимогам щодо дезінфекції медіа.
Використовувати його так само просто, як і вітерець: потрібно лише завантажити файл EXE, встановити інструмент, вибрати елементи, які потрібно стерти, та Видалити.
2 Видаліть файл із командного рядка
- Запустіть командний рядок як адміністратор, щоб активувати привілеї користувача.
- Введіть CD, щоб відкрити кореневу папку.
- Потім введіть ім’я файлу DEL (з розширенням) / F / Q, де ім’я файлу представляє ім’я заблокованого файлу, який потрібно видалити.
- Натисніть Enter, і файл зникне.
Заблокований файл можна видалити з командного рядка Windows. Все, що потрібно, це запустити командний рядок, ввівши cmd у рядок пошуку Windows із меню «Пуск».
Деякі заблоковані файли може бути не так легко видалити. Це може спонукати пройти додаткову милю, спробувавши описаний нижче спосіб відновлення Windows. Ви також можете завантажити програмне забезпечення, щоб це виправити.
3 Скористайтеся функцією відновлення Windows
- Вимкніть комп’ютер і вставте диск для повторної інсталяції Windows у дисковод.
- Увімкніть ПК і дайте йому завантажитися (цього разу не з жорсткого диска, а з диска).
- Переведіть комп’ютер у режим консолі відновлення, натиснувши клавішу R на клавіатурі: цей режим є способом усунення несправностей, вбудованим у Windows.
- У режимі відновлення перейдіть до розташування заблокованого файлу за допомогою командного рядка. Наприклад, команда типу
cd C: Documents Settings My Documents filename - За шаблоном, наведеним у цьому прикладі, слід дотримуватися, використовуючи каталог заблокованого файлу, який потрібно видалити.
- Після знаходження файлу його можна видалити, набравши del та вийшовши з режиму відновлення. Введіть команду exit і перезавантажте комп’ютер.
Відновлення Windows – це ще один спосіб, за допомогою якого заблоковані файли можна легко видалити. Зверніться до вищезазначеної процедури з цього приводу.
4 Використовуйте спеціальне програмне забезпечення для управління заблокованими файлами
Існує ряд програмних засобів, які можна завантажити та використовувати для керування заблокованими файлами з ПК. Ось кілька варіантів:
4.1. IOBit Unlocker
Це зручне програмне забезпечення, яке дозволяє розблоковувати файли та папки та керувати ними, щоб забезпечити їх безпеку та доступність. Більше того, IOBit Unlocker неймовірно простий у використанні.
Все, що вам потрібно зробити, це перетягнути заблокований файл або папку в інтерфейс програмного забезпечення та вибрати опцію видалення (або розблокувати, перейменувати, перемістити, скопіювати тощо, відповідно до ваших конкретних потреб).
Він також надає подробиці про розташування файлу та каталогу поряд із деталями процесу, тому ви з легкістю зможете ним користуватися, навіть якщо ви не професіонал.
4.2. Провідник процесів
Відоме програмне забезпечення, яке називається Process Explorer, має формат, подібний до диспетчера завдань Windows.
Він простий у використанні та не вимагає інсталяції, потрібно лише запустити його та дозволити дозвіл адміністратора, а потім виконайте ці дії.
- Зайдіть у меню Файл на вкладці меню та оберіть показ деталей для всіх процесів.
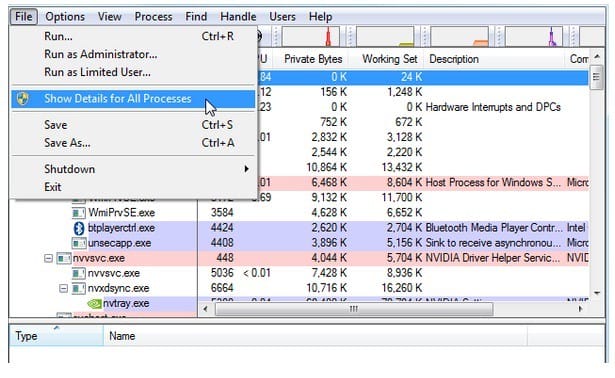
- Перебуваючи на вкладці меню, виберіть опцію Знайти та натисніть кнопку Знайти ручку або DLL.
- Введіть ім’я заблокованої папки в поле пошуку диспетчера завдань провідника процесів.
- Виберіть заблокований файл і перевірте маркер у розділі деталей під вікном.
- Таким же чином, як процес можна закінчити в звичайному диспетчері завдань Windows: клацніть правою кнопкою миші на маніпуляторі файлу та клацніть на ручці закриття.
- Ви б фактично зупинили його роботу у фоновому режимі та не видалили. Тепер ви можете повернутися до місця розташування файлу та видалити файл.
4.3. LockHunter
Це дуже корисне програмне забезпечення. LockHunter також допомагає визначити конкретну програму, яка тримає файл заблокованим.
Надалі процеси можна швидко зупинити до того, як файл буде видалено.
Lockhunter не видаляє файл назавжди. Однак він надсилає файл у кошик, дозволяючи користувачеві можливість відновити файл, якщо це необхідно.
⇒ Завантажте LockHunter безкоштовно
4.4. ФайлASSASSIN
Це простий у використанні програмний інструмент, і його напрямок дії схожий на 10bitunlocker. Це корисно при видаленні заблокованих файлів, особливо тих, які недоступні через вірус чи інше шкідливе програмне забезпечення.
- Доступ до FileASSASSIN на комп’ютері.
- Перетягніть заблокований файл або папку в текстову область FileASSASSIN.
- Виберіть, як саме потрібно видалити файл або папку, з різних параметрів меню та натисніть кнопку виконати, щоб видалити файл.
- Доступ до файлів буде можливим за допомогою FileASSASSIN надалі.
⇒ Завантажте FileASSASSIN безкоштовно
Залежно від того, який із цих параметрів представляє інтерес, видалення заблокованого файлу більше не створюватиме проблем.
Яке програмне забезпечення ви використовуєте для роботи із заблокованими папками в Windows 10? Поділіться з нами своїм досвідом через розділ коментарів нижче.
Примітка редактора: Ця публікація була спочатку опублікована в жовтні 2017 року, після чого була оновлена та оновлена в серпні 2020 року для оновлення, точності та всебічності.