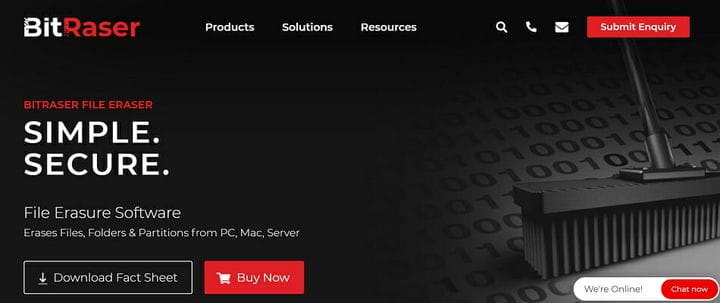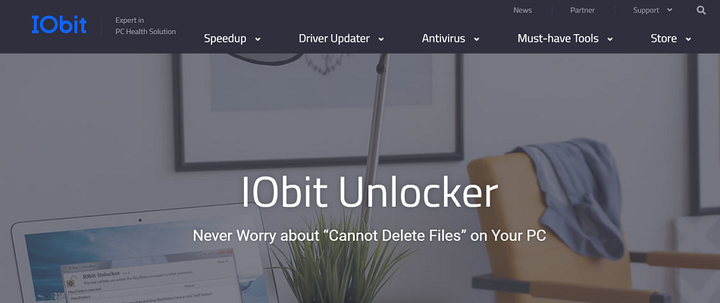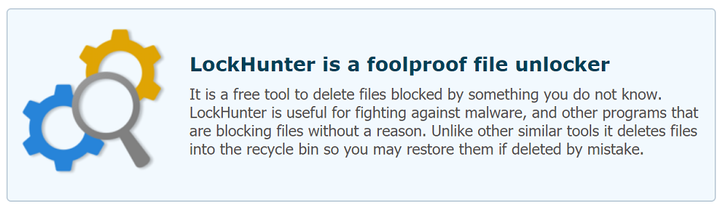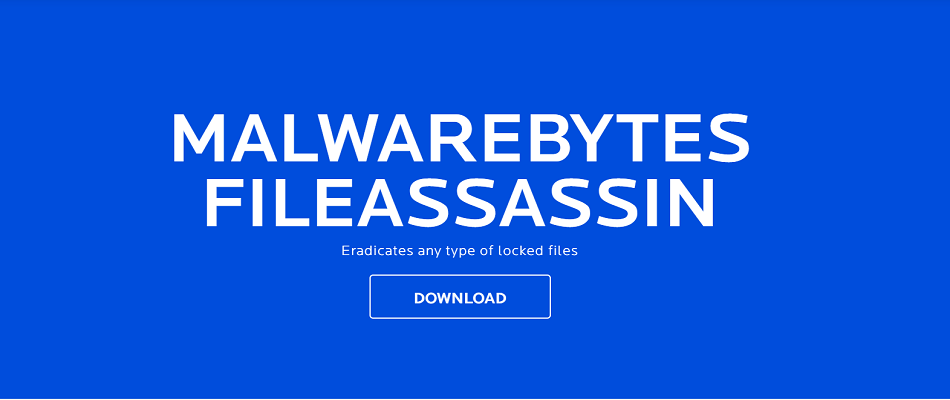Cómo eliminar archivos y carpetas bloqueados en una PC con Windows 10
Última actualización: 26 de agosto de 2020
- Tratar con archivos y carpetas rebeldes puede ser una molestia. Aun así, tenemos las soluciones adecuadas para ti.
- Para eliminar esos archivos bloqueados en poco tiempo, puede intentar eliminarlos desde el símbolo del sistema.
- Eche un vistazo también a estas excelentes herramientas de software de cifrado de archivos. De esta forma, podrá evitar que sucedan situaciones similares en el futuro.
- No dude en explorar también nuestro Centro de eliminación de archivos. No te alejarás decepcionado.
Para solucionar varios problemas de PC, recomendamos DriverFix: este software mantendrá sus controladores en funcionamiento, lo que lo mantendrá a salvo de errores comunes de la computadora y fallas de hardware. Verifique todos sus controladores ahora en 3 sencillos pasos:
- Descargue DriverFix (archivo de descarga verificado).
- Haga clic en Iniciar escaneo para encontrar todos los controladores problemáticos.
- Haga clic en Actualizar controladores para obtener nuevas versiones y evitar fallas en el sistema.
- DriverFix ha sido descargado por 502,095 lectores este mes.
Para un usuario de Windows, es posible que en un momento u otro, pueda haber una situación en la que el espacio en disco de la computadora se llene.
Es posible que el usuario intente deshacerse de archivos innecesarios sin éxito.
Al intentar eliminar un elemento innecesario, aparece un cuadro de diálogo molesto que indica que la acción no está permitida como resultado de un archivo bloqueado.
La imposibilidad de eliminar un archivo o carpeta puede deberse a que está bloqueado (cifrado con un código de seguridad o contraseña) o porque el archivo está abierto en un programa.
A veces, puede ser un programa en segundo plano el que impide que se elimine el archivo. Para deshacerse completamente de los archivos / carpetas bloqueados, siga los procedimientos que se enumeran a continuación.
¿Cómo puedo eliminar archivos y carpetas bloqueados?
1 Intente instalar Stellar BitRaser
Si no puede eliminar las carpetas de usuario en Windows 10 con métodos convencionales, es posible que desee probar un enfoque diferente y más profesional.
El uso de software de borrado de archivos dedicado, como Stellar BitRaser, tiene muchas ventajas, una de las cuales es el borrado permanente de archivos que están más allá del alcance de la recuperación de datos.
Al borrar de forma segura datos confidenciales de todos los dispositivos (que se ejecutan en Windows y Mac también), servidores y particiones, este software de protección de la privacidad cumple con todos sus requisitos de desinfección de medios.
Usarlo es tan simple como una brisa también: todo lo que necesita hacer es descargar el archivo .EXE, instalar la herramienta, seleccionar los elementos que desea borrar y Eliminar.
2 Elimine el archivo del símbolo del sistema
- Inicie el símbolo del sistema como administrador para activar los privilegios de usuario.
- Escriba CD para abrir la carpeta raíz.
- Luego escriba DEL nombre de archivo (con extensión) / F / Q donde nombre de archivo representa el nombre del archivo bloqueado que se eliminará.
- Presione Enter y el archivo desaparecerá.
Un archivo bloqueado se puede eliminar del símbolo del sistema de Windows. Todo lo que se necesita es iniciar el símbolo del sistema escribiendo cmd en la barra de búsqueda de Windows desde el menú Inicio.
Es posible que algunos archivos bloqueados no sean tan fáciles de eliminar. Esto podría impulsar a hacer un esfuerzo adicional al probar el método de recuperación de Windows que se describe a continuación. Alternativamente, puede descargar software para solucionar este problema.
3 Utilice la recuperación de Windows
- Apague la computadora e inserte el disco de reinstalación de Windows en la unidad de disco.
- Encienda la PC y déjela arrancar (esta vez no desde el disco duro, sino desde el disco).
- Ponga la computadora en el modo de consola de recuperación presionando la tecla R en el teclado: este modo es una opción de solución de problemas integrada en Windows.
- En el modo de recuperación, vaya a la ubicación del archivo bloqueado usando el símbolo del sistema. Por ejemplo, un comando como
cd C: Documents Settings My Documents filename - El patrón dado en este ejemplo debe seguirse utilizando el directorio del archivo bloqueado que se va a eliminar.
- Después de localizar el archivo, puede eliminarlo escribiendo del y para salir del modo de recuperación. Escriba el comando exit y reinicie la computadora.
La recuperación de Windows es otro método mediante el cual los archivos bloqueados se pueden eliminar fácilmente. Consulte el procedimiento anterior a ese respecto.
4 Utilice software dedicado para administrar sus archivos bloqueados
Hay una serie de herramientas de software que se pueden descargar y usar para administrar archivos bloqueados desde la PC. Aquí hay algunas opciones:
4.1. IOBit Unlocker
Este es un software útil que puede desbloquear y administrar los archivos y carpetas para mantenerlos seguros y disponibles. Además, IOBit Unlocker es increíblemente fácil de usar.
Todo lo que necesita hacer es arrastrar y soltar el archivo o carpeta bloqueado en la interfaz del software y elegir la opción de eliminar (o desbloquear, renombrar, mover, copiar, etc., según sus necesidades específicas).
También proporciona detalles sobre la ubicación del archivo y el directorio junto con los detalles del proceso, por lo que podrá usarlo fácilmente incluso si no es un profesional.
4.2. Explorador de procesos
Un software de renombre llamado Process Explorer viene en un formato similar al Administrador de tareas de Windows.
Es fácil de usar y no requiere instalación, todo lo que se necesita es ejecutarlo y permitir el permiso del administrador, luego siga estos pasos.
- Vaya al menú Archivo en la pestaña del menú y elija mostrar detalles para todos los procesos.
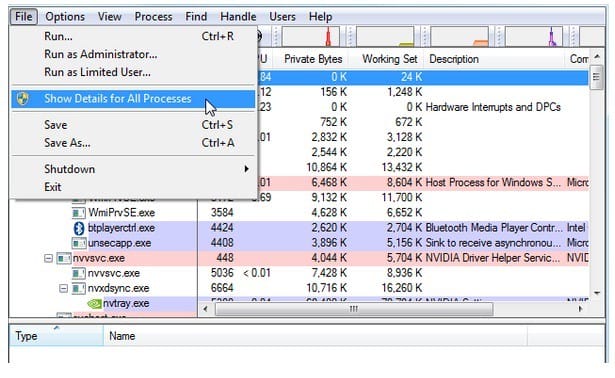
- Mientras aún se encuentra en la pestaña del menú, seleccione la opción Buscar y haga clic en Buscar identificador o DLL.
- Ingrese el nombre de la carpeta bloqueada en el campo de búsqueda del administrador de tareas del explorador de procesos.
- Elija el archivo bloqueado y consulte el identificador en la sección de detalles debajo de la ventana.
- De la misma manera que el proceso se puede finalizar en el administrador de tareas normal de Windows: haga clic con el botón derecho en el identificador del archivo y haga clic en cerrar el identificador.
- Efectivamente, habría evitado que se ejecutara en segundo plano y evitaría que se elimine. Ahora puede volver a la ubicación del archivo y eliminarlo.
4.3. LockHunter
Se presenta como un software muy útil. LockHunter también ayuda a identificar el programa en particular que mantiene el archivo bloqueado.
En el futuro, los procesos se pueden detener de manera acelerada antes de que se elimine el archivo.
Lockhunter no elimina permanentemente el archivo. Sin embargo, envía el archivo a la papelera de reciclaje, lo que permite al usuario la posibilidad de restaurar el archivo si es necesario.
4.4. ArchivoASSASSIN
Esta es una herramienta de software fácil de usar y su línea de acción es similar a 10bitunlocker. Es útil para eliminar archivos bloqueados, especialmente aquellos que son inaccesibles debido a un virus u otro malware.
- Acceda a FileASSASSIN en la computadora.
- Arrastre el archivo o carpeta bloqueado al área de texto FileASSASSIN.
- Seleccione exactamente cómo se debe eliminar el archivo o carpeta de las diversas opciones del menú y haga clic en ejecutar para eliminar el archivo.
- El acceso a los archivos será posible utilizando FileASSASSIN a partir de entonces.
⇒ Descarga FileASSASSIN gratis
Dependiendo de cuál de estas opciones sea un punto de interés, eliminar un archivo bloqueado ya no debería representar un problema.
¿Qué software estás usando para lidiar con carpetas bloqueadas en Windows 10? Comparta su experiencia con nosotros a través de la sección de comentarios a continuación.
Nota del editor: esta publicación se publicó originalmente en octubre de 2017 y desde entonces ha sido renovada y actualizada en agosto de 2020 para brindar frescura, precisión y exhaustividad.