Hvordan åpne krypterte filer i Windows 10
Siste oppdatering: 17. juli 2020
- Det er ganske komplisert hvis du har en kryptert fil, og du ikke vet passordet for å åpne den.
- Det er noen måter å gjøre det på, inkludert å endre noen få filinnstillinger, og vi veileder deg gjennom hele prosessen, så les nedenfor.
- Vil du lese mer om det samme følsomme emnet? Ta en titt på seksjonen File Encryptions på nettstedet vårt.
- Vi har også en dedikert File Opener-side med alt du vil vite om å åpne forskjellige typer filer.
Windows har et innebygd krypteringsverktøy som er ment å beskytte filene dine fra å bli åpnet ved å åpne, lese eller endre av andre brukere og / eller datamaskiner.
Dette gjør det enkelt for enkeltpersoner og bedrifter å sikre privat og sensitiv informasjon og filer. Å åpne slike filer krever imidlertid en krypteringsnøkkel, pluss at du må være logget på som administrator.
Med krypteringsnøkler rundt oss i dag, er det et behov for å beskytte sensitive og private data og informasjon, så dette er den beste måten å gjøre det på.
Men spørsmålet folk flest vil stille er hvordan man åpner krypterte filer fordi når disse er beskyttet med et passord, er det bare noen få måter å åpne det på, foruten å vite passordet.
Så hvis du ikke vet passordet til den krypterte filen, har du glemt det eller bare ikke har det, viser vi deg hvordan du åpner krypterte filer i Windows 10.
- Bruk et eget program
- Bruk Certificate Manager
- Konverter filen og åpne den
- Ta eierskap til filen eller mappen
- Gi tilgang til den krypterte filen
1 Bruk et eget program
Det er forskjellige programmer som brukes til å kryptere filer som er merket etterpå, slik at du vet at de er passordbeskyttet. De krypterte filene kan åpnes, men du må noen ganger bruke de samme programmene som krypterte dem.
WinZip er et slikt program, og et av de mest populære.
Krypteringsalternativet lar deg pakke filene dine med sertifisert 128- eller 256-biters AES-kryptering, slik at filene dine blir beskyttet mot uønskede øyne. I tillegg med WinZip kan du opprette skrivebeskyttede PDF-filer og legge til vannmerker for å hindre kopiering.
For å åpne en kryptert WinZip-fil trenger du imidlertid også passordet. WinZip kan ikke hjelpe med gjenoppretting av tapte zip-filpassord.
Hvis du bruker 256-biters AES-krypteringsmetode, er det ingen annen måte å åpne filen på enn å vite passordet. For 128-bit eller svak Zip 2.0 (Legacy) -kryptering, kan du prøve å bruke et verktøy for gjenoppretting av passord som er tilgjengelig online.
Nå, for å unngå en så ubehagelig situasjon, anbefaler vi at du har en passordbehandling for hånden for å beholde alle kodene og passordene dine.
2 Bruk Certificate Manager
- Logg på brukerkontoen som krypterte filen du vil ha tilgang til
- I søkeboksen skriver du inn certmgr.msc og trykker Enter for å åpne Certificate Manager
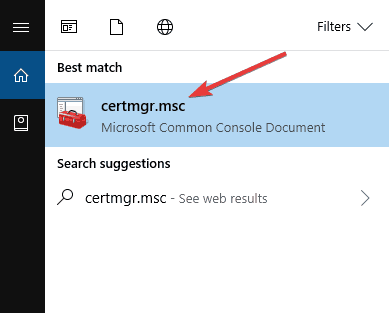
- Åpne kategorien Personlig i venstre rute
![Hvordan åpne krypterte filer i Windows 10]()
- Klikk på Sertifikater
- Under Utstedt til velger du sertifikatet som samsvarer med kontonavnet ditt
- Åpne Handling -menyen
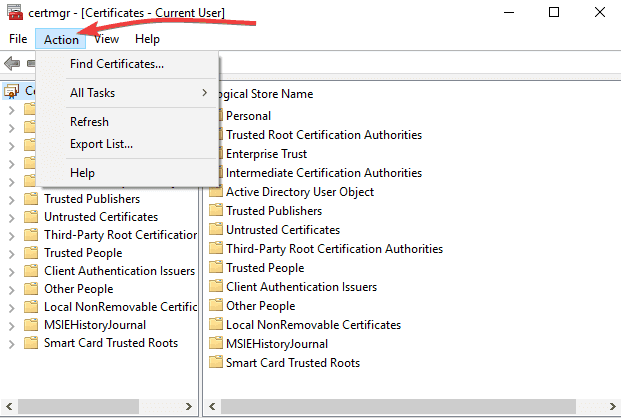
- Gå til Alle oppgaver
![Hvordan åpne krypterte filer i Windows 10]()
- Velg Eksporter og følg instruksjonene i veiviseren for eksport
- Klikk på Ja, eksporter den private nøkkelen og utveksling av personlig informasjon når du blir bedt om det
- Skriv inn et passord for sertifikatet, og klikk Fullfør
- Overfør sertifikatfilen til datamaskinen du vil åpne filen på
- Åpne Certificate Manager på den datamaskinen
- Velg Personlig
- Åpne Handling -menyen
- Gå til Alle oppgaver og velg Importer
- Følg instruksjonene i Import-veiviseren. Velg sertifikatfilen du flyttet, skriv inn passordet, og sjekk Mark denne nøkkelen som eksportvare boks
- Velg Personlig som stedet for å plassere sertifikatet
- Klikk Fullfør
- Dobbeltklikk på den krypterte filen for å åpne den. Sertifikatet du overførte gir deg tilgang til filen.
Ønsker du å åpne TGZ-filer i Windows 10? Slik gjør du det
3 Konverter filen, og åpne den deretter
Hvis du brukte EasyCrypto til å kryptere en fil, vil du ikke kunne konvertere den til noe annet format, da programmet ikke gir en metode for å konvertere filene.
Imidlertid, hvis du har noen filer du vil konvertere, og de er inne i .kryptert fil, dekrypter dem og bruk deretter en gratis filkonverterer for å endre dem.
4 Ta eierskap til filen eller mappen
- Åpne File Explorer og finn filen eller mappen du vil ta eierskap til.
- Høyreklikk filen eller mappen, klikk Egenskaper
- Klikk på Sikkerhet
- Klikk Avansert, og klikk deretter Eieren
![Hvordan åpne krypterte filer i Windows 10]()
- Klikk på Endre, og gjør deretter ett av følgende:
- Hvis du vil endre eieren til en bruker eller gruppe som ikke er oppført, klikker du på Andre brukere og grupper . Skriv inn navnet på brukeren eller gruppen i Angi objektnavnet du vil velge (eksempler), og klikk deretter OK.
- Hvis du vil endre eieren til en bruker eller gruppe som er oppført, klikker du på den nye eieren i boksen Endre eier til.
Merk: Du kan endre eier av alle undercontainere og objekter i treet ved å merke av for Erstatt eier på undercontainere og objekter. Dette er valgfritt.
Eieren av en fil eller mappe kontrollerer tillatelsene som er angitt på filen / mappen og til hvem disse er gitt. Tillatelse til å ta eierskap, eller gjenopprette brukerrettighetene til filene og katalogene er minimumskravene som kreves for å utføre denne prosedyren.
En administrator kan ta eierskap til hvilken som helst fil på datamaskinen. Tildeling av eierskap kan imidlertid kreve at du løfter tillatelsene ved å bruke User Access Control.
En bruker som har privilegiet Gjenopprett filer og kataloger, kan dobbeltklikke på Andre brukere og grupper og velge hvilken som helst bruker eller gruppe å tildele eierskap til.
Merk: Alle-gruppen inkluderer ikke lenger Anonym påloggingsgruppe.
5 Gi tilgang til den krypterte filen
- Høyreklikk filen for å få frem valgmenyen og klikk Egenskaper
- Velg Avansert fra eiendomsmenyen, som åpner delen Avanserte attributter i Egenskaper.
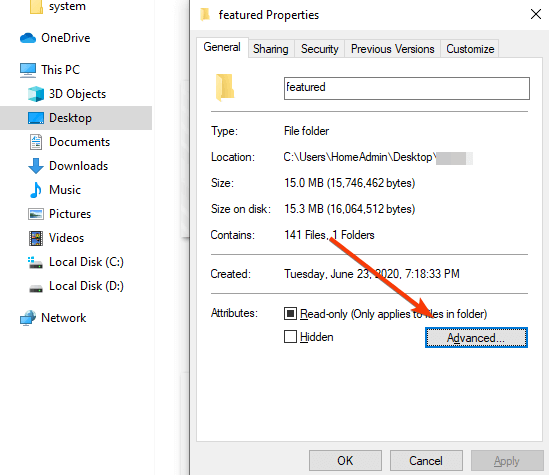
- Klikk på Detaljer, som viser all krypteringsinformasjon. Velg Legg til. Dette åpner et vindu for legg til brukere.
- Velg brukeren (deg selv) for å gi tilgang til den krypterte filen. Klikk på OK til du kommer tilbake til vinduet Egenskaper. Når du er i dette vinduet, klikker du Bruk. Dette vil gjelde endringene. Klikk OK igjen for å lukke eiendomsvinduet.
- Dobbeltklikk på den krypterte filen. Det vil nå bli åpnet.
Er det andre måter du bruker for å åpne krypterte filer i Windows 10? Gi oss beskjed om hva som fungerer for deg, og om metodene ovenfor hjalp, ved å legge igjen en kommentar i delen nedenfor.
Redaktørens merknad: Dette innlegget ble opprinnelig publisert i april 2018 og ble oppdatert og modernisert i juli 2020 for friskhet, nøyaktighet og omfattende.



