Come aprire file crittografati in Windows 10
Ultimo aggiornamento: 17 luglio 2020
- È abbastanza complicato se hai un file crittografato e non conosci la password per aprirlo.
- Ci sono alcuni modi per farlo, inclusa la modifica di alcune impostazioni dei file e ti guidiamo attraverso l’intero processo, quindi leggi di seguito.
- Vuoi saperne di più sullo stesso argomento delicato? Controlla la sezione Crittografia dei file sul nostro sito web.
- Abbiamo anche una pagina File Opener dedicata con tutto ciò che vorresti sapere sull’apertura di vari tipi di file.
Windows ha un’utilità di crittografia incorporata che ha lo scopo di proteggere i tuoi file dall’accesso attraverso l’apertura, la lettura o la modifica da parte di altri utenti e / o computer.
Ciò rende facile sia per privati che per aziende proteggere le proprie informazioni e file privati e sensibili. Tuttavia, l’apertura di tali file richiede una chiave di crittografia, inoltre è necessario accedere come amministratore.
Con le chiavi di crittografia tutt’intorno a noi oggi, è necessario proteggere i nostri dati e informazioni sensibili e privati, quindi questo è il modo migliore per farlo.
Ma la domanda che la maggior parte delle persone chiederà è come aprire i file crittografati perché una volta che questi sono protetti con una password, ci sono solo pochi modi per aprirlo, oltre a conoscere la password.
Quindi, se non conosci la password del file crittografato, l’hai dimenticata o semplicemente non l’hai, ti mostreremo come aprire i file crittografati in Windows 10.
- Usa un programma dedicato
- Usa Gestione certificati
- Converti il file e aprilo
- Assumi la proprietà del file o della cartella
- Concedi l’accesso al file crittografato
1 Utilizzare un programma dedicato
Esistono diversi programmi utilizzati per crittografare i file contrassegnati in seguito in modo da sapere che sono protetti da password. I file crittografati possono essere aperti, ma a volte è necessario utilizzare gli stessi programmi che li hanno crittografati.
WinZip è uno di questi programmi e uno dei più popolari.
L’opzione di crittografia ti consente di comprimere i tuoi file con crittografia AES certificata a 128 o 256 bit, proteggendo i tuoi file da occhi indesiderati. Inoltre, con WinZip, puoi creare PDF di sola lettura e aggiungere filigrane per scoraggiare la copia.
Tuttavia, per aprire un file WinZip crittografato sarà necessaria anche la password. WinZip non può aiutare con il recupero delle password perse dei file zip.
Se stai utilizzando il metodo di crittografia AES a 256 bit, non c’è altro modo per aprire il file se non conoscere la password. Per la crittografia Zip 2.0 (legacy) a 128 bit o debole, puoi provare a utilizzare uno strumento di recupero della password disponibile online.
Ora, per evitare una situazione così scomoda, ti consigliamo di avere un gestore di password a portata di mano per conservare tutti i tuoi codici e password.
2 Utilizzare Gestione certificati
- Accedi all’account utente che ha crittografato il file a cui desideri accedere
- Nella casella di ricerca, digita certmgr.msc e premi Invio per aprire Gestione certificati
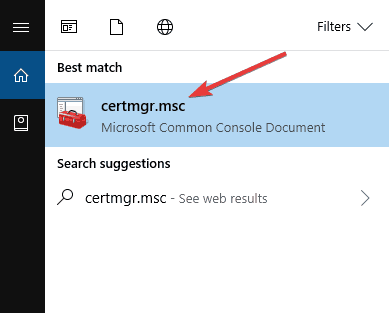
- Apri la categoria Personale nel riquadro di sinistra
![Come aprire file crittografati in Windows 10]()
- Fare clic su Certificati
- In Emesso a, seleziona il certificato che corrisponde al nome del tuo account
- Apri il menu Azione
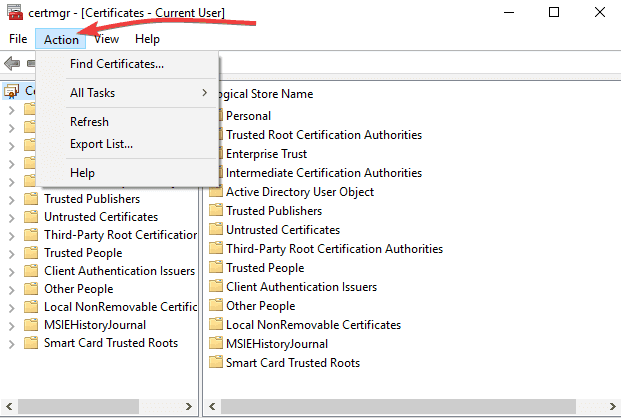
- Vai a Tutte le attività
![Come aprire file crittografati in Windows 10]()
- Seleziona Esporta e segui le istruzioni nella procedura guidata Esporta
- Fare clic su Sì, esporta la chiave privata e lo scambio di informazioni personali quando richiesto
- Digita una password per il certificato e fai clic su Fine
- Trasferisci il file del certificato sul computer su cui desideri aprire il file
- Apri Gestione certificati su quel computer
- Seleziona Personale
- Apri il menu Azione
- Vai a Tutte le attività e seleziona Importa
- Segui le istruzioni nella procedura guidata di importazione. Seleziona il file del certificato che hai spostato, digita la password e seleziona la casella Contrassegna questa chiave come esportabile
- Seleziona Personale come posizione in cui inserire il certificato
- Fare clic su Fine
- Fare doppio clic sul file crittografato per aprirlo. Il certificato che hai trasferito ti darà accesso al file.
Stai cercando di aprire file TGZ in Windows 10? Ecco come farlo
3 Converti il file e aprilo
Se hai utilizzato EasyCrypto per crittografare un file, non sarai in grado di convertirlo in nessun altro formato poiché il programma non fornisce un metodo per convertire i file.
Tuttavia, se si dispone di file che si desidera convertire e si trovano all’interno del file .encrypted, decrittografarli e quindi utilizzare un convertitore di file gratuito per modificarli.
4 Assumi la proprietà del file o della cartella
- Apri Esplora file e trova il file o la cartella di cui vuoi diventare proprietario.
- Fare clic con il pulsante destro del mouse sul file o sulla cartella, fare clic su Proprietà
- Fare clic su Protezione
- Fare clic su Avanzate, quindi su Proprietario
![Come aprire file crittografati in Windows 10]()
- Fare clic su Modifica, quindi eseguire una delle seguenti operazioni:
- Per modificare il proprietario in un utente o gruppo non elencato, fare clic su Altri utenti e gruppi e, in Immettere il nome dell’oggetto da selezionare (esempi), digitare il nome dell’utente o del gruppo, quindi fare clic su OK.
- Per cambiare il proprietario in un utente o gruppo elencato, nella casella Cambia proprietario in, fare clic sul nuovo proprietario.
Nota: è possibile modificare il proprietario di tutti i sottocontenitori e gli oggetti all’interno dell’albero, selezionando la casella di controllo Sostituisci proprietario su sottocontenitori e oggetti. Questo è opzionale.
Il proprietario di un file o di una cartella controlla le autorizzazioni impostate sul file / cartella ea chi vengono concesse. L’autorizzazione alla proprietà o il ripristino dei diritti utente di file e directory sono i requisiti minimi necessari per eseguire questa procedura.
Un amministratore può assumere la proprietà di qualsiasi file sul computer. Tuttavia, l’assegnazione della proprietà potrebbe richiedere di elevare le autorizzazioni utilizzando Controllo accesso utente.
Un utente che dispone del privilegio Ripristina file e directory può fare doppio clic su Altri utenti e gruppi e scegliere qualsiasi utente o gruppo a cui assegnare la proprietà.
Nota: il gruppo Everyone non include più il gruppo Accesso anonimo.
5 Concedere l’accesso al file crittografato
- Fare clic con il pulsante destro del mouse sul file per visualizzare il menu di selezione e fare clic su Proprietà
- Seleziona Avanzate dal menu delle proprietà, che aprirà la sezione Attributi avanzati di Proprietà.
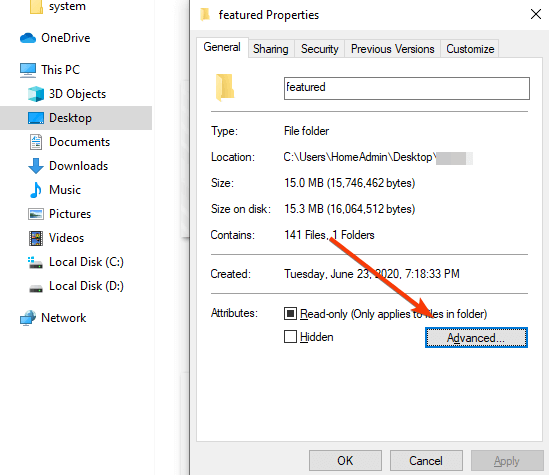
- Fare clic su Dettagli, che visualizzerà tutte le informazioni di crittografia. Seleziona Aggiungi. Si aprirà una finestra per l’aggiunta di utenti.
- Seleziona l’utente (te stesso) per consentire l’accesso al file crittografato. Fare clic su OK fino a tornare alla finestra Proprietà. Una volta in questa finestra, fare clic su Applica. Questo applicherà le modifiche. Fare di nuovo clic su OK per chiudere la finestra delle proprietà.
- Fare doppio clic sul file crittografato. Ora sarà aperto.
Esistono altri modi per aprire i file crittografati in Windows 10? Facci sapere cosa funziona per te e se i metodi sopra sono stati d’aiuto, lasciando un commento nella sezione sottostante.
Nota del redattore: questo post è stato originariamente pubblicato nell’aprile 2018 ed è stato aggiornato e rinnovato nel luglio 2020 per freschezza, accuratezza e completezza.



