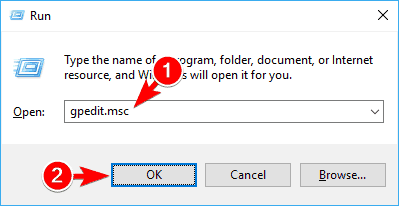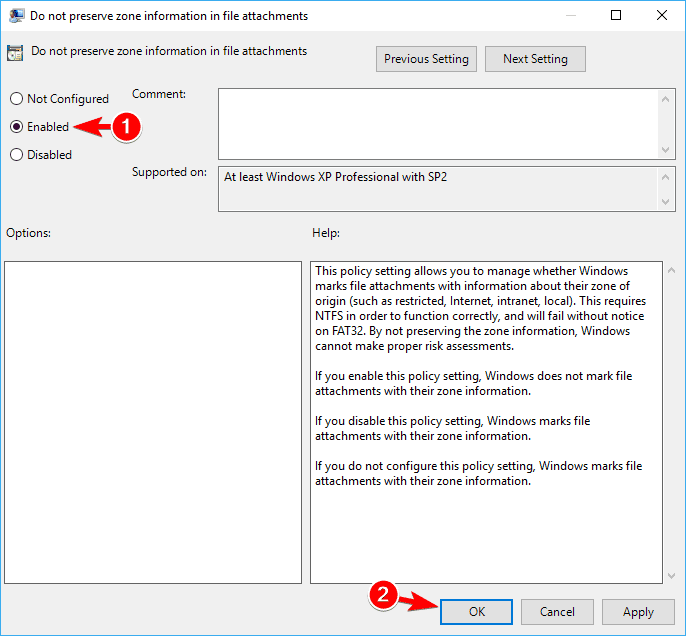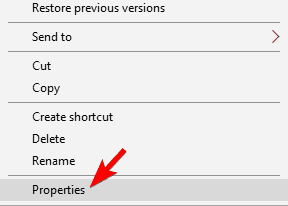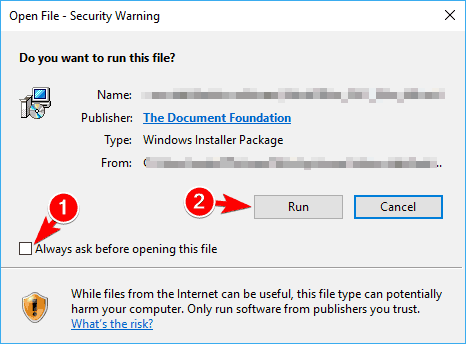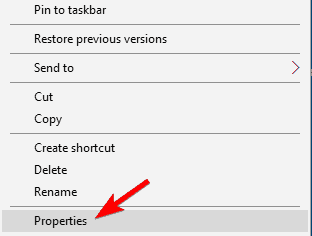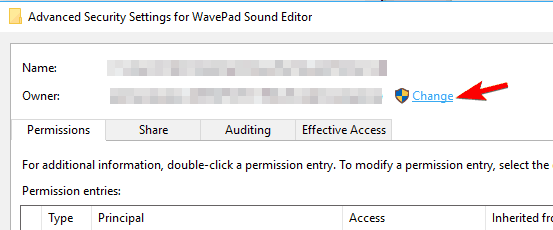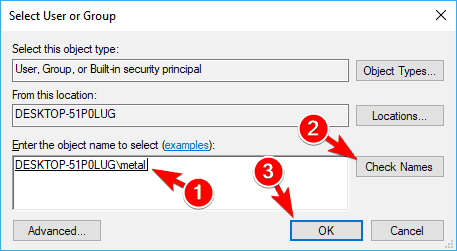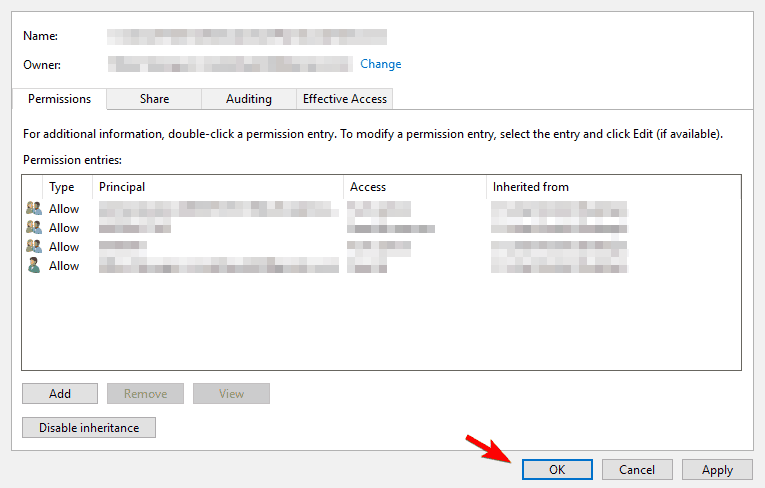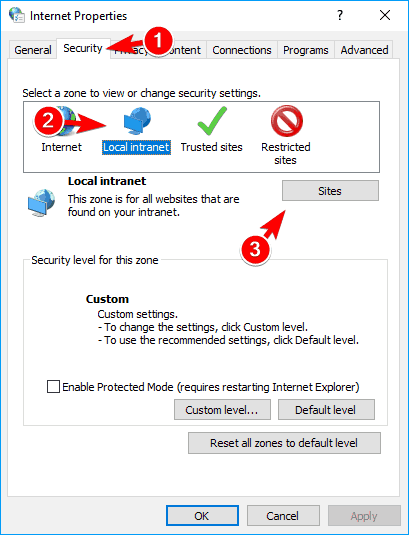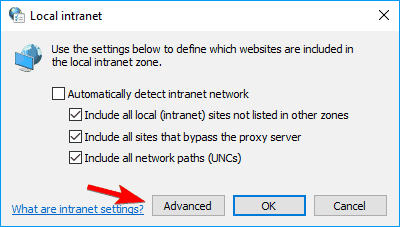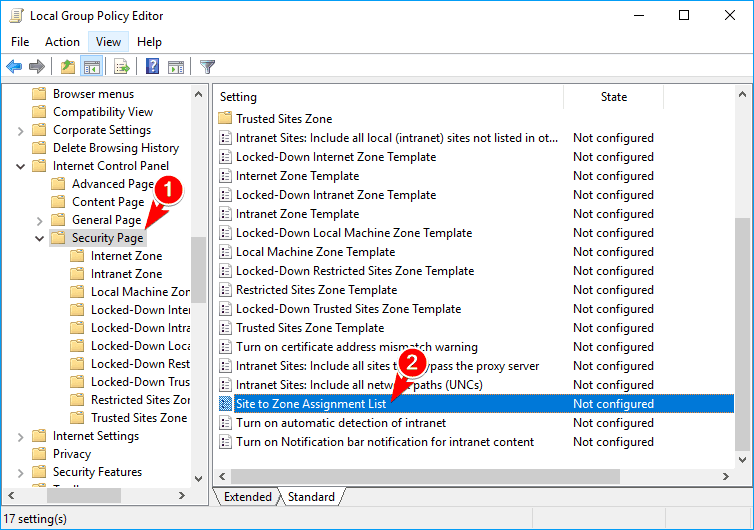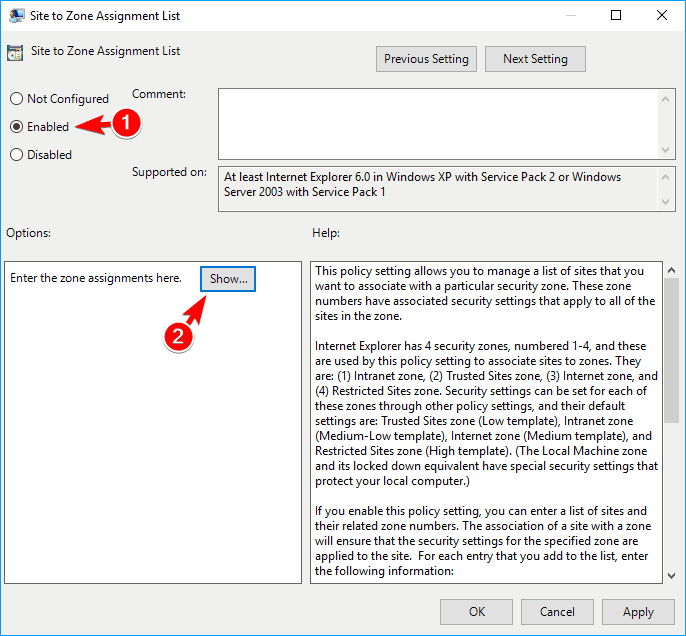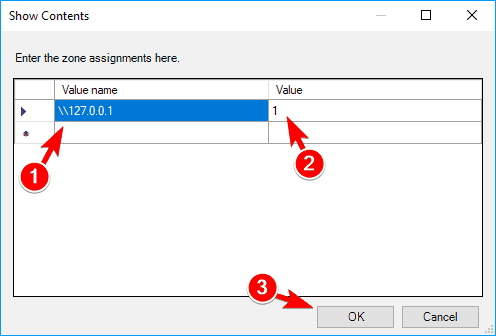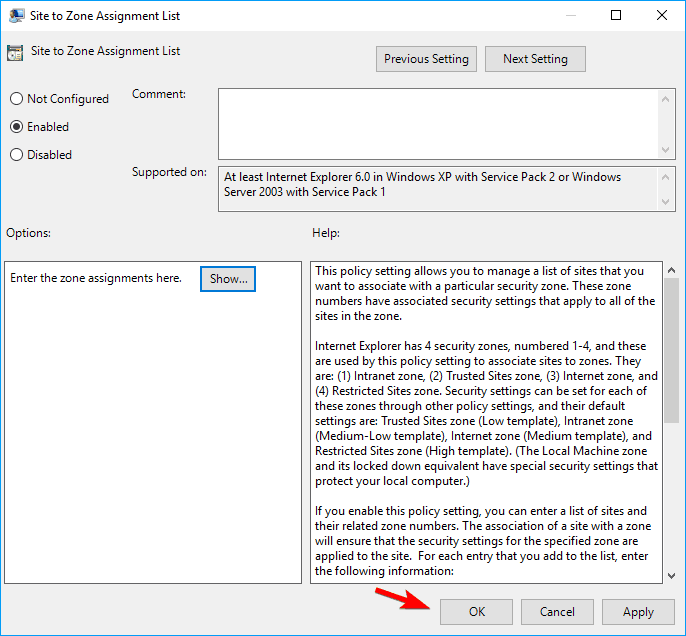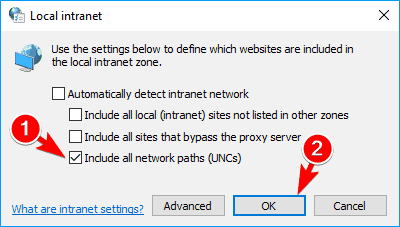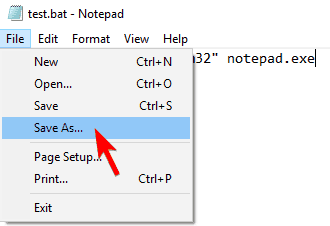Come disabilitare l’avviso di sicurezza Apri file su Windows 10
Una volta riavviato il PC, il problema dovrebbe essere risolto e non vedrai più l’avviso di sicurezza.
Se non desideri modificare manualmente il registro, puoi scaricare il file Disable_Open-File_Security_Warning.reg ed eseguirlo.
In questo modo, disabiliterai l’avviso di sicurezza per i tipi di file specificati. Nel caso in cui desideri abilitare l’avviso di sicurezza, scarica semplicemente Enable_Open-File_Security_Warning.reg ed eseguilo.
4 Modifica i criteri di gruppo
- Premi il tasto Windows + la scorciatoia da tastiera R e inserisci gpedit.msc. Premere Invio o fare clic su OK.
![Come disabilitare l'avviso di sicurezza Apri file su Windows 10]()
- Nel riquadro di sinistra vai a Configurazione utente> Modelli amministrativi> Componenti di Windows> Gestione allegati. Nel riquadro di destra, individuare Non conservare le informazioni sulla zona nei file allegati.
![Come disabilitare l'avviso di sicurezza Apri file su Windows 10]()
- Selezionare Abilitato e fare clic su Applica e OK per salvare le modifiche.
![Come disabilitare l'avviso di sicurezza Apri file su Windows 10]()
- Ora fai clic sull’elenco Inclusione per i tipi di file bassi.
![Come disabilitare l'avviso di sicurezza Apri file su Windows 10]()
- Seleziona Abilitato e incolla la riga seguente nel campo di immissione Specifica estensioni a basso rischio :
**.avi;.bat;.cmd;.exe;.htm;.html;.lnk;.mpg;.mpeg;.mov;.mp3;.mp4;.mkv;.msi;.m3u;.rar;.reg;.txt;.vbs;.wav;.zip;.7z** - Fare clic su Applica e OK per salvare le modifiche.
È possibile impedire la visualizzazione di questo avviso di protezione utilizzando l’Editor criteri di gruppo.
Si tratta di un’applicazione utile che consente di modificare varie impostazioni, ma sfortunatamente è disponibile solo sulle versioni Pro ed Enterprise di Windows.
Per utilizzare Criteri di gruppo, eseguire le operazioni descritte sopra. Chiudi l’Editor criteri di gruppo e riavvia il PC. Una volta riavviato il PC, controlla se il problema persiste.
Consulta la nostra pratica guida per modificare facilmente i Criteri di gruppo come un professionista.
5 Utilizzare il prompt dei comandi
- Premi il tasto Windows + X e scegli Prompt dei comandi (amministratore) dal menu. Se il prompt dei comandi non è disponibile, puoi invece utilizzare PowerShell (amministratore).
![Come disabilitare l'avviso di sicurezza Apri file su Windows 10]()
- All’avvio del prompt dei comandi, immettere le seguenti righe:
REG ADD "HKCUSoftwareMicrosoftWindowsCurrentVersionInternet SettingsZones3" /V "1806" /T "REG_DWORD" /D "00000000" /FREG ADD "HKLMSoftwareMicrosoftWindowsCurrentVersionInternet SettingsZones3" /V "1806" /T "REG_DWORD" /D "00000000" /FREG ADD "HKLMSOFTWAREPoliciesMicrosoftInternet ExplorerSecurity" /V "DisableSecuritySettingsCheck" /T "REG_DWORD" /D "00000001" /F
È inoltre possibile impedire la visualizzazione di questo messaggio di sicurezza utilizzando il prompt dei comandi. Molti utenti non lo sanno, ma puoi utilizzare il prompt dei comandi per modificare rapidamente il registro.
Dobbiamo avvertirti che la modifica del registro può essere potenzialmente pericolosa, quindi lo stai facendo a tuo rischio e pericolo. Per risolvere questo problema utilizzando il prompt dei comandi, eseguire le operazioni descritte sopra.
Dopo aver eseguito i comandi, potrebbe essere necessario riavviare il PC per applicare le modifiche.
Lavorare nel prompt dei comandi sarà come una passeggiata nel parco dopo aver letto la nostra guida!
6 Sblocca il file
- Fare clic con il pulsante destro del mouse sul file problematico e scegliere Proprietà dal menu.
![Come disabilitare l'avviso di sicurezza Apri file su Windows 10]()
- Quando si apre la finestra Proprietà, vai alla scheda Generale e fai clic sul pulsante Sblocca.
Per impedire la visualizzazione di questo avviso di sicurezza, potrebbe essere necessario sbloccare il file. A volte i file possono bloccarsi causando la visualizzazione di questo avviso.
Per sbloccare il file, assicurati che il file si trovi in una directory associata ai tuoi account utente come il desktop o i documenti.
Se vuoi sbloccare un file specifico, completa la procedura sopra. Dopo averlo fatto, non vedrai più l’avviso di sicurezza per questo file.
7 Deselezionare l’opzione Chiedi sempre prima di aprire questo file
- Esegui il file problematico.
- Dovresti vedere un avviso di sicurezza Open File. Deseleziona l’opzione Chiedi sempre prima di aprire questo file. Ora fai clic su Esegui per continuare.
![Come disabilitare l'avviso di sicurezza Apri file su Windows 10]()
Se desideri disabilitare l’avviso di sicurezza Apri file per un file specifico, puoi farlo semplicemente deselezionando una singola opzione. Per farlo, segui la procedura sopra.
Dopo averlo fatto, dovresti essere in grado di aprire quel file senza avvisi di sicurezza.
Questo metodo è semplice e diretto ed è piuttosto utile se si desidera disabilitare questo avviso di sicurezza per un file specifico.
8 Assumi la proprietà del file problematico
- Individua il file che ti fornisce questo avviso di sicurezza e fai clic con il pulsante destro del mouse. Scegli Proprietà dal menu.
![Come disabilitare l'avviso di sicurezza Apri file su Windows 10]()
- Quando si apre la finestra Proprietà, vai alla scheda Sicurezza e fai clic su Avanzate.
![Come disabilitare l'avviso di sicurezza Apri file su Windows 10]()
- Nella sezione Proprietario fare clic su Modifica.
![Come disabilitare l'avviso di sicurezza Apri file su Windows 10]()
- Apparirà la finestra Seleziona utente o gruppo. Nel campo Immettere il nome dell’oggetto da selezionare, immettere il nome utente. Ora fai clic su Controlla nomi. Se tutto è in ordine, fare clic su OK per salvare le modifiche.
![Come disabilitare l'avviso di sicurezza Apri file su Windows 10]()
- Il proprietario del file dovrebbe ora essere cambiato. Ora devi solo fare clic su Applica e OK per salvare le modifiche.
![Come disabilitare l'avviso di sicurezza Apri file su Windows 10]()
Se ricevi questo avviso di sicurezza sul tuo PC, potresti essere in grado di disabilitarlo per un file specifico assumendone la proprietà.
Questo è relativamente semplice e puoi farlo seguendo la procedura sopra.
Dopo aver assunto la proprietà del file, dovresti essere in grado di eseguirlo senza avvisi di sicurezza. Se sei un utente avanzato, puoi anche utilizzare il prompt dei comandi per assumere la proprietà di un determinato file.
Per farlo, segui questi passaggi:
- Avvia il prompt dei comandi o PowerShell come amministratore.
- Quando si apre il prompt dei comandi, inserisci:
- takeown / F <path_to_file>
Ovviamente, assicurati di sostituire <path_to_file> con un percorso effettivo al file problematico. Questo metodo è più veloce, ma richiede di inserire il percorso esatto dell’applicazione problematica.
Se sei un utente avanzato e hai familiarità con il prompt dei comandi, sentiti libero di provare invece questo metodo.
9 Modificare le impostazioni dell’Intranet locale
- Apri Opzioni Internet. Ti abbiamo mostrato come farlo nella Soluzione 1, quindi assicurati di controllarlo per istruzioni dettagliate.
- Quando si apre la finestra Proprietà Internet, vai alla scheda Sicurezza e seleziona Intranet locale. Ora fai clic sul pulsante Siti.
![Come disabilitare l'avviso di sicurezza Apri file su Windows 10]()
- Verrà ora visualizzata la finestra intranet locale. Fare clic sul pulsante Avanzate.
![Come disabilitare l'avviso di sicurezza Apri file su Windows 10]()
- Ora inserisci l’indirizzo del server nel campo Aggiungi questo sito Web all’area. Puoi utilizzare il dominio del server oppure puoi utilizzare il suo indirizzo IP. Assicurati solo di inserire prima dell’indirizzo o del dominio del server. Ora fai clic sul pulsante Aggiungi. Dopo aver aggiunto i server, fare clic sul pulsante Chiudi.
![Come disabilitare l'avviso di sicurezza Apri file su Windows 10]()
- Salva le modifiche e il tuo problema dovrebbe essere risolto completamente.
Secondo gli utenti, questo avviso di sicurezza può apparire se stai tentando di eseguire un’applicazione da una directory di rete.
Per risolvere questo problema, è necessario aggiungere il nome o l’indirizzo IP del server su cui è archiviata l’applicazione nelle impostazioni Intranet.
Questo è relativamente semplice da fare e puoi farlo seguendo i passaggi precedenti.
Se non desideri utilizzare Opzioni Internet, puoi apportare le stesse modifiche utilizzando l’Editor criteri di gruppo. Per farlo, segui questi passaggi:
- Apri l’Editor criteri di gruppo. Per vedere come farlo, controlla il primo passaggio della Soluzione 4.
- All’avvio dell’Editor Criteri di gruppo, vai a Compute r Configuration> Administrative Templates> Windows Components> Internet Explorer > Internet Control Panel> Security Page nel riquadro sinistro. Nel riquadro di destra, individuare e fare doppio clic su Elenco di assegnazione da sito a zona .
![Come disabilitare l'avviso di sicurezza Apri file su Windows 10]()
- Ora seleziona Abilitato e fai clic sul pulsante Mostra.
![Come disabilitare l'avviso di sicurezza Apri file su Windows 10]()
- Nella colonna Nome valore immettere l’indirizzo IP o il nome di dominio del server. Per quanto riguarda Value, inserisci 1. Dopo aver inserito tutti gli indirizzi necessari, fare clic su OK per salvare le modifiche.
![Come disabilitare l'avviso di sicurezza Apri file su Windows 10]()
- Ora fai clic su Applica e OK per applicare le modifiche.
![Come disabilitare l'avviso di sicurezza Apri file su Windows 10]()
Entrambi i metodi otterranno gli stessi risultati, quindi puoi utilizzarli. Tieni presente che questa soluzione funziona solo se stai tentando di eseguire un’applicazione da una directory di rete.
10 Usa il prompt dei comandi
- Avvia il prompt dei comandi come amministratore.
- Utilizzare il prompt dei comandi per accedere alla posizione del file problematico.
- Ora inserisci i seguenti comandi:
- sposta your_file_name.exe NewName
- digita NewName> your_file_name.exe
Se ricevi spesso questo avviso di sicurezza, potresti essere in grado di disabilitarlo per un file specifico utilizzando il prompt dei comandi. Per fare ciò è necessario seguire questi passaggi precedenti.
Questa è una soluzione alternativa solida e funziona secondo gli utenti, quindi sentiti libero di provarlo. Tieni presente che per utilizzare questa soluzione devi avere una conoscenza di base della sintassi del prompt dei comandi.
11 Selezionare Includi tutte le opzioni di percorsi di rete
- Apri Opzioni Internet. Accedi alla scheda Sicurezza, seleziona Intranet locale e fai clic sul pulsante Siti.
- Apparirà la finestra intranet locale. Deseleziona tutte le opzioni tranne Includi tutti i percorsi di rete (UNC). Dopo averlo fatto, fare clic su OK per salvare le modifiche.
![Come disabilitare l'avviso di sicurezza Apri file su Windows 10]()
- Facoltativo: pochi utenti suggeriscono di selezionare l’opzione Includi anche tutti i siti locali (intranet) non elencati in altre zone, quindi potresti volerlo fare.
Pochi utenti affermano che puoi risolvere questo problema semplicemente controllando alcune impostazioni in Opzioni Internet. Per farlo, segui la procedura sopra.
Dopo averlo fatto, il problema dovrebbe essere risolto e sarai in grado di eseguire file dalle directory di rete senza problemi.
12 Creare un file bat che eseguirà il file problematico
-
Apri Blocco note.
-
Ora incolla il seguente codice:
- avviare c: windowssystem32 notepad.exe
Abbiamo utilizzato Blocco note come esempio, ma se desideri avviare qualsiasi altra applicazione utilizzando il file bat, devi inserire la posizione del file tra le virgolette e il nome del file dopo di essa.
-
Ora devi solo salvare il tuo file. Per farlo, vai su File> Salva con nome.
![Come disabilitare l'avviso di sicurezza Apri file su Windows 10]()
-
Impostare Salva come tipo su Tutti i file e immettere script.bat come nome del file. Ora scegli la directory di salvataggio e fai clic sul pulsante Salva.
![Come disabilitare l'avviso di sicurezza Apri file su Windows 10]()
-
Ora devi solo individuare il file script.bat che hai creato ed eseguirlo e l’applicazione verrà avviata senza alcun avviso di sicurezza.
Secondo gli utenti, puoi evitare questo avviso di sicurezza durante l’esecuzione di una determinata applicazione semplicemente creando un file bat che avvierà l’applicazione per te. Per farlo, segui questi passaggi:
Questa è una soluzione alternativa solida, ma potrebbe essere un po ‘complicata poiché devi creare uno script bat per quel file specifico.
Poiché questa è solo una soluzione alternativa, dovrai utilizzare lo script per avviare ogni volta l’applicazione desiderata.
Pianifica file batch come un vero esperto! Scopri come dalla nostra pratica guida!
13 Utilizzare il comando icals
- Apri il prompt dei comandi come amministratore.
- All’avvio del prompt dei comandi, esegui i seguenti comandi uno per uno:
ICACLS "%programdata%MicrosoftWindowsStart MenuPrograms" /Setintegritylevel (OI)(CI)MediumICACLS "%userprofile%FavoritesLinks" /Setintegritylevel (OI)(CI)MediumICACLS "%userprofile%AppDataRoamingMicrosoftInternet ExplorerQuick Launch" /Setintegritylevel (OI)(CI)MediumICACLS "%userprofile%AppDataRoamingMicrosoftInternet ExplorerQuick LaunchUser pinnedTaskbar" /Setintegritylevel (OI)(CI)Medium
Diversi hanno segnalato questo avviso di sicurezza durante il tentativo di eseguire applicazioni dal menu Start o dalla barra delle applicazioni.
Secondo loro, puoi risolvere questo problema semplicemente usando il comando icals. Questo è relativamente semplice e puoi farlo seguendo i passaggi precedenti.
Dopo aver eseguito questi comandi, l’avviso di sicurezza dovrebbe scomparire e non lo vedrai durante il tentativo di eseguire le applicazioni dalla barra delle applicazioni o dal menu Start.
Se hai questo problema con le scorciatoie desktop, potrebbe essere in grado di risolvere il problema eseguendo il prompt dei comandi e l’utilizzo di ICACLS C: (OI) (CI) M UsersDesktop / Setintegritylevel comando.
Dopo averlo fatto, dovresti essere in grado di eseguire scorciatoie dal desktop senza problemi.
14 Scarica e utilizza l’utility stream
Se ricevi un avviso di sicurezza Apri file durante l’apertura di un file specifico, potresti essere in grado di risolverlo utilizzando gli strumenti di streaming. Questo strumento fa parte di Sysinternals e puoi scaricarlo gratuitamente dal sito Web di Microsoft.
Dopo aver scaricato lo strumento, è necessario avviarlo manualmente o utilizzare il prompt dei comandi per accedere alla sua directory e immettere il seguente comando:
- streams.exe -accepteula -d <percorso_file_file> nome_applicazione.exe
Dopo aver eseguito questo comando, rimuoverai tutti i dati della zona da quel file e non vedrai alcun avviso di sicurezza durante l’esecuzione.
15 Copiare i file in una posizione diversa
Secondo gli utenti, potresti essere in grado di risolvere il problema con il fastidioso avviso di sicurezza semplicemente copiando i file interessati in una nuova posizione.
Per farlo, individua i file problematici e selezionali. Ora copiali sul desktop.
Dopo averlo fatto, elimina i file originali dalla loro directory. Ora sposta i file dal desktop nella posizione originale. Dopo averlo fatto dovresti essere in grado di eseguire quei file senza problemi.
Gli utenti hanno segnalato che questa soluzione alternativa funziona con i preferiti di Internet Explorer, ma assicurati di provarla con altri file che ti danno questo avviso di sicurezza.
L’avviso di sicurezza Open File può essere piuttosto fastidioso a volte, ma dovresti essere in grado di impedirne la visualizzazione utilizzando una delle nostre soluzioni.
Inoltre, usali anche quando incontri questi problemi simili:
- Apri avviso di sicurezza file non possiamo verificare chi ha creato questo file – Risolvere questo problema piuttosto comune non dovrebbe essere troppo complicato. Sentiti libero di modificare le tue opzioni Internet o impostare il percorso del file come sito attendibile e vedere se questo fa la differenza.
- Apri avviso di sicurezza file aggiungi posizioni attendibili: innumerevoli utenti hanno costantemente cercato di risolvere questo problema senza alcun risultato. Se anche tu sei uno di loro, i suggerimenti di cui sopra sono oro puro.
Nota del redattore: questo post è stato originariamente pubblicato a settembre 2017 e da allora è stato rinnovato e aggiornato a luglio 2020 per freschezza, accuratezza e completezza.