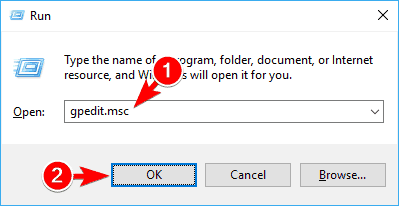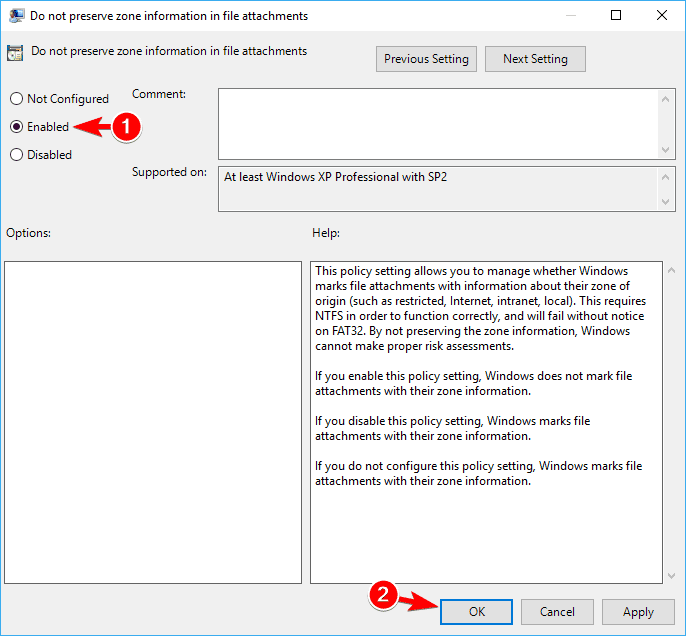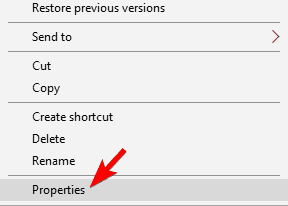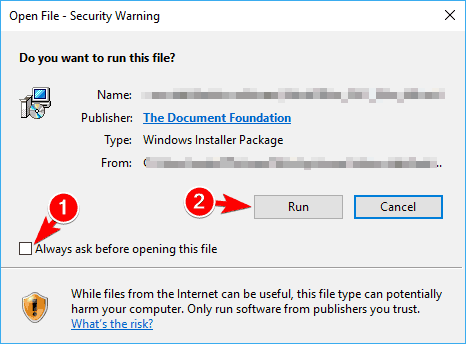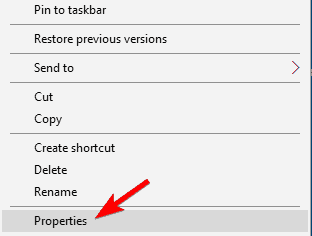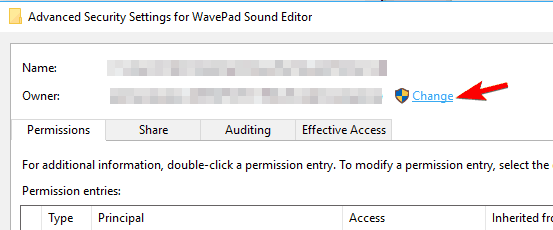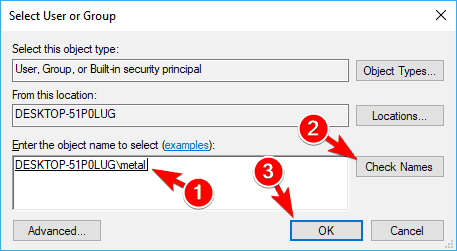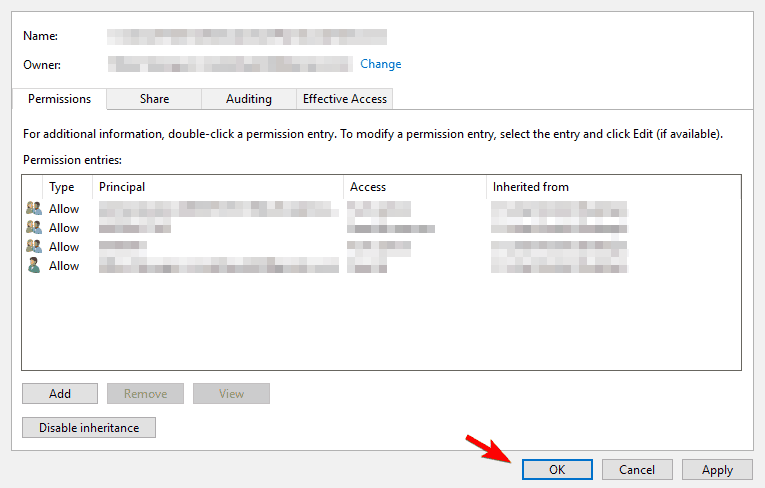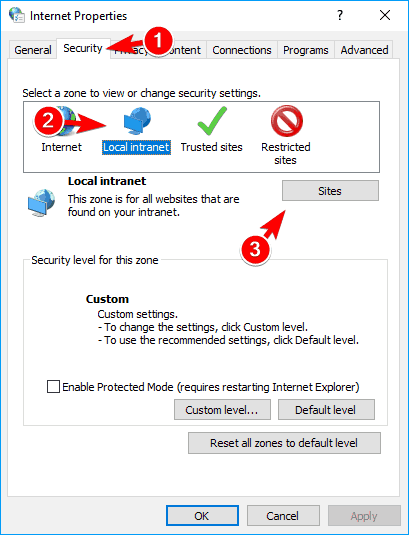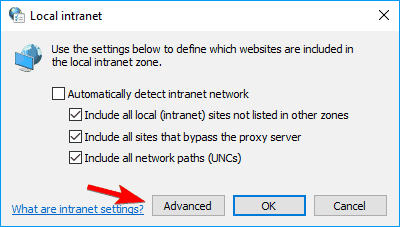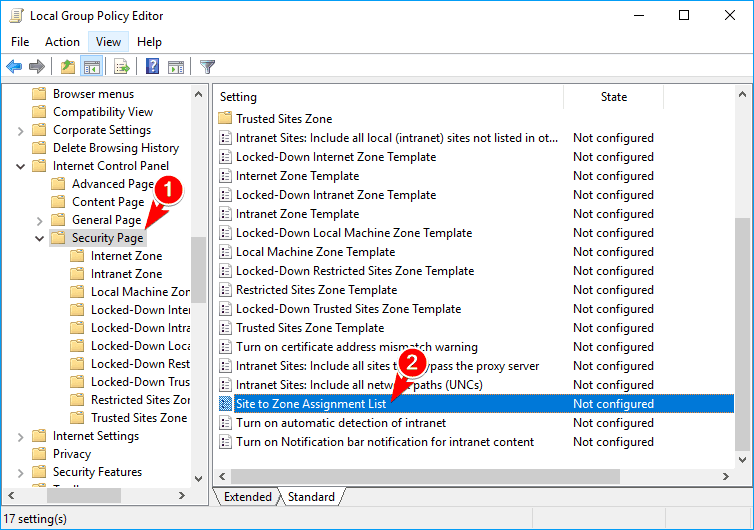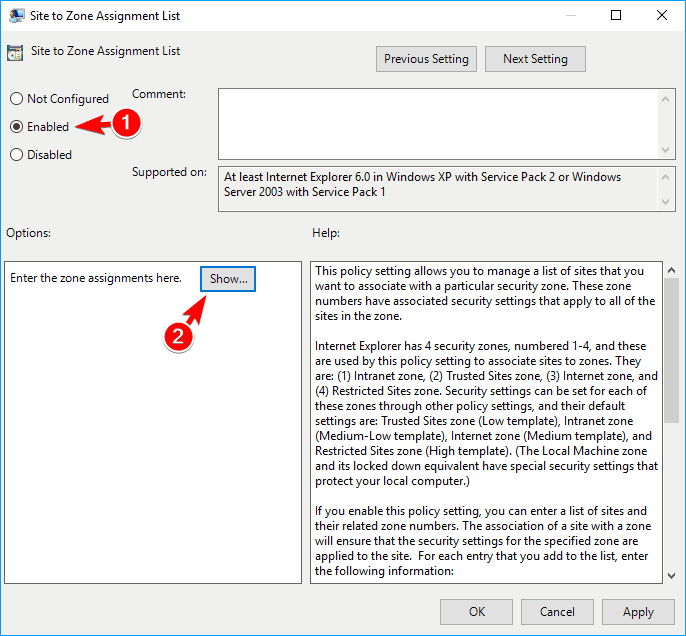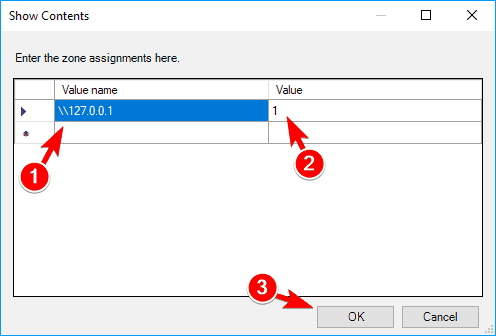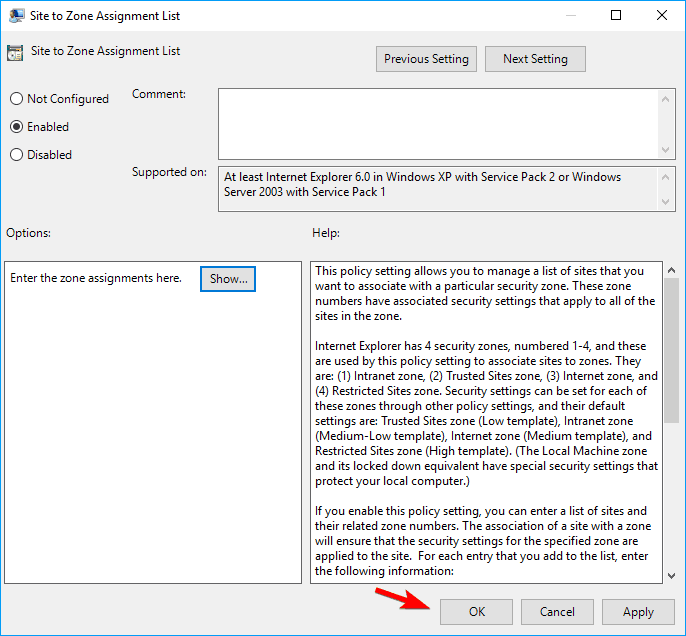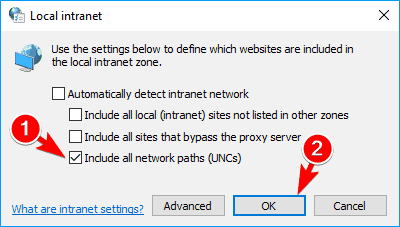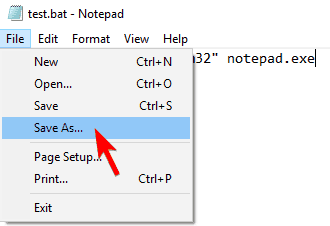Como desativar o aviso de segurança de arquivo aberto no Windows 10
Assim que o seu PC reiniciar, o problema deve ser corrigido e você não verá mais o aviso de segurança.
Se não quiser editar manualmente o registro, você pode baixar o arquivo Disable_Open-File_Security_Warning.reg e executá-lo.
Ao fazer isso, você desabilitará o aviso de segurança para os tipos de arquivo especificados. Caso queira habilitar o aviso de segurança, basta baixar Enable_Open-File_Security_Warning.reg e executá-lo.
4 Edite sua Política de Grupo
- Pressione a tecla Windows + atalho de teclado R e digite gpedit.msc. Pressione Enter ou clique em OK.
![Como desativar o aviso de segurança de arquivo aberto no Windows 10]()
- No painel esquerdo, navegue até Configuração do usuário> Modelos administrativos> Componentes do Windows> Gerenciador de anexos. No painel direito, localize Não preservar informações de zona em anexos de arquivo.
![Como desativar o aviso de segurança de arquivo aberto no Windows 10]()
- Selecione Ativado e clique em Aplicar e OK para salvar as alterações.
![Como desativar o aviso de segurança de arquivo aberto no Windows 10]()
- Agora clique na lista de inclusão para tipos de arquivo baixos.
![Como desativar o aviso de segurança de arquivo aberto no Windows 10]()
- Selecione Ativado e cole a seguinte linha no campo de entrada Especificar extensões de baixo risco :
**.avi;.bat;.cmd;.exe;.htm;.html;.lnk;.mpg;.mpeg;.mov;.mp3;.mp4;.mkv;.msi;.m3u;.rar;.reg;.txt;.vbs;.wav;.zip;.7z** - Clique em Aplicar e OK para salvar as alterações.
Você pode evitar que esse aviso de segurança apareça usando o Editor de Diretiva de Grupo.
Este é um aplicativo útil que permite alterar várias configurações, mas, infelizmente, está disponível apenas nas versões Pro e Enterprise do Windows.
Para usar a Política de Grupo, faça conforme descrito acima. Feche o Editor de políticas de grupo e reinicie o PC. Assim que o seu PC reiniciar, verifique se o problema ainda aparece.
Verifique nosso guia prático para editar facilmente a Política de Grupo como um profissional.
5 Use o Prompt de Comando
- Pressione a tecla Windows + X e escolha Prompt de comando (Admin) no menu. Se o prompt de comando não estiver disponível, você pode usar o PowerShell (Admin).
![Como desativar o aviso de segurança de arquivo aberto no Windows 10]()
- Quando o Prompt de Comando iniciar, digite as seguintes linhas:
REG ADD "HKCUSoftwareMicrosoftWindowsCurrentVersionInternet SettingsZones3" /V "1806" /T "REG_DWORD" /D "00000000" /FREG ADD "HKLMSoftwareMicrosoftWindowsCurrentVersionInternet SettingsZones3" /V "1806" /T "REG_DWORD" /D "00000000" /FREG ADD "HKLMSOFTWAREPoliciesMicrosoftInternet ExplorerSecurity" /V "DisableSecuritySettingsCheck" /T "REG_DWORD" /D "00000001" /F
Você também pode evitar que essa mensagem de segurança apareça usando o Prompt de Comando. Muitos usuários não sabem disso, mas você pode usar o Prompt de Comando para editar rapidamente o seu registro.
Devemos alertá-lo de que modificar o registro pode ser potencialmente perigoso, portanto, você está fazendo isso por sua própria conta e risco. Para corrigir esse problema usando o Prompt de Comando, siga as instruções acima.
Depois que os comandos são executados, pode ser necessário reiniciar o PC para aplicar as alterações.
Trabalhar no Prompt de Comando será como um passeio no parque depois de ler nosso guia!
6 Desbloquear o arquivo
- Clique com o botão direito do mouse no arquivo problemático e escolha Propriedades no menu.
![Como desativar o aviso de segurança de arquivo aberto no Windows 10]()
- Quando a janela Propriedades abrir, vá para a guia Geral e clique no botão Desbloquear.
Para impedir que este aviso de segurança apareça, pode ser necessário desbloquear o arquivo. Às vezes, os arquivos podem ser bloqueados fazendo com que este aviso apareça.
Para desbloquear seu arquivo, certifique-se de que ele esteja localizado em um diretório associado às suas contas de usuário, como sua área de trabalho ou documentos.
Se você deseja desbloquear um arquivo específico, conclua o procedimento acima. Depois de fazer isso, você não verá mais o aviso de segurança para este arquivo.
7 Desmarque a opção Sempre perguntar antes de abrir este arquivo
- Execute o arquivo problemático.
- Você deve ver um aviso de segurança de Arquivo Aberto. Desmarque a opção Sempre perguntar antes de abrir este arquivo. Agora clique em Executar para continuar.
![Como desativar o aviso de segurança de arquivo aberto no Windows 10]()
Se você deseja desativar o aviso de segurança de arquivo aberto para um arquivo específico, pode fazer isso simplesmente desmarcando uma única opção. Para fazer isso, siga o procedimento acima.
Depois de fazer isso, você poderá abrir o arquivo sem nenhum aviso de segurança.
Este método é simples e direto e é bastante útil se você deseja desativar este aviso de segurança para um arquivo específico.
8 Assuma a propriedade do arquivo problemático
- Localize o arquivo que está apresentando este aviso de segurança e clique com o botão direito nele. Escolha Propriedades no menu.
![Como desativar o aviso de segurança de arquivo aberto no Windows 10]()
- Quando a janela Propriedades abrir, vá para a guia Segurança e clique em Avançado.
![Como desativar o aviso de segurança de arquivo aberto no Windows 10]()
- Na seção Proprietário, clique em Alterar.
![Como desativar o aviso de segurança de arquivo aberto no Windows 10]()
- A janela Selecionar usuário ou grupo será exibida. No campo Digite o nome do objeto a ser selecionado, digite seu nome de usuário. Agora clique em Verificar nomes. Se tudo estiver em ordem, clique em OK para salvar as alterações.
![Como desativar o aviso de segurança de arquivo aberto no Windows 10]()
- O proprietário do arquivo deve agora ser alterado. Agora você só precisa clicar em Aplicar e OK para salvar as alterações.
![Como desativar o aviso de segurança de arquivo aberto no Windows 10]()
Se você estiver recebendo este aviso de segurança no seu PC, poderá desativá-lo para um arquivo específico, assumindo a propriedade desse arquivo.
Isso é relativamente simples e você pode fazer isso seguindo o procedimento acima.
Depois de assumir a propriedade do arquivo, você poderá executá-lo sem nenhum aviso de segurança. Se você for um usuário avançado, também pode usar o Prompt de Comando para obter a propriedade de um determinado arquivo.
Para fazer isso, basta seguir estas etapas:
- Inicie o Prompt de Comando ou PowerShell como administrador.
- Quando o Prompt de Comando for aberto, digite:
- takeown / F <path_to_file>
Claro, certifique-se de substituir o <path_to_file> por um caminho real para o arquivo problemático. Este método é mais rápido, mas requer que você insira o caminho exato para o aplicativo problemático.
Se você for um usuário avançado e estiver familiarizado com o Prompt de Comando, sinta-se à vontade para experimentar este método.
9 Alterar as configurações da intranet local
- Abra Opções da Internet. Mostramos como fazer isso na Solução 1, portanto, certifique-se de verificar para obter instruções detalhadas.
- Quando a janela Propriedades da Internet for aberta, vá para a guia Segurança e selecione Intranet local. Agora clique no botão Sites.
![Como desativar o aviso de segurança de arquivo aberto no Windows 10]()
- A janela da intranet local aparecerá agora. Clique no botão Avançado.
![Como desativar o aviso de segurança de arquivo aberto no Windows 10]()
- Agora insira o endereço do servidor no campo Adicionar este site à zona. Você pode usar o domínio do servidor ou seu endereço IP. Apenas certifique-se de inserir antes do endereço ou domínio do servidor. Agora clique no botão Adicionar. Depois de adicionar servidores, clique no botão Fechar.
![Como desativar o aviso de segurança de arquivo aberto no Windows 10]()
- Salve as alterações e seu problema estará completamente resolvido.
De acordo com os usuários, este aviso de segurança pode aparecer se você estiver tentando executar um aplicativo de um diretório de rede.
Para corrigir esse problema, você precisa adicionar o nome ou o endereço IP do servidor no qual o aplicativo está armazenado nas configurações da Intranet.
Isso é relativamente simples de fazer e você pode fazer isso seguindo as etapas acima.
Se não quiser usar as Opções da Internet, você pode fazer as mesmas alterações usando o Editor de Diretiva de Grupo. Para fazer isso, siga estas etapas:
- Abra o Editor de Política de Grupo. Para ver como fazer isso, verifique a primeira etapa da Solução 4.
- Quando o Editor de Política de Grupo for iniciado, navegue até Compute r Configuração> Modelos Administrativos> Componentes do Windows> Internet Explorer > Painel de Controle da Internet> Página de Segurança no painel esquerdo. No painel direito, localize e clique duas vezes em Lista de atribuição de site a zona .
![Como desativar o aviso de segurança de arquivo aberto no Windows 10]()
- Agora selecione Ativado e clique no botão Mostrar.
![Como desativar o aviso de segurança de arquivo aberto no Windows 10]()
- Na coluna Nome do valor, insira o endereço IP ou nome de domínio do servidor. Quanto a Valor, insira 1. Depois de inserir todos os endereços necessários, clique em OK para salvar as alterações.
![Como desativar o aviso de segurança de arquivo aberto no Windows 10]()
- Agora basta clicar em Aplicar e OK para aplicar as alterações.
![Como desativar o aviso de segurança de arquivo aberto no Windows 10]()
Ambos os métodos obterão os mesmos resultados, portanto, você pode usar qualquer um deles. Lembre-se de que essa solução funciona apenas se você estiver tentando executar um aplicativo a partir de um diretório de rede.
10 Use o prompt de comando
- Inicie o Prompt de Comando como administrador.
- Use o prompt de comando para navegar até o local do arquivo problemático.
- Agora digite os seguintes comandos:
- mover your_file_name.exe NewName
- digite NewName> your_file_name.exe
Se você recebe esse aviso de segurança com frequência, pode desabilitá-lo para um arquivo específico usando o Prompt de Comando. Para fazer isso, você precisa seguir as etapas acima.
Esta é uma solução alternativa sólida e funciona de acordo com os usuários, portanto, sinta-se à vontade para experimentá-la. Lembre-se de que, para usar essa solução, você precisa ter um conhecimento básico da sintaxe do prompt de comando.
11 Marque Incluir todas as opções de caminhos de rede
- Abra Opções da Internet. Navegue até a guia Segurança, selecione Intranet local e clique no botão Sites.
- A janela da intranet local aparecerá. Desmarque todas as opções, exceto Incluir todos os caminhos de rede (UNCs). Depois de fazer isso, clique em OK para salvar as alterações.
![Como desativar o aviso de segurança de arquivo aberto no Windows 10]()
- Opcional: poucos usuários sugerem que você também deve marcar a opção Incluir todos os sites locais (intranet) não listados em outras zonas, então você pode querer fazer isso.
Poucos usuários afirmam que você pode corrigir esse problema simplesmente verificando algumas configurações em Opções da Internet. Para fazer isso, siga o procedimento acima.
Depois de fazer isso, o problema deve ser corrigido e você poderá executar arquivos de diretórios de rede sem problemas.
12 Crie um arquivo bat que executará o arquivo problemático
-
Abra o bloco de notas.
-
Agora cole o seguinte código:
- iniciar c: windowssystem32 notepad.exe
Usamos o Bloco de notas como exemplo, mas se você deseja iniciar qualquer outro aplicativo usando o arquivo bat, é necessário inserir a localização do arquivo entre as aspas e o nome do arquivo depois dele.
-
Agora você só precisa salvar seu arquivo. Para fazer isso, vá para Arquivo> Salvar como.
![Como desativar o aviso de segurança de arquivo aberto no Windows 10]()
-
Defina Salvar como tipo para Todos os arquivos e digite script.bat como o nome do arquivo. Agora escolha o diretório para salvar e clique no botão Salvar.
![Como desativar o aviso de segurança de arquivo aberto no Windows 10]()
-
Agora você só precisa localizar o arquivo script.bat que você criou e executá-lo e o aplicativo será iniciado sem nenhum aviso de segurança.
De acordo com os usuários, você pode evitar esse aviso de segurança ao executar um determinado aplicativo simplesmente criando um arquivo bat que iniciará o aplicativo para você. Para fazer isso, siga estas etapas:
Esta é uma solução alternativa sólida, mas pode ser um pouco complicada, já que você precisa criar um script bat para esse arquivo específico.
Como esta é apenas uma solução alternativa, você terá que usar o script para iniciar o aplicativo desejado todas as vezes.
Programe arquivos em lote como um verdadeiro especialista! Aprenda como em nosso guia prático!
13 Use o comando icals
- Abra o Prompt de Comando como administrador.
- Quando o prompt de comando iniciar, execute os seguintes comandos um por um:
ICACLS "%programdata%MicrosoftWindowsStart MenuPrograms" /Setintegritylevel (OI)(CI)MediumICACLS "%userprofile%FavoritesLinks" /Setintegritylevel (OI)(CI)MediumICACLS "%userprofile%AppDataRoamingMicrosoftInternet ExplorerQuick Launch" /Setintegritylevel (OI)(CI)MediumICACLS "%userprofile%AppDataRoamingMicrosoftInternet ExplorerQuick LaunchUser pinnedTaskbar" /Setintegritylevel (OI)(CI)Medium
Vários relataram este aviso de segurança ao tentar executar aplicativos do menu Iniciar ou da barra de tarefas.
Segundo eles, você pode corrigir esse problema simplesmente usando o comando icals. Isso é relativamente simples e você pode fazer isso seguindo as etapas acima.
Depois de executar esses comandos, o aviso de segurança deve desaparecer e você não o verá ao tentar executar aplicativos da barra de tarefas ou do menu Iniciar.
Se você está tendo esse problema com atalhos do Google Desktop, você pode ser capaz de corrigi-lo, executando Command Prompt e usando ICACLS C: setintegritylevel (OI) (CI) UsersDesktop / M de comando.
Depois de fazer isso, você poderá executar atalhos de sua área de trabalho sem problemas.
14 Baixe e use o utilitário streams
Se estiver recebendo um aviso de segurança de Arquivo Aberto ao abrir um arquivo específico, você poderá consertá-lo usando ferramentas de fluxo. Esta ferramenta faz parte do Sysinternals e você pode baixá-la gratuitamente no site da Microsoft.
Depois de baixar a ferramenta, você precisa iniciá-la manualmente ou usar o Prompt de Comando para navegar até seu diretório e inserir o seguinte comando:
- streams.exe -accepteula -d <path_to_the_file> application_name.exe
Depois de executar esse comando, você removerá todos os dados da zona desse arquivo e não verá nenhum aviso de segurança ao executá-lo.
15 Copie os arquivos para um local diferente
De acordo com os usuários, você pode consertar o problema com o incômodo aviso de segurança simplesmente copiando os arquivos afetados para um novo local.
Para fazer isso, localize os arquivos problemáticos e selecione-os. Agora copie-os para sua área de trabalho.
Depois de fazer isso, exclua os arquivos originais de seu diretório. Agora mova os arquivos de sua área de trabalho para o local original. Depois de fazer isso, você poderá executar esses arquivos sem problemas.
Os usuários relataram que essa solução alternativa funciona com os favoritos do Internet Explorer, mas certifique-se de experimentá-la com outros arquivos que apresentam este aviso de segurança.
O aviso de segurança de arquivo aberto pode ser um tanto chato às vezes, mas você deve ser capaz de evitar que ele apareça usando uma de nossas soluções.
Além disso, use-os ao encontrar esses problemas semelhantes também:
- Aviso de segurança de arquivo aberto, não podemos verificar quem criou este arquivo – Resolva este problema comum não deve ser muito complicado. Sinta-se à vontade para alterar suas opções de Internet ou configurar o local do arquivo como um site confiável e ver se isso faz alguma diferença.
- Aviso de segurança de arquivo aberto adiciona locais confiáveis – Inúmeros usuários têm tentado constantemente resolver esse problema, mas sem sucesso. Se você também for um deles, as dicas acima são ouro puro.
Nota do editor: este post foi publicado originalmente em setembro de 2017 e desde então foi reformulado e atualizado em julho de 2020 para atualização, precisão e abrangência.