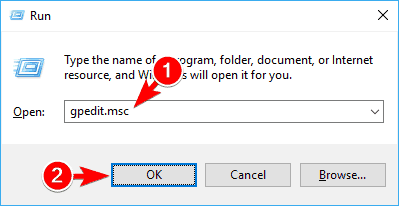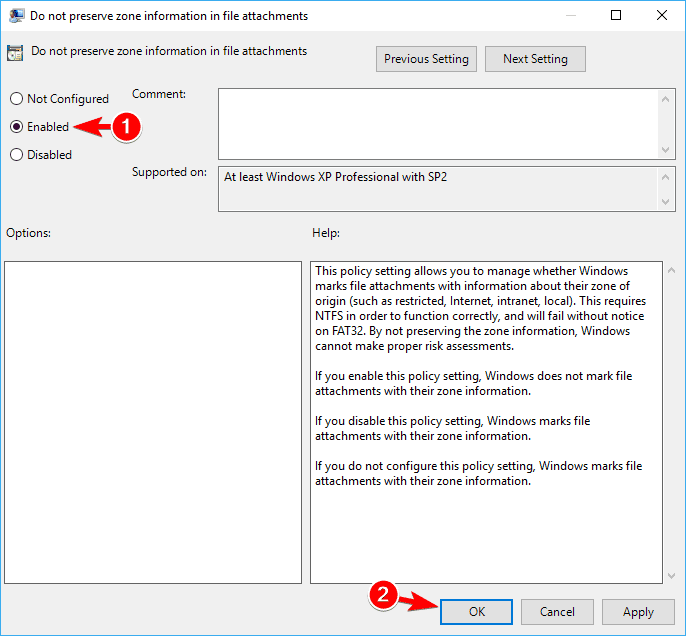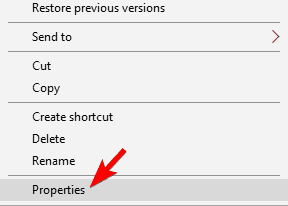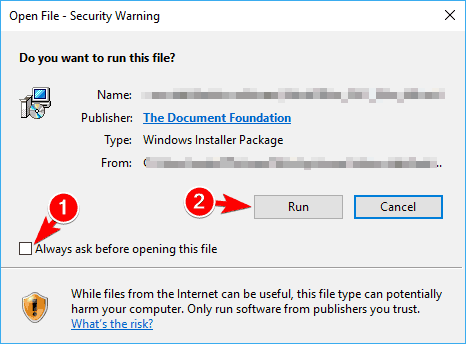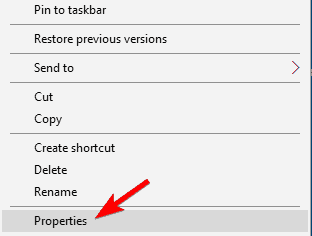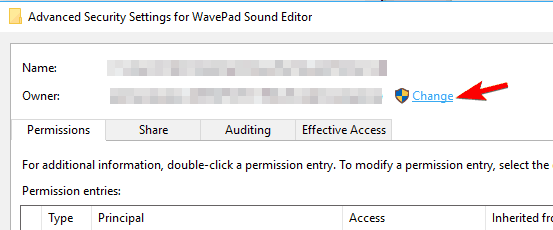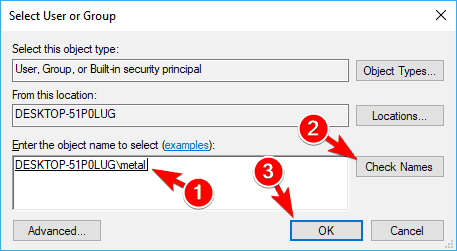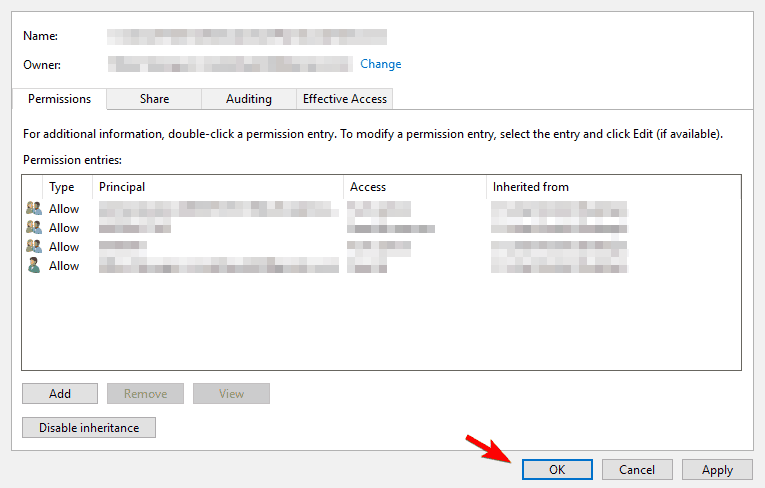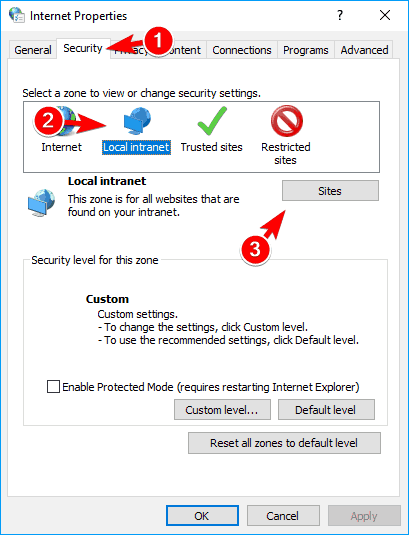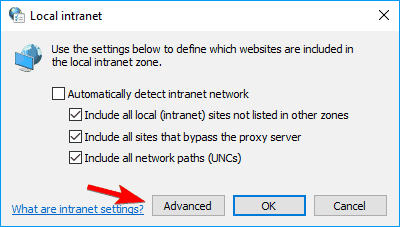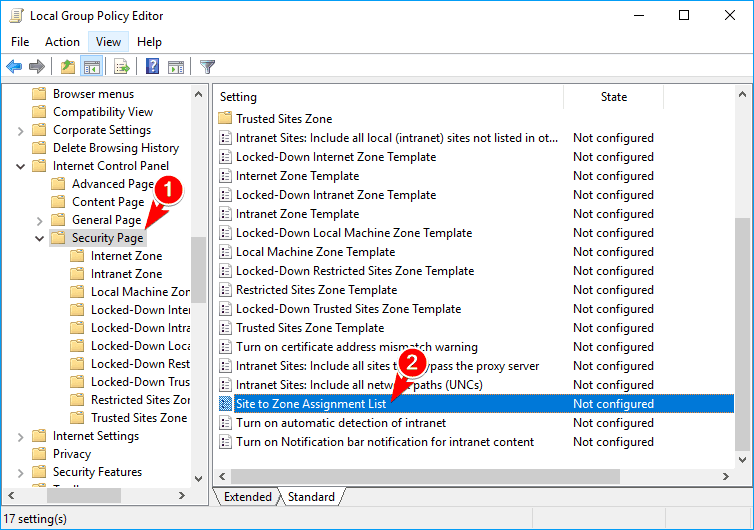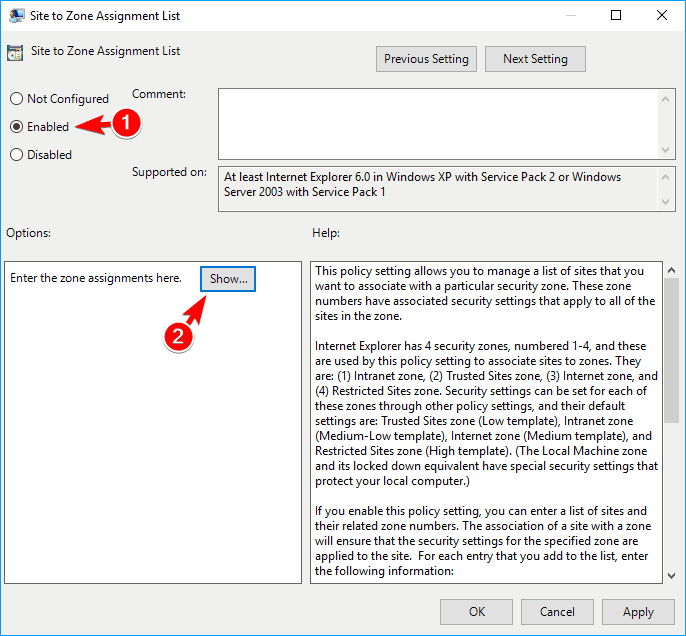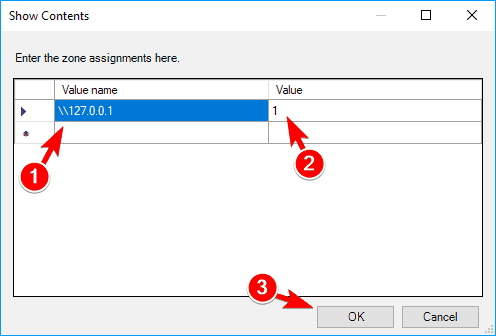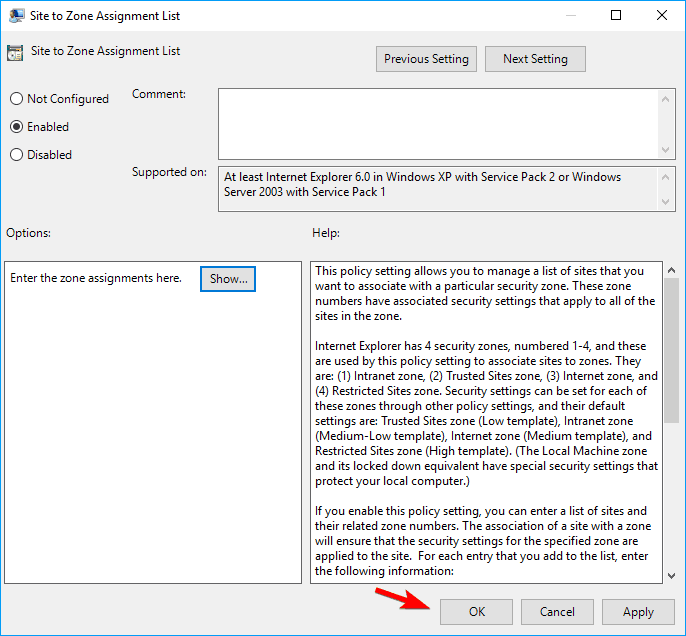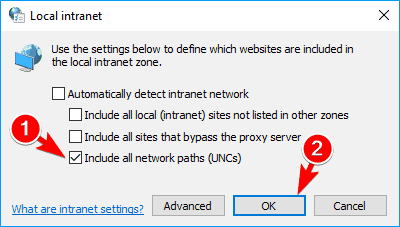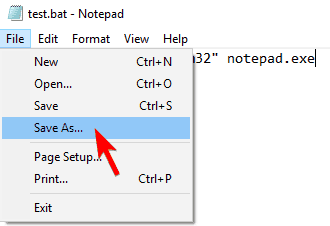So deaktivieren Sie die Open File-Sicherheitswarnung unter Windows 10
Nach dem Neustart Ihres PCs sollte das Problem behoben sein und die Sicherheitswarnung wird nicht mehr angezeigt.
Wenn Sie Ihre Registrierung nicht manuell bearbeiten möchten, können Sie die Datei Disable_Open-File_Security_Warning.reg herunterladen und ausführen.
Auf diese Weise deaktivieren Sie die Sicherheitswarnung für die angegebenen Dateitypen. Wenn Sie die Sicherheitswarnung aktivieren möchten, laden Sie einfach Enable_Open-File_Security_Warning.reg herunter und führen Sie sie aus.
4 Bearbeiten Sie Ihre Gruppenrichtlinie
- Drücken Sie Windows – Taste + R Tastenkombination und geben Sie gpedit.msc. Drücken Sie die Eingabetaste oder klicken Sie auf OK.
![So deaktivieren Sie die Open File-Sicherheitswarnung unter Windows 10]()
- Navigieren Sie im linken Bereich zu Benutzerkonfiguration> Administrative Vorlagen> Windows-Komponenten> Anhangs-Manager. Suchen Sie im rechten Bereich nach Zoneninformationen in Dateianhängen nicht beibehalten.
![So deaktivieren Sie die Open File-Sicherheitswarnung unter Windows 10]()
- Wählen Sie Aktiviert und klicken Sie auf Übernehmen und OK, um die Änderungen zu speichern.
![So deaktivieren Sie die Open File-Sicherheitswarnung unter Windows 10]()
- Klicken Sie nun auf die Liste Einschluss für niedrige Dateitypen.
![So deaktivieren Sie die Open File-Sicherheitswarnung unter Windows 10]()
- Wählen Sie Aktiviert und fügen Sie die folgende Zeile in das Eingabefeld Erweiterungen mit geringem Risiko angeben ein:
**.avi;.bat;.cmd;.exe;.htm;.html;.lnk;.mpg;.mpeg;.mov;.mp3;.mp4;.mkv;.msi;.m3u;.rar;.reg;.txt;.vbs;.wav;.zip;.7z** - Klicken Sie auf Übernehmen und auf OK, um die Änderungen zu speichern.
Sie können verhindern, dass diese Sicherheitswarnung angezeigt wird, indem Sie den Gruppenrichtlinien-Editor verwenden.
Dies ist eine nützliche Anwendung, mit der Sie verschiedene Einstellungen ändern können. Leider ist sie nur in Pro und Enterprise-Versionen von Windows verfügbar.
Gehen Sie wie oben beschrieben vor, um Gruppenrichtlinien zu verwenden. Schließen Sie den Gruppenrichtlinien-Editor und starten Sie Ihren PC neu. Überprüfen Sie nach dem Neustart Ihres PCs, ob das Problem weiterhin auftritt.
In unserem praktischen Handbuch können Sie die Gruppenrichtlinien ganz einfach wie ein Profi bearbeiten.
5 Verwenden Sie die Eingabeaufforderung
- Drücken Sie die Windows-Taste + X und wählen Sie im Menü die Option Eingabeaufforderung (Admin). Wenn die Eingabeaufforderung nicht verfügbar ist, können Sie stattdessen PowerShell (Admin) verwenden.
![So deaktivieren Sie die Open File-Sicherheitswarnung unter Windows 10]()
- Geben Sie beim Starten der Eingabeaufforderung die folgenden Zeilen ein:
REG ADD "HKCUSoftwareMicrosoftWindowsCurrentVersionInternet SettingsZones3" /V "1806" /T "REG_DWORD" /D "00000000" /FREG ADD "HKLMSoftwareMicrosoftWindowsCurrentVersionInternet SettingsZones3" /V "1806" /T "REG_DWORD" /D "00000000" /FREG ADD "HKLMSOFTWAREPoliciesMicrosoftInternet ExplorerSecurity" /V "DisableSecuritySettingsCheck" /T "REG_DWORD" /D "00000001" /F
Sie können auch verhindern, dass diese Sicherheitsmeldung angezeigt wird, indem Sie die Eingabeaufforderung verwenden. Viele Benutzer wissen das nicht, aber Sie können die Eingabeaufforderung verwenden, um Ihre Registrierung schnell zu bearbeiten.
Wir müssen Sie warnen, dass das Ändern der Registrierung möglicherweise gefährlich sein kann. Sie tun dies also auf eigenes Risiko. Gehen Sie wie oben beschrieben vor, um dieses Problem mithilfe der Eingabeaufforderung zu beheben.
Nachdem Befehle ausgeführt wurden, müssen Sie möglicherweise Ihren PC neu starten, um die Änderungen zu übernehmen.
6 Entsperren Sie die Datei
- Klicken Sie mit der rechten Maustaste auf die problematische Datei und wählen Sie Eigenschaften aus dem Menü.
![So deaktivieren Sie die Open File-Sicherheitswarnung unter Windows 10]()
- Wenn das Eigenschaftenfenster geöffnet wird, wechseln Sie zur Registerkarte Allgemein und klicken Sie auf die Schaltfläche Entsperren.
Um zu verhindern, dass diese Sicherheitswarnung angezeigt wird, müssen Sie möglicherweise Ihre Datei entsperren. Manchmal können Dateien blockiert werden, wodurch diese Warnung angezeigt wird.
Stellen Sie zum Entsperren Ihrer Datei sicher, dass sich die Datei in einem Verzeichnis befindet, das Ihren Benutzerkonten zugeordnet ist, z. B. Ihrem Desktop oder Dokumenten.
Wenn Sie eine bestimmte Datei entsperren möchten, führen Sie die obigen Schritte aus. Danach wird die Sicherheitswarnung für diese Datei nicht mehr angezeigt.
7 Deaktivieren Sie Immer fragen, bevor Sie diese Dateioption öffnen
- Führen Sie die problematische Datei aus.
- Sie sollten eine Open File-Sicherheitswarnung sehen. Deaktivieren Sie Immer fragen, bevor Sie diese Dateioption öffnen. Klicken Sie nun auf Ausführen, um fortzufahren.
![So deaktivieren Sie die Open File-Sicherheitswarnung unter Windows 10]()
Wenn Sie die Open File-Sicherheitswarnung für eine bestimmte Datei deaktivieren möchten, können Sie dies einfach tun, indem Sie eine einzelne Option deaktivieren. Gehen Sie dazu wie oben beschrieben vor.
Danach sollten Sie in der Lage sein, diese Datei ohne Sicherheitswarnungen zu öffnen.
Diese Methode ist einfach und unkompliziert und sehr nützlich, wenn Sie diese Sicherheitswarnung für eine bestimmte Datei deaktivieren möchten.
8 Übernehmen Sie das Eigentum an der problematischen Datei
- Suchen Sie die Datei, die Ihnen diese Sicherheitswarnung gibt, und klicken Sie mit der rechten Maustaste darauf. Wählen Sie Eigenschaften aus dem Menü.
![So deaktivieren Sie die Open File-Sicherheitswarnung unter Windows 10]()
- Wenn das Eigenschaftenfenster geöffnet wird, wechseln Sie zur Registerkarte Sicherheit und klicken Sie auf Erweitert.
![So deaktivieren Sie die Open File-Sicherheitswarnung unter Windows 10]()
- Klicken Sie im Bereich Eigentümer auf Ändern.
![So deaktivieren Sie die Open File-Sicherheitswarnung unter Windows 10]()
- Das Fenster Benutzer oder Gruppe auswählen wird angezeigt. In der Geben Sie den Objektnamen auszuwählen Feld geben Sie Ihren Benutzernamen ein. Klicken Sie nun auf Namen überprüfen. Wenn alles in Ordnung ist, klicken Sie auf OK, um die Änderungen zu speichern.
![So deaktivieren Sie die Open File-Sicherheitswarnung unter Windows 10]()
- Der Eigentümer der Datei sollte jetzt geändert werden. Jetzt müssen Sie nur noch auf Übernehmen und OK klicken, um die Änderungen zu speichern.
![So deaktivieren Sie die Open File-Sicherheitswarnung unter Windows 10]()
Wenn Sie diese Sicherheitswarnung auf Ihrem PC erhalten, können Sie sie möglicherweise für eine bestimmte Datei deaktivieren, indem Sie den Besitz dieser Datei übernehmen.
Dies ist relativ einfach und Sie können dies tun, indem Sie das obige Verfahren befolgen.
Nachdem Sie die Datei in Besitz genommen haben, sollten Sie sie ohne Sicherheitswarnungen ausführen können. Wenn Sie ein fortgeschrittener Benutzer sind, können Sie auch die Eingabeaufforderung verwenden, um den Besitz einer bestimmten Datei zu übernehmen.
Führen Sie dazu einfach die folgenden Schritte aus:
- Starten Sie die Eingabeaufforderung oder PowerShell als Administrator.
- Wenn die Eingabeaufforderung geöffnet wird, geben Sie Folgendes ein:
- takeown / F <Pfad_zu_Datei>
Stellen Sie sicher, dass Sie den <Pfad_zu_Datei> durch einen tatsächlichen Pfad zur problematischen Datei ersetzen. Diese Methode ist schneller, erfordert jedoch die Eingabe des genauen Pfads zur problematischen Anwendung.
Wenn Sie ein fortgeschrittener Benutzer sind und mit der Eingabeaufforderung vertraut sind, können Sie stattdessen diese Methode ausprobieren.
9 Ändern Sie die Einstellungen für das lokale Intranet
- Öffnen Sie Internet – Optionen. Wir haben Ihnen in Lösung 1 gezeigt, wie das geht. Überprüfen Sie daher unbedingt die detaillierten Anweisungen.
- Wenn das Fenster Internet-Eigenschaften geöffnet wird, wechseln Sie zur Registerkarte Sicherheit und wählen Sie Lokales Intranet. Klicken Sie nun auf die Schaltfläche Sites.
![So deaktivieren Sie die Open File-Sicherheitswarnung unter Windows 10]()
- Das lokale Intranetfenster wird nun angezeigt. Klicken Sie auf die Schaltfläche Erweitert.
![So deaktivieren Sie die Open File-Sicherheitswarnung unter Windows 10]()
- Geben Sie nun die Adresse des Servers in das Feld Diese Website zur Zone hinzufügen ein. Sie können die Domäne des Servers oder seine IP-Adresse verwenden. Stellen Sie einfach sicher, dass Sie vor der Adresse oder Domain des Servers eingeben. Klicken Sie nun auf die Schaltfläche Hinzufügen. Nachdem Sie die Server hinzugefügt haben, klicken Sie auf die Schaltfläche Schließen.
![So deaktivieren Sie die Open File-Sicherheitswarnung unter Windows 10]()
- Speichern Sie die Änderungen und Ihr Problem sollte vollständig behoben sein.
Laut Benutzern kann diese Sicherheitswarnung angezeigt werden, wenn Sie versuchen, eine Anwendung aus einem Netzwerkverzeichnis auszuführen.
Um dieses Problem zu beheben, müssen Sie den Namen oder die IP-Adresse des Servers hinzufügen, auf dem die Anwendung in den Intraneteinstellungen gespeichert ist.
Dies ist relativ einfach und Sie können dies tun, indem Sie die obigen Schritte ausführen.
Wenn Sie keine Internetoptionen verwenden möchten, können Sie dieselben Änderungen mit dem Gruppenrichtlinien-Editor vornehmen. Gehen Sie dazu folgendermaßen vor:
- Öffnen Sie den Gruppenrichtlinien-Editor. Überprüfen Sie dazu den ersten Schritt von Lösung 4.
- Navigieren Sie beim Starten des Gruppenrichtlinien-Editors im linken Bereich zu Berechnung r Konfiguration> Administrative Vorlagen> Windows-Komponenten> Internet Explorer > Internet-Systemsteuerung> Sicherheitsseite . Suchen Sie im rechten Bereich die Zuweisungsliste Site to Zone und doppelklicken Sie darauf.
![So deaktivieren Sie die Open File-Sicherheitswarnung unter Windows 10]()
- Wählen Sie nun aktiviert und klicken Sie auf die Karte drücken.
![So deaktivieren Sie die Open File-Sicherheitswarnung unter Windows 10]()
- Geben Sie in die Spalte Wertname die IP-Adresse oder den Domänennamen des Servers ein. Geben Sie als Wert 1 ein. Nachdem Sie alle erforderlichen Adressen eingegeben haben, klicken Sie auf OK, um die Änderungen zu speichern.
![So deaktivieren Sie die Open File-Sicherheitswarnung unter Windows 10]()
- Klicken Sie nun einfach auf Übernehmen und auf OK, um die Änderungen zu übernehmen.
![So deaktivieren Sie die Open File-Sicherheitswarnung unter Windows 10]()
Beide Methoden erzielen die gleichen Ergebnisse, sodass Sie jede davon verwenden können. Beachten Sie, dass diese Lösung nur funktioniert, wenn Sie versuchen, eine Anwendung aus einem Netzwerkverzeichnis auszuführen.
10 Verwenden Sie die Eingabeaufforderung
- Starten Sie die Eingabeaufforderung als Administrator.
- Verwenden Sie die Eingabeaufforderung, um zum Speicherort der problematischen Datei zu navigieren.
- Geben Sie nun folgende Befehle ein:
- Verschieben Sie Ihren_Dateinamen.exe NewName
- Geben Sie NewName> your_file_name.exe ein
Wenn diese Sicherheitswarnung häufig angezeigt wird, können Sie sie möglicherweise mithilfe der Eingabeaufforderung für eine bestimmte Datei deaktivieren. Dazu müssen Sie die obigen Schritte ausführen.
Dies ist eine solide Problemumgehung, die je nach Benutzer funktioniert. Probieren Sie sie einfach aus. Beachten Sie, dass Sie zur Verwendung dieser Lösung ein grundlegendes Verständnis der Syntax der Eingabeaufforderung benötigen.
11 Aktivieren Sie die Option Alle Netzwerkpfade einschließen
- Öffnen Sie die Internetoptionen. Navigieren Sie zur Registerkarte Sicherheit, wählen Sie Lokales Intranet aus und klicken Sie auf die Schaltfläche Sites.
- Das lokale Intranetfenster wird angezeigt. Deaktivieren Sie alle Optionen außer Alle Netzwerkpfade (UNCs) einschließen. Klicken Sie anschließend auf OK, um die Änderungen zu speichern.
![So deaktivieren Sie die Open File-Sicherheitswarnung unter Windows 10]()
- Optional: Nur wenige Benutzer empfehlen, die Option Alle lokalen (Intranet-) Sites einschließen zu aktivieren, die nicht in anderen Zonen aufgeführt sind. Daher möchten Sie dies möglicherweise tun.
Nur wenige Benutzer behaupten, dass Sie dieses Problem einfach beheben können, indem Sie einige Einstellungen in den Internetoptionen überprüfen. Gehen Sie dazu wie oben beschrieben vor.
Danach sollte das Problem behoben sein und Sie können problemlos Dateien aus Netzwerkverzeichnissen ausführen.
12 Erstellen Sie eine Bat-Datei, in der die problematische Datei ausgeführt wird
-
Öffnen Sie den Editor.
-
Fügen Sie nun den folgenden Code ein:
- Starten Sie c: windowssystem32 notepad.exe
Wir haben Notepad als Beispiel verwendet. Wenn Sie jedoch eine andere Anwendung mit der bat-Datei starten möchten, müssen Sie den Speicherort der Datei zwischen den Anführungszeichen und dem Dateinamen danach eingeben.
-
Jetzt müssen Sie nur noch Ihre Datei speichern. Gehen Sie dazu zu Datei> Speichern unter.
![So deaktivieren Sie die Open File-Sicherheitswarnung unter Windows 10]()
-
Setzen Sie den Typ Speichern unter auf Alle Dateien und geben Sie script.bat als Dateinamen ein. Wählen Sie nun das Speicherverzeichnis und klicken Sie auf die Schaltfläche Speichern.
![So deaktivieren Sie die Open File-Sicherheitswarnung unter Windows 10]()
-
Jetzt müssen Sie nur noch die von Ihnen erstellte Datei script.bat suchen und ausführen, und die Anwendung wird ohne Sicherheitswarnungen gestartet.
Laut Angaben der Benutzer können Sie diese Sicherheitswarnung vermeiden, während Sie eine bestimmte Anwendung ausführen, indem Sie einfach eine Bat-Datei erstellen, mit der die Anwendung für Sie gestartet wird. Gehen Sie dazu folgendermaßen vor:
Dies ist eine solide Problemumgehung, die jedoch etwas kompliziert sein kann, da Sie ein Bat-Skript für diese bestimmte Datei erstellen müssen.
Da dies nur eine Problemumgehung ist, müssen Sie das Skript jedes Mal verwenden, um die gewünschte Anwendung zu starten.
Planen Sie Batch-Dateien wie ein echter Experte! Erfahren Sie wie aus unserem praktischen Leitfaden!
13 Verwenden Sie den Befehl icals
- Öffnen Sie die Eingabeaufforderung als Administrator.
- Führen Sie beim Starten der Eingabeaufforderung die folgenden Befehle nacheinander aus:
ICACLS "%programdata%MicrosoftWindowsStart MenuPrograms" /Setintegritylevel (OI)(CI)MediumICACLS "%userprofile%FavoritesLinks" /Setintegritylevel (OI)(CI)MediumICACLS "%userprofile%AppDataRoamingMicrosoftInternet ExplorerQuick Launch" /Setintegritylevel (OI)(CI)MediumICACLS "%userprofile%AppDataRoamingMicrosoftInternet ExplorerQuick LaunchUser pinnedTaskbar" /Setintegritylevel (OI)(CI)Medium
Einige haben diese Sicherheitswarnung gemeldet, als sie versuchten, Anwendungen über das Startmenü oder über die Taskleiste auszuführen.
Demnach können Sie dieses Problem einfach mit dem Befehl icals beheben. Dies ist relativ einfach und Sie können dies tun, indem Sie die obigen Schritte ausführen.
Nach dem Ausführen dieser Befehle sollte die Sicherheitswarnung verschwinden und Sie werden sie nicht sehen, wenn Sie versuchen, Anwendungen über die Taskleiste oder das Startmenü auszuführen.
Wenn Sie dieses Problem mit Desktop-Verknüpfungen haben, können Sie es möglicherweise beheben, indem Sie die Eingabeaufforderung ausführen und den Befehl ICACLS C: UsersDesktop / Setintegritylevel (OI) (CI) M verwenden.
Danach sollten Sie in der Lage sein, Verknüpfungen problemlos von Ihrem Desktop aus auszuführen.
14 Dienstprogramm zum Herunterladen und Verwenden von Streams
Wenn beim Öffnen einer bestimmten Datei eine Sicherheitswarnung für Open File angezeigt wird, können Sie diese möglicherweise mithilfe von Streams-Tools beheben. Dieses Tool ist Teil von Sysinternals und kann kostenlos von der Microsoft-Website heruntergeladen werden.
Nachdem Sie das Tool heruntergeladen haben, müssen Sie es manuell starten oder mithilfe der Eingabeaufforderung zu seinem Verzeichnis navigieren und den folgenden Befehl eingeben:
- streams.exe -accepteula -d <Pfad_zu_der_Datei> Anwendungsname.exe
Nachdem Sie diesen Befehl ausgeführt haben, entfernen Sie alle Zonendaten aus dieser Datei und sehen während der Ausführung keine Sicherheitswarnungen.
15 Kopieren Sie die Dateien an einen anderen Speicherort
Laut Angaben der Benutzer können Sie das Problem möglicherweise mit der lästigen Sicherheitswarnung beheben, indem Sie die betroffenen Dateien einfach an einen neuen Speicherort kopieren.
Suchen Sie dazu die problematischen Dateien und wählen Sie sie aus. Kopieren Sie sie nun auf Ihren Desktop.
Löschen Sie anschließend die Originaldateien aus ihrem Verzeichnis. Verschieben Sie nun die Dateien von Ihrem Desktop an den ursprünglichen Speicherort. Danach sollten Sie diese Dateien problemlos ausführen können.
Benutzer haben berichtet, dass diese Problemumgehung mit Internet Explorer-Favoriten funktioniert. Versuchen Sie es jedoch unbedingt mit anderen Dateien, die Ihnen diese Sicherheitswarnung geben.
Die Sicherheitswarnung für geöffnete Dateien kann manchmal ziemlich ärgerlich sein, aber Sie sollten verhindern können, dass sie angezeigt wird, indem Sie eine unserer Lösungen verwenden.
Verwenden Sie sie außerdem, wenn Sie auf ähnliche Probleme stoßen:
- Warnung zur offenen Dateisicherheit Wir können nicht überprüfen, wer diese Datei erstellt hat. Die Lösung dieses häufig auftretenden Problems sollte nicht zu kompliziert sein. Sie können Ihre Internetoptionen ändern oder den Speicherort der Datei als vertrauenswürdige Site einrichten und prüfen, ob dies einen Unterschied macht.
- Warnung zur Sicherheit offener Dateien Hinzufügen vertrauenswürdiger Speicherorte – Unzählige Benutzer haben ständig versucht, dieses Problem ohne Erfolg zu lösen. Wenn Sie auch einer von ihnen sind, sind die oben genannten Tipps reines Gold.
Anmerkung des Herausgebers: Dieser Beitrag wurde ursprünglich im September 2017 veröffentlicht und seitdem im Juli 2020 überarbeitet und aktualisiert, um Frische, Genauigkeit und Vollständigkeit zu gewährleisten.