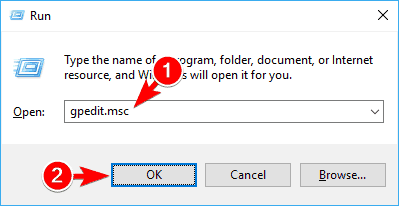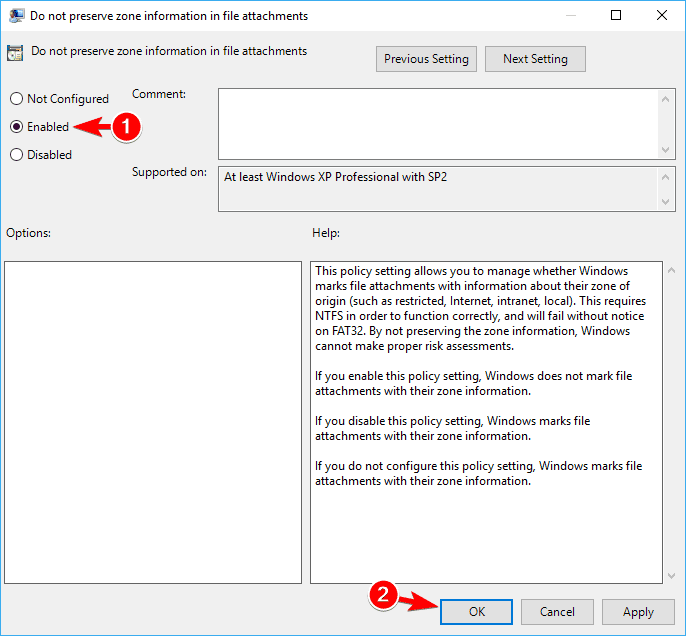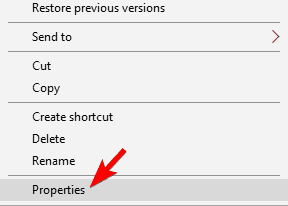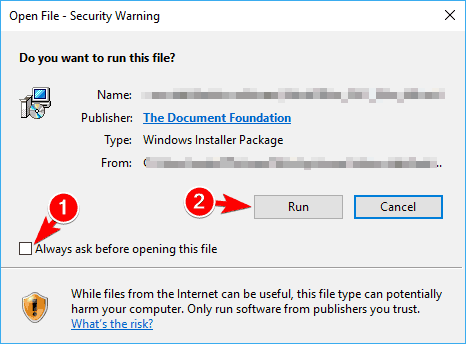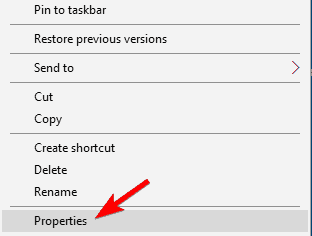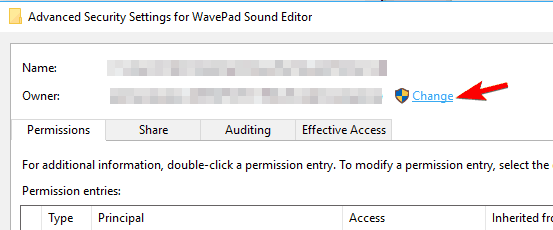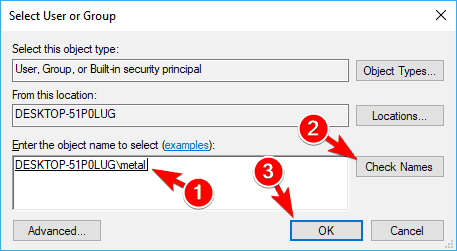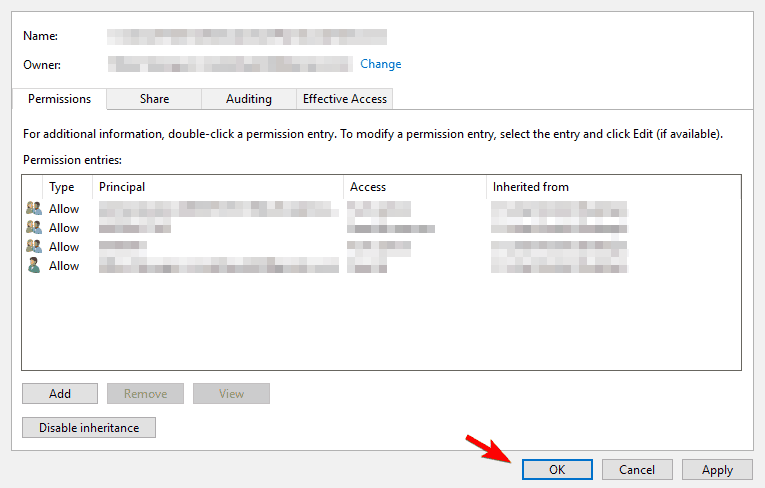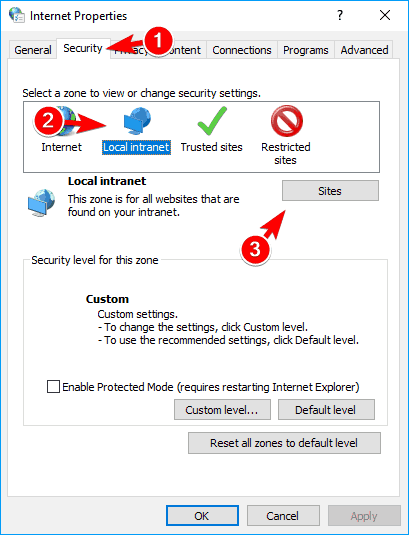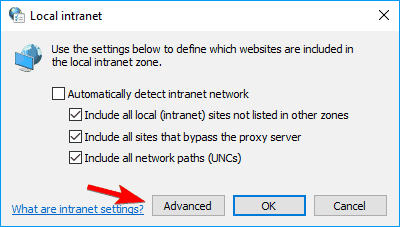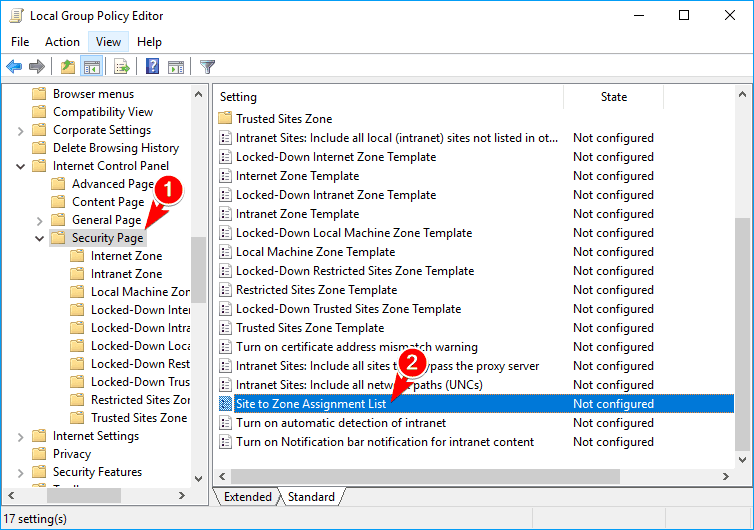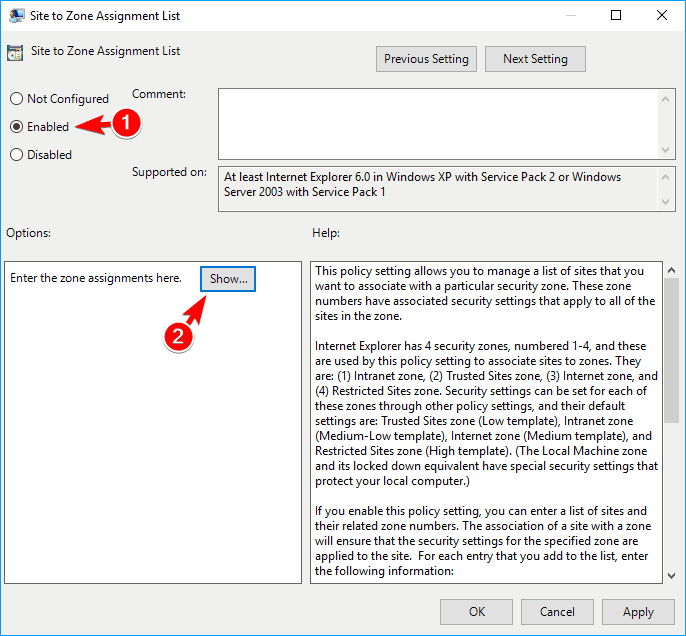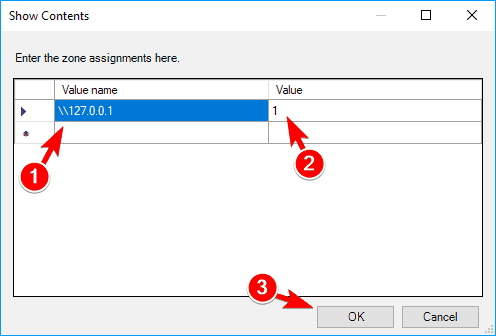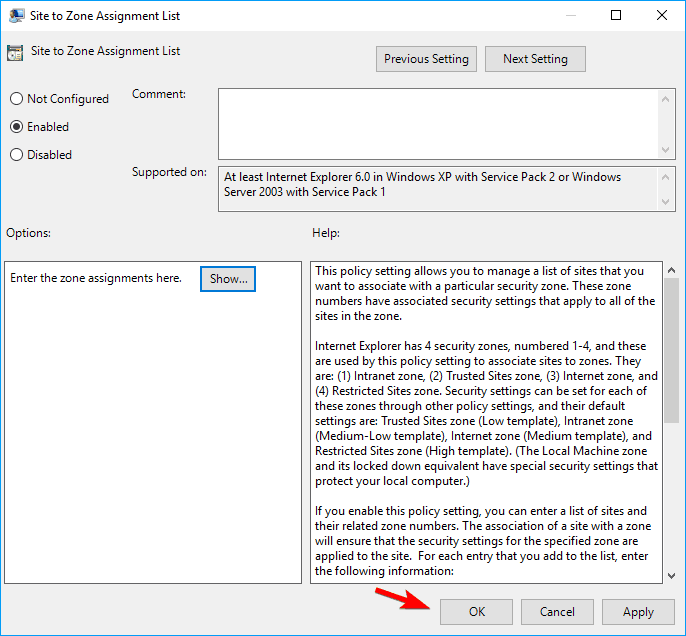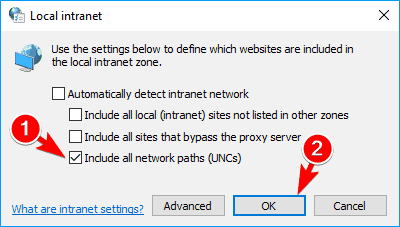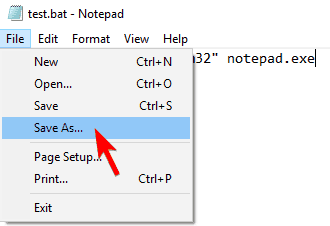Як вимкнути попередження про безпеку файлів у Windows 10
Після перезавантаження ПК проблему слід усунути, і ви більше не бачитимете попередження про безпеку.
Якщо ви не хочете редагувати реєстр вручну, ви можете завантажити файл Disable_Open-File_Security_Warning.reg і запустити його.
Роблячи це, ви вимкнете попередження про безпеку для вказаних типів файлів. Якщо ви хочете увімкнути попередження про безпеку, просто завантажте Enable_Open-File_Security_Warning.reg і запустіть його.
4 Відредагуйте групову політику
- Натисніть комбінацію клавіш Windows + R і введіть gpedit.msc. Натисніть Enter або натисніть OK.
![Як вимкнути попередження про безпеку файлів у Windows 10]()
- На лівій панелі перейдіть до Конфігурація користувача> Адміністративні шаблони> Компоненти Windows> Менеджер вкладень. На правій панелі знайдіть Не зберігати інформацію про зону у вкладеннях файлів.
![Як вимкнути попередження про безпеку файлів у Windows 10]()
- Виберіть Увімкнено та натисніть Застосувати та Добре, щоб зберегти зміни.
![Як вимкнути попередження про безпеку файлів у Windows 10]()
- Тепер натисніть на список Включення для низьких типів файлів.
![Як вимкнути попередження про безпеку файлів у Windows 10]()
- Виберіть Увімкнено та вставте такий рядок у поле Введення розширень із низьким рівнем ризику :
**.avi;.bat;.cmd;.exe;.htm;.html;.lnk;.mpg;.mpeg;.mov;.mp3;.mp4;.mkv;.msi;.m3u;.rar;.reg;.txt;.vbs;.wav;.zip;.7z** - Натисніть Застосувати та ОК, щоб зберегти зміни.
Ви можете запобігти появі цього попередження про безпеку за допомогою редактора групової політики.
Це корисна програма, яка дозволяє змінювати різні налаштування, але, на жаль, вона доступна лише у версіях Pro та Enterprise для Windows.
Щоб використовувати групову політику, виконайте описані вище дії. Закрийте редактор групової політики та перезавантажте ПК. Після перезавантаження ПК перевірте, чи проблема все ще не з’являється.
Перегляньте наш зручний посібник, щоб легко редагувати групову політику як професіонал.
5 Використовуйте командний рядок
- Натисніть клавішу Windows + X і виберіть у меню командний рядок (адміністратор). Якщо командний рядок недоступний, замість цього ви можете використовувати PowerShell (Admin).
![Як вимкнути попередження про безпеку файлів у Windows 10]()
- Коли запускається командний рядок, введіть такі рядки:
REG ADD "HKCUSoftwareMicrosoftWindowsCurrentVersionInternet SettingsZones3" /V "1806" /T "REG_DWORD" /D "00000000" /FREG ADD "HKLMSoftwareMicrosoftWindowsCurrentVersionInternet SettingsZones3" /V "1806" /T "REG_DWORD" /D "00000000" /FREG ADD "HKLMSOFTWAREPoliciesMicrosoftInternet ExplorerSecurity" /V "DisableSecuritySettingsCheck" /T "REG_DWORD" /D "00000001" /F
Ви також можете запобігти появі цього повідомлення безпеки за допомогою командного рядка. Багато користувачів цього не знають, але ви можете скористатися командним рядком для швидкого редагування реєстру.
Ми повинні попередити вас, що зміна реєстру може бути потенційно небезпечною, тому ви робите це на свій страх і ризик. Щоб вирішити цю проблему за допомогою командного рядка, виконайте описані вище дії.
Після виконання команд, можливо, доведеться перезавантажити ПК, щоб застосувати зміни.
Робота в командному рядку буде схожа на прогулянку парком після того, як ви прочитаєте наш путівник!
6 Розблокуйте файл
- Клацніть правою кнопкою миші проблемний файл і виберіть у меню Властивості.
![Як вимкнути попередження про безпеку файлів у Windows 10]()
- Коли відкриється вікно Властивості, перейдіть на вкладку Загальне та натисніть кнопку Розблокувати.
Щоб це попередження безпеки не з’являлося, можливо, вам доведеться розблокувати файл. Іноді файли можуть блокуватися, через що з’являється це попередження.
Щоб розблокувати файл, переконайтеся, що файл знаходиться в каталозі, пов’язаному з вашими обліковими записами користувачів, такими як робочий стіл або документи.
Якщо ви хочете розблокувати певний файл, виконайте наведену вище процедуру. Після цього ви більше не бачитимете попередження про безпеку для цього файлу.
7 Зніміть прапорець Завжди запитувати перед тим, як відкривати цю опцію файлу
- Запустіть проблемний файл.
- Ви повинні побачити попередження про захист файлу Open File. Зніміть прапорець Завжди запитувати перед тим, як відкривати цю опцію файлу. Тепер натисніть Виконати, щоб продовжити.
![Як вимкнути попередження про безпеку файлів у Windows 10]()
Якщо ви хочете вимкнути попередження безпеки файлу Open File для певного файлу, ви можете зробити це, просто знявши прапорець. Для цього дотримуйтесь наведеної вище процедури.
Після цього ви зможете відкрити цей файл без попереджень щодо безпеки.
Цей метод простий і зрозумілий, і він досить корисний, якщо ви хочете відключити це попередження про безпеку для певного файлу.
8 Візьміть право власності на проблемний файл
- Знайдіть файл, який видає це попередження про безпеку, і клацніть його правою кнопкою миші. Виберіть у меню Властивості.
![Як вимкнути попередження про безпеку файлів у Windows 10]()
- Коли відкриється вікно Властивості, перейдіть на вкладку Безпека та натисніть Додатково.
![Як вимкнути попередження про безпеку файлів у Windows 10]()
- У розділі Власник натисніть Змінити.
![Як вимкнути попередження про безпеку файлів у Windows 10]()
- З’явиться вікно Вибір користувача або групи. У полі Enter the object name to select введіть своє ім’я користувача. Тепер натисніть на Перевірити імена. Якщо все в порядку, натисніть OK, щоб зберегти зміни.
![Як вимкнути попередження про безпеку файлів у Windows 10]()
- Тепер слід змінити власника файлу. Тепер вам просто потрібно натиснути Застосувати та ОК, щоб зберегти зміни.
![Як вимкнути попередження про безпеку файлів у Windows 10]()
Якщо ви отримуєте це попередження про безпеку на своєму ПК, ви можете відключити його для певного файлу, прийнявши право власності на цей файл.
Це відносно просто, і ви можете зробити це, дотримуючись наведеної вище процедури.
Після отримання права власності на файл ви зможете запускати його без попереджень щодо безпеки. Якщо ви досвідчений користувач, ви також можете використовувати командний рядок, щоб отримати право власності на певний файл.
Для цього просто виконайте такі дії:
- Запустіть командний рядок або PowerShell від імені адміністратора.
- Коли відкриється командний рядок, введіть:
- takeown / F <шлях_файлу>
Звичайно, не забудьте замінити <шлях_файлу> фактичним шляхом до проблемного файлу. Цей метод є швидшим, але він вимагає введення точного шляху до проблемної програми.
Якщо ви досвідчений користувач і знайомі з командним рядком, сміливо спробуйте замість цього метод.
9 Змініть налаштування локальної інтрамережі
- Відкрийте Властивості браузера. Ми показали вам, як це зробити у рішенні 1, тому обов’язково перевірте його, щоб отримати докладні інструкції.
- Коли відкриється вікно Властивості Інтернету, перейдіть на вкладку Безпека та виберіть Локальна інтрамережа. Тепер натисніть кнопку Сайти.
![Як вимкнути попередження про безпеку файлів у Windows 10]()
- Тепер з’явиться вікно локальної інтрамережі. Клацніть на кнопку Додатково.
![Як вимкнути попередження про безпеку файлів у Windows 10]()
- Тепер введіть адресу сервера в поле Додати цей веб-сайт до зони. Ви можете використовувати домен сервера або його IP-адресу. Тільки не забудьте ввести до адреси або домену сервера. Тепер натисніть кнопку Додати. Закінчивши додавання серверів, натисніть кнопку Закрити.
![Як вимкнути попередження про безпеку файлів у Windows 10]()
- Збережіть зміни, і ваша проблема повинна бути повністю вирішена.
На думку користувачів, це попередження про безпеку може з’явитися, якщо ви намагаєтеся запустити програму з мережевого каталогу.
Щоб вирішити цю проблему, вам потрібно додати ім’я або IP-адресу сервера, на якому зберігається програма, в налаштуваннях Інтранет.
Зробити це відносно просто, і ви можете зробити це, виконавши наведені вище дії.
Якщо ви не хочете використовувати Властивості браузера, ви можете внести ті самі зміни за допомогою редактора групової політики. Для цього виконайте такі дії:
- Відкрийте редактор групової політики. Щоб побачити, як це зробити, перевірте перший крок рішення 4.
- Коли запускається редактор групової політики, перейдіть до Конфігурація обчислень r > Адміністративні шаблони> Компоненти Windows> Internet Explorer > Панель керування Інтернетом> Сторінка безпеки на лівій панелі. На правій панелі знайдіть і двічі клацніть Сайт до списку призначення зони .
![Як вимкнути попередження про безпеку файлів у Windows 10]()
- Тепер виберіть Увімкнено та натисніть кнопку Показати.
![Як вимкнути попередження про безпеку файлів у Windows 10]()
- У стовпець Ім’я значення введіть IP-адресу або доменне ім’я сервера. Що стосується значення, введіть 1. Після введення всіх необхідних адрес натисніть кнопку ОК, щоб зберегти зміни.
![Як вимкнути попередження про безпеку файлів у Windows 10]()
- Тепер просто натисніть Застосувати та Добре, щоб застосувати зміни.
![Як вимкнути попередження про безпеку файлів у Windows 10]()
Обидва методи дозволять досягти однакових результатів, тому ви можете використовувати будь-який з них. Майте на увазі, що це рішення працює, лише якщо ви намагаєтесь запустити програму з мережевого каталогу.
10 Використовуйте командний рядок
- Запустіть командний рядок як адміністратор.
- За допомогою командного рядка перейдіть до місця проблемного файлу.
- Тепер введіть такі команди:
- перемістіть ім’я_файла.exe NewName
- введіть NewName> your_file_name.exe
Якщо ви часто отримуєте це попередження про безпеку, ви можете відключити його для певного файлу за допомогою командного рядка. Для цього вам потрібно виконати наведені вище кроки.
Це суттєве рішення, і воно працює на думку користувачів, тому сміливо його випробуйте. Майте на увазі, що для використання цього рішення потрібно добре знати синтаксис командного рядка.
11 Позначте Включити всі параметри мережевих шляхів
- Відкрийте Властивості браузера. Перейдіть на вкладку Безпека, виберіть Локальна інтрамережа та натисніть кнопку Сайти.
- З’явиться вікно локальної інтрамережі. Зніміть прапорець, крім Включити всі мережеві шляхи (UNC). Після цього натисніть OK, щоб зберегти зміни.
![Як вимкнути попередження про безпеку файлів у Windows 10]()
- Необов’язково: Небагато користувачів пропонують вам позначити пункт Включити всі локальні (інтрамережні) сайти, не перелічені в інших зонах, а також, можливо, ви захочете це зробити.
Мало хто з користувачів стверджує, що ви можете вирішити цю проблему, просто перевіривши кілька налаштувань у Властивості браузера. Для цього дотримуйтесь наведеної вище процедури.
Після цього проблему слід виправити, і ви зможете без проблем запускати файли з мережевих каталогів.
12 Створіть файл bat, який буде запускати проблемний файл
-
Відкрийте Блокнот.
-
Тепер вставте такий код:
- запуск c: windowssystem32 notepad.exe
Як приклад ми використали Блокнот, але якщо ви хочете запустити будь-яку іншу програму, використовуючи файл bat, вам потрібно ввести розташування файлу між лапками та назвою файлу після нього.
-
Тепер вам просто потрібно зберегти файл. Для цього перейдіть у меню Файл> Зберегти як.
![Як вимкнути попередження про безпеку файлів у Windows 10]()
-
Встановіть Зберегти як тип на Усі файли та введіть script.bat як ім’я файлу. Тепер виберіть каталог збереження та натисніть кнопку Зберегти.
![Як вимкнути попередження про безпеку файлів у Windows 10]()
-
Тепер вам просто потрібно знайти файл script.bat, який ви створили, і запустити його, і програма запуститься без будь-яких попереджень щодо безпеки.
На думку користувачів, ви можете уникнути цього попередження про безпеку під час запуску певної програми, просто створивши файл bat, який запустить програму для вас. Для цього виконайте такі дії:
Це суттєве рішення, але це може бути дещо складним, оскільки вам потрібно створити сценарій bat для цього конкретного файлу.
Оскільки це лише обхідний шлях, вам доведеться щоразу використовувати скрипт для запуску потрібної програми.
Плануйте командні файли як справжній експерт! Дізнайтеся, як це зробити з нашого зручного путівника!
13 Використовуйте команду icals
- Відкрийте командний рядок як адміністратор.
- Коли запускається командний рядок, виконуйте наступні команди по черзі:
ICACLS "%programdata%MicrosoftWindowsStart MenuPrograms" /Setintegritylevel (OI)(CI)MediumICACLS "%userprofile%FavoritesLinks" /Setintegritylevel (OI)(CI)MediumICACLS "%userprofile%AppDataRoamingMicrosoftInternet ExplorerQuick Launch" /Setintegritylevel (OI)(CI)MediumICACLS "%userprofile%AppDataRoamingMicrosoftInternet ExplorerQuick LaunchUser pinnedTaskbar" /Setintegritylevel (OI)(CI)Medium
Кілька повідомляли про це попередження про безпеку під час спроби запускати програми з меню “Пуск” або з панелі завдань.
На їх думку, ви можете вирішити цю проблему, просто скориставшись командою icals. Це відносно просто, і ви можете зробити це, виконавши наведені вище дії.
Після запуску цих команд попередження про безпеку має зникнути, і ви не побачите його при спробі запустити програми з панелі завдань або меню «Пуск».
Якщо у вас виникли проблеми з цією ярлики на робочому столі, ви можете бути в змозі встановити його, запустивши командний рядок і з допомогою Icacls C: UsersDesktop / (OI) (CI) M Setintegritylevel команди.
Після цього ви зможете без проблем запускати ярлики з робочого столу.
14 Завантажте та використовуйте утиліту потоків
Якщо під час відкриття певного файлу ви отримуєте попередження про безпеку Open File, ви можете виправити це за допомогою інструментів потоків. Цей інструмент є частиною Sysinternals, і ви можете завантажити його безкоштовно з веб-сайту Microsoft.
Після завантаження інструменту вам потрібно запустити його вручну або скористатися командним рядком, щоб перейти до його каталогу та ввести таку команду:
- streams.exe -accepteula -d <шлях_до_файлу> ім’я_програми.exe
Після запуску цієї команди ви видалите всі дані зони з цього файлу, і під час запуску ви не побачите жодних попереджень щодо безпеки.
15 Скопіюйте файли в інше місце
На думку користувачів, ви можете вирішити проблему з надокучливим попередженням про безпеку, просто скопіювавши файли, що зазнали змін, у нове місце.
Для цього знайдіть проблемні файли та виберіть їх. Тепер скопіюйте їх на робочий стіл.
Після цього видаліть оригінальні файли з їх каталогу. Тепер перемістіть файли з робочого столу у вихідне місце. Після цього ви зможете без проблем запускати ці файли.
Користувачі повідомили, що цей обхідний спосіб працює з обраними веб-переглядачами Internet Explorer, але обов’язково спробуйте його з іншими файлами, які видають це попередження щодо безпеки.
Файли копіюються занадто повільно? Перегляньте наш повний посібник, щоб вирішити цю проблему!
Попередження про захист файлу Open може часом дратувати, але ви зможете запобігти його появі за допомогою одного з наших рішень.
Більше того, використовуйте їх, коли також стикаєтесь із подібними проблемами:
- Попередження про безпеку відкритого файлу ми не можемо перевірити, хто створив цей файл – вирішити цю досить поширену проблему не слід занадто складно Не соромтеся змінювати параметри Інтернету або налаштовувати розташування файлів як надійний сайт і перевіряти, чи має це значення.
- Попередження про безпеку відкритого файлу додає надійні адреси – незліченні користувачі постійно намагаються вирішити цю проблему абсолютно безрезультатно. Якщо ви теж один з них, наведені вище поради – це чисте золото.
Примітка редактора: Ця публікація була спочатку опублікована у вересні 2017 р., Після чого була оновлена та оновлена в липні 2020 р. Для оновлення, точності та всебічності.