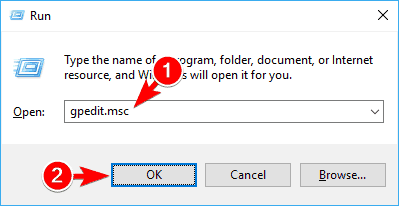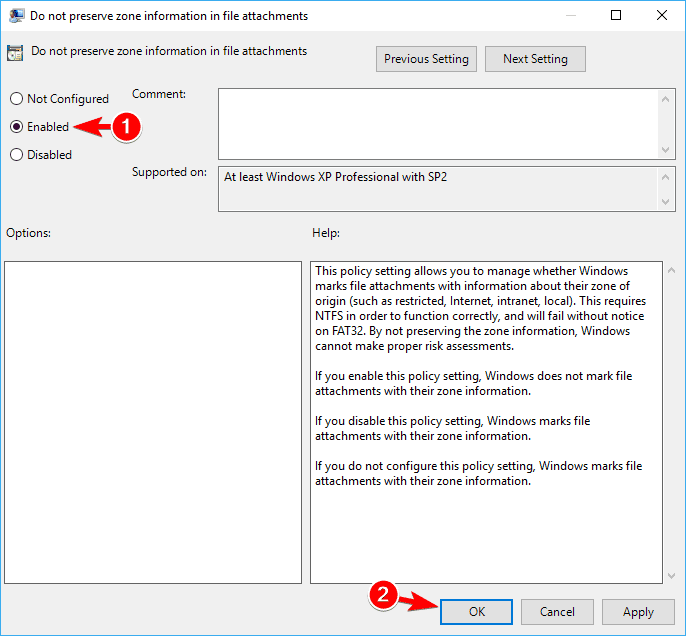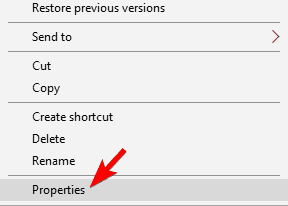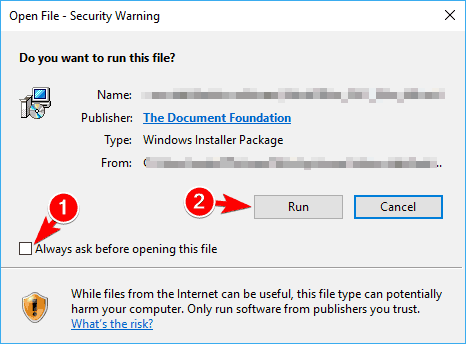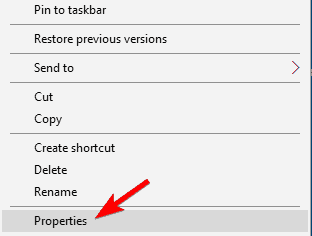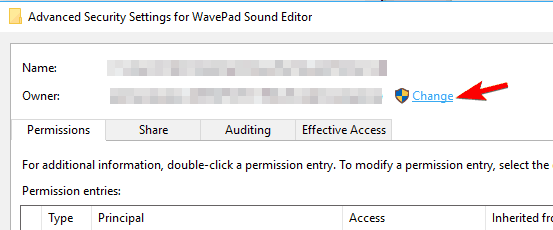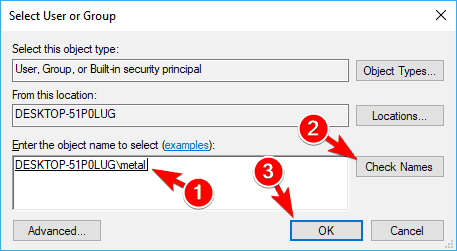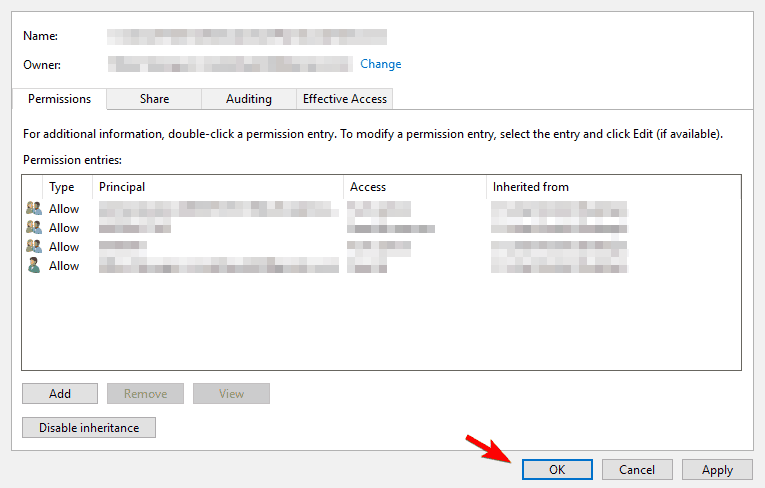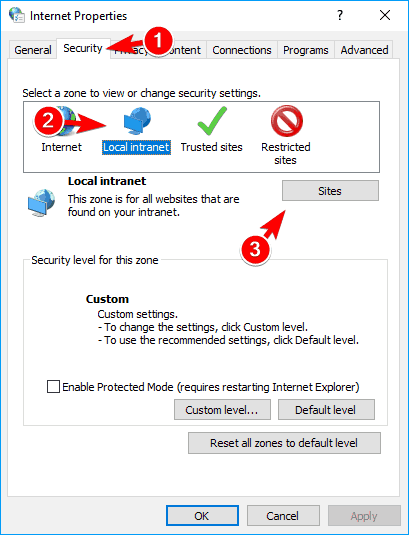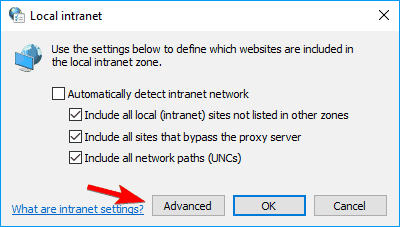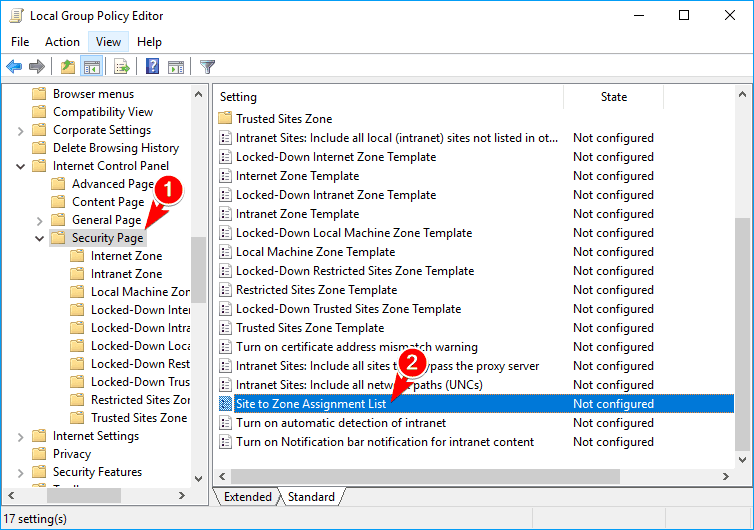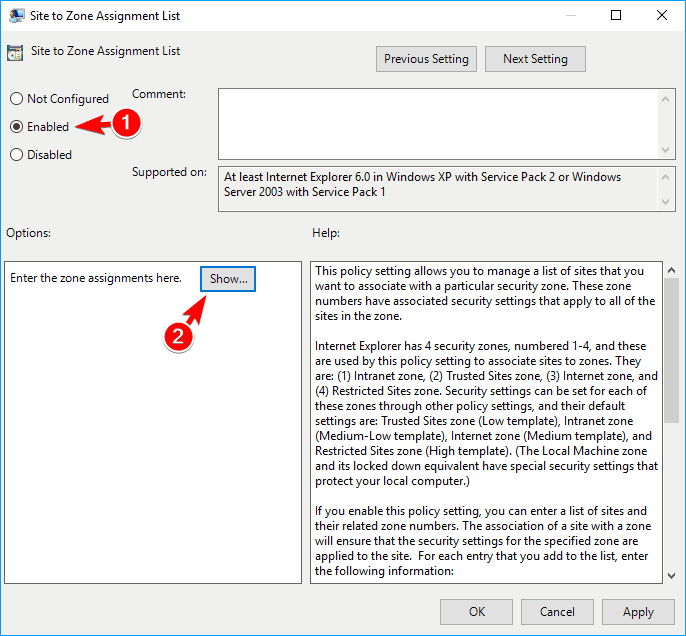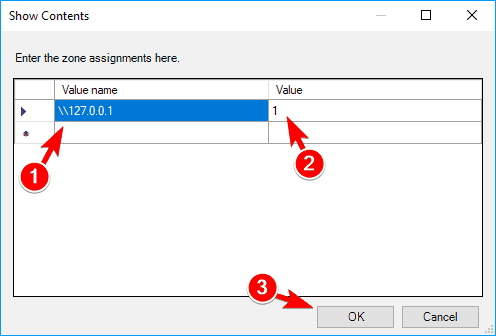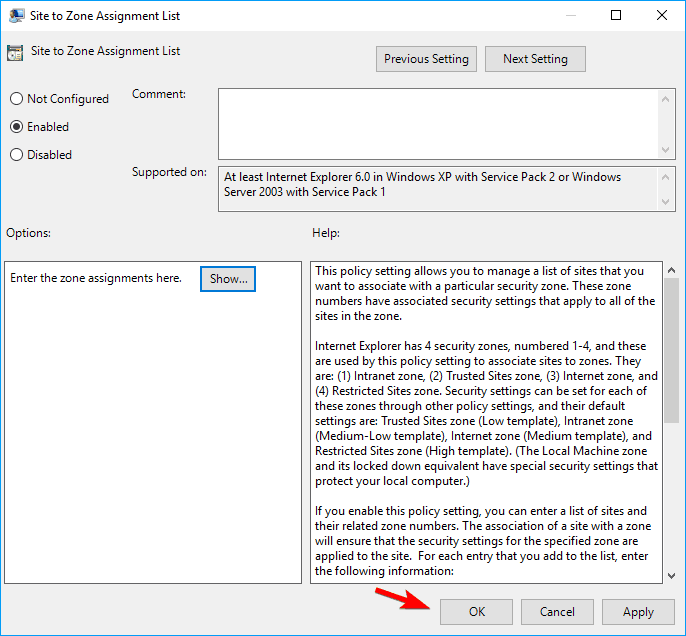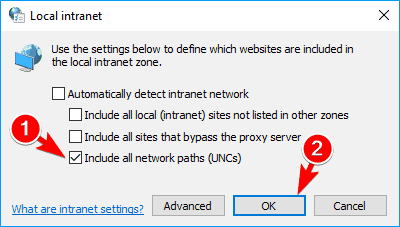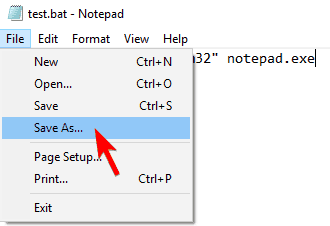Så här inaktiverar du säkerhetsvarning för Open File i Windows 10
När din dator har startats om bör problemet åtgärdas och du ser inte säkerhetsvarningen längre.
Om du inte vill redigera registret manuellt kan du ladda ner filen Disable_Open-File_Security_Warning.reg och köra den.
Genom att göra det inaktiverar du säkerhetsvarningen för de angivna filtyperna. Om du vill aktivera säkerhetsvarningen laddar du bara ner Enable_Open-File_Security_Warning.reg och kör den.
4 Redigera din grupppolicy
- Tryck på Windows-tangenten + R- tangentbordsgenvägen och ange gpedit.msc. Tryck på Enter eller klicka på OK.
![Så här inaktiverar du säkerhetsvarning för Open File i Windows 10]()
- I den vänstra rutan navigerar du till Användarkonfiguration> Administrativa mallar> Windows-komponenter> Attachment Manager. I den högra rutan letar du upp Bevara inte zoninformation i filbilagor.
![Så här inaktiverar du säkerhetsvarning för Open File i Windows 10]()
- Välj Enabled och klicka på Apply och OK för att spara ändringarna.
![Så här inaktiverar du säkerhetsvarning för Open File i Windows 10]()
- Klicka nu på listan Inkludering för låga filtyper.
![Så här inaktiverar du säkerhetsvarning för Open File i Windows 10]()
- Välj Aktiverad och klistra in följande rad i Ange inmatningsfält med låg risktillägg :
**.avi;.bat;.cmd;.exe;.htm;.html;.lnk;.mpg;.mpeg;.mov;.mp3;.mp4;.mkv;.msi;.m3u;.rar;.reg;.txt;.vbs;.wav;.zip;.7z** - Klicka på Apply och OK för att spara ändringarna.
Du kan förhindra att denna säkerhetsvarning visas genom att använda grupprincipredigeraren.
Detta är ett användbart program som låter dig ändra olika inställningar, men tyvärr är det bara tillgängligt i Pro- och Enterprise-versioner av Windows.
För att använda grupprincip, gör som beskrivs ovan. Stäng Group Policy Editor och starta om datorn. När din dator har startats om, kontrollera om problemet fortfarande visas.
Kolla in vår praktiska guide för att enkelt redigera grupppolicyn som ett proffs.
5 Använd kommandotolken
- Tryck på Windows-tangenten + X och välj Kommandotolken (Admin) från menyn. Om kommandotolken inte är tillgänglig kan du använda PowerShell (Admin) istället.
![Så här inaktiverar du säkerhetsvarning för Open File i Windows 10]()
- När kommandotolken startar anger du följande rader:
REG ADD "HKCUSoftwareMicrosoftWindowsCurrentVersionInternet SettingsZones3" /V "1806" /T "REG_DWORD" /D "00000000" /FREG ADD "HKLMSoftwareMicrosoftWindowsCurrentVersionInternet SettingsZones3" /V "1806" /T "REG_DWORD" /D "00000000" /FREG ADD "HKLMSOFTWAREPoliciesMicrosoftInternet ExplorerSecurity" /V "DisableSecuritySettingsCheck" /T "REG_DWORD" /D "00000001" /F
Du kan också förhindra att detta säkerhetsmeddelande visas genom att använda kommandotolken. Många användare vet inte detta, men du kan använda kommandotolken för att snabbt redigera ditt register.
Vi måste varna dig för att ändring av registret kan vara potentiellt farligt, så du gör det på egen risk. För att åtgärda detta problem med kommandotolken, gör som beskrivs ovan.
När kommandon har körts kan du behöva starta om datorn för att tillämpa ändringarna.
Att arbeta i kommandotolken blir som en promenad i parken när du har läst vår guide!
6 Avblockera filen
- Högerklicka på den problematiska filen och välj Egenskaper i menyn.
![Så här inaktiverar du säkerhetsvarning för Open File i Windows 10]()
- När fönstret Egenskaper öppnas går du till fliken Allmänt och klickar på Avblockera- knappen.
För att förhindra att denna säkerhetsvarning visas kan du behöva avblockera filen. Ibland kan filer blockeras och orsaka att denna varning visas.
För att avblockera filen, se till att filen finns i en katalog som är kopplad till dina användarkonton, till exempel ditt skrivbord eller dokument.
Om du vill avblockera en specifik fil, slutför proceduren ovan. När du har gjort det ser du inte säkerhetsvarningen för den här filen längre.
7 Avmarkera Fråga alltid innan du öppnar det här filalternativet
- Kör den problematiska filen.
- Du bör se en säkerhetsvarning för Open File. Avmarkera Fråga alltid innan du öppnar det här filalternativet. Klicka nu på Kör för att fortsätta.
![Så här inaktiverar du säkerhetsvarning för Open File i Windows 10]()
Om du vill inaktivera säkerhetsvarningen för Open File för en viss fil kan du göra det helt enkelt genom att avmarkera ett enda alternativ. För att göra det, följ ovanstående procedur.
När du har gjort det borde du kunna öppna filen utan säkerhetsvarningar.
Den här metoden är enkel och okomplicerad och den är ganska användbar om du vill inaktivera denna säkerhetsvarning för en viss fil.
8 Ta äganderätten till den problematiska filen
- Leta upp filen som ger dig denna säkerhetsvarning och högerklicka på den. Välj Egenskaper från menyn.
![Så här inaktiverar du säkerhetsvarning för Open File i Windows 10]()
- När fönstret Egenskaper öppnas går du till fliken Säkerhet och klickar på Avancerat.
![Så här inaktiverar du säkerhetsvarning för Open File i Windows 10]()
- Klicka på Ändra i avsnittet Ägare .
![Så här inaktiverar du säkerhetsvarning för Open File i Windows 10]()
- Välj Användar- eller gruppfönster visas. I Ange det objektnamn för att välja fält ange ditt användarnamn. Klicka nu på Kontrollera namn. Om allt är i ordning klickar du på OK för att spara ändringarna.
![Så här inaktiverar du säkerhetsvarning för Open File i Windows 10]()
- Ägaren till filen ska nu ändras. Nu måste du bara klicka på Apply och OK för att spara ändringarna.
![Så här inaktiverar du säkerhetsvarning för Open File i Windows 10]()
Om du får den här säkerhetsvarningen på din dator kan du kanske inaktivera den för en viss fil genom att ta äganderätten till den filen.
Detta är relativt enkelt och du kan göra det genom att följa proceduren ovan.
Efter att ha tagit äganderätten till filen bör du kunna köra den utan några säkerhetsvarningar. Om du är en avancerad användare kan du också använda kommandotolken för att ta äganderätten till en viss fil.
För att göra det, följ bara dessa steg:
- Starta kommandotolken eller PowerShell som administratör.
- När kommandotolken öppnas anger du:
- takeown / F <path_to_file>
Var noga med att ersätta <path_to_file> med en faktisk sökväg till den problematiska filen. Den här metoden är snabbare, men det kräver att du anger den exakta sökvägen till den problematiska applikationen.
Om du är en avancerad användare och bekant med kommandotolken, är du välkommen att prova den här metoden istället.
9 Ändra inställningar för lokalt intranät
- Öppna Internet Options. Vi visade dig hur du gör det i lösning 1, så se till att kontrollera det för detaljerade instruktioner.
- När fönstret Internetegenskaper öppnas går du till fliken Säkerhet och väljer Lokalt intranät. Klicka nu på knappen Webbplatser.
![Så här inaktiverar du säkerhetsvarning för Open File i Windows 10]()
- Det lokala intranätfönstret visas nu. Klicka på knappen Avancerat.
![Så här inaktiverar du säkerhetsvarning för Open File i Windows 10]()
- Ange nu serverns adress i fältet Lägg till den här webbplatsen i zonen. Du kan använda serverns domän eller så kan du använda dess IP-adress. Var noga med att ange före serverns adress eller domän. Klicka nu på knappen Lägg till. När du är klar med att lägga till servrar klickar du på knappen Stäng.
![Så här inaktiverar du säkerhetsvarning för Open File i Windows 10]()
- Spara ändringar och ditt problem ska lösas helt.
Enligt användare kan denna säkerhetsvarning visas om du försöker köra ett program från en nätverkskatalog.
För att åtgärda problemet måste du lägga till namnet eller IP-adressen till servern som applikationen lagras i i intranätinställningar.
Detta är relativt enkelt att göra, och du kan göra det genom att följa stegen ovan.
Om du inte vill använda Internetalternativ kan du göra samma ändringar med Group Policy Editor. För att göra det, följ dessa steg:
- Öppna redigeraren för grupprinciper. För att se hur du gör det, kontrollera det första steget i lösning 4.
- När grupprincipredigeraren startar, navigerar du till Compute r Configuration> Administrative Templates> Windows Components> Internet Explorer > Internet Control Panel> Security Page i den vänstra rutan. I den högra rutan, leta upp och dubbelklicka på Lista över tilldelning av webbplats till zon .
![Så här inaktiverar du säkerhetsvarning för Open File i Windows 10]()
- Välj nu Enabled och klicka på Visa- knappen.
![Så här inaktiverar du säkerhetsvarning för Open File i Windows 10]()
- Ange IP-adressen eller domännamnet på servern i kolumnen Värdenamn. När det gäller värde anger du 1. När du har angett alla nödvändiga adresser klickar du på OK för att spara ändringarna.
![Så här inaktiverar du säkerhetsvarning för Open File i Windows 10]()
- Klicka nu bara på Apply och OK för att tillämpa ändringar.
![Så här inaktiverar du säkerhetsvarning för Open File i Windows 10]()
Båda metoderna kommer att uppnå samma resultat, så du kan använda någon av dem. Tänk på att den här lösningen bara fungerar om du försöker köra ett program från en nätverkskatalog.
10 Använd kommandotolken
- Starta kommandotolken som administratör.
- Använd kommandotolken för att navigera till platsen för den problematiska filen.
- Ange nu följande kommandon:
- flytta ditt_fil_namn.exe nytt namn
- skriv NewName> your_file_name.exe
Om du ofta får den här säkerhetsvarningen kan du kanske inaktivera den för en viss fil med kommandotolken. För att göra det måste du följa stegen ovan.
Det här är en solid lösning, och det fungerar enligt användarna, så testa gärna. Tänk på att för att kunna använda den här lösningen måste du ha en grundläggande förståelse för kommandotolksyntaxen.
11 Markera Inkludera alla nätverksvägar
- Öppna Internetalternativ. Navigera till fliken Säkerhet, välj Lokalt intranät och klicka på knappen Webbplatser.
- Det lokala intranätfönstret visas. Avmarkera alla alternativ utom Inkludera alla nätverksvägar (UNC). Efter att ha gjort det, klicka på OK för att spara ändringarna.
![Så här inaktiverar du säkerhetsvarning för Open File i Windows 10]()
- Valfritt: Få användare föreslår att du ska markera Inkludera alla lokala (intranät) webbplatser som inte listas i andra zoner alternativ också, så du kanske vill göra det.
Få användare hävdar att du kan lösa detta problem genom att bara kontrollera några inställningar i Internetalternativ. För att göra det, följ ovanstående procedur.
Efter att ha gjort det bör problemet åtgärdas och du kan köra filer från nätverkskataloger utan problem.
12 Skapa en batfil som kör den problematiska filen
-
Öppna Anteckningar.
-
Klistra in följande kod:
- starta c: windowsssystem32 notepad.exe
Vi använde Notepad som ett exempel, men om du vill starta någon annan applikation med bat-filen måste du ange platsen för filen mellan offerten och filnamnet efter den.
-
Nu måste du bara spara filen. För att göra det, gå till Arkiv> Spara som.
![Så här inaktiverar du säkerhetsvarning för Open File i Windows 10]()
-
Ställ in Spara som typ till Alla filer och ange script.bat som filnamn. Välj nu spara katalogen och klicka på knappen Spara.
![Så här inaktiverar du säkerhetsvarning för Open File i Windows 10]()
-
Nu måste du bara hitta script.bat- filen som du skapade och köra den och applikationen startar utan några säkerhetsvarningar.
Enligt användare kan du undvika denna säkerhetsvarning när du kör ett visst program genom att helt enkelt skapa en batfil som startar applikationen åt dig. För att göra det, följ dessa steg:
Det här är en solid lösning, men det kan vara lite komplicerat eftersom du måste skapa ett bat-skript för den specifika filen.
Eftersom detta bara är en lösning måste du använda skriptet för att starta önskad applikation varje gång.
Schemalägg batchfiler som en riktig expert! Lär dig hur från vår praktiska guide!
13 Använd kommandot icals
- Öppna kommandotolken som administratör.
- När kommandotolken startar kör du följande kommandon en efter en:
ICACLS "%programdata%MicrosoftWindowsStart MenuPrograms" /Setintegritylevel (OI)(CI)MediumICACLS "%userprofile%FavoritesLinks" /Setintegritylevel (OI)(CI)MediumICACLS "%userprofile%AppDataRoamingMicrosoftInternet ExplorerQuick Launch" /Setintegritylevel (OI)(CI)MediumICACLS "%userprofile%AppDataRoamingMicrosoftInternet ExplorerQuick LaunchUser pinnedTaskbar" /Setintegritylevel (OI)(CI)Medium
Flera rapporterade denna säkerhetsvarning när de försökte köra applikationer från Start-menyn eller från Aktivitetsfältet.
Enligt dem kan du lösa det här problemet helt enkelt med kommandot icals. Detta är relativt enkelt och du kan göra det genom att följa stegen ovan.
När du har kört dessa kommandon ska säkerhetsvarningen försvinna och du kommer inte att se den när du försöker köra program från Aktivitetsfältet eller Start-menyn.
Om du har detta problem med genvägar Desktop, kanske du kan fixa det genom att köra Kommandotolken och använder icacls C: UsersDesktop / Setintegritylevel (OI) (CI) M -kommando.
När du har gjort det borde du kunna köra genvägar från skrivbordet utan problem.
14 Ladda ner och använd strömmar
Om du får säkerhetsvarning för Open File när du öppnar en viss fil kan du kanske fixa den med hjälp av strömmarverktyg. Detta verktyg är en del av Sysinternals och du kan ladda ner det gratis från Microsofts webbplats.
När du har laddat ner verktyget måste du starta det manuellt eller använda kommandotolken för att navigera till dess katalog och ange följande kommando:
- streams.exe -accepteula -d <path_to_the_file> application_name.exe
När du har kört det här kommandot tar du bort alla zondata från den filen och du ser inga säkerhetsvarningar när du kör den.
15 Kopiera filerna till en annan plats
Enligt användare kan du kanske lösa problemet med den irriterande säkerhetsvarningen genom att bara kopiera de drabbade filerna till en ny plats.
För att göra det, leta reda på de problematiska filerna och välj dem. Kopiera dem nu till ditt skrivbord.
När du har gjort det tar du bort originalfilerna från katalogen. Flytta nu filerna från skrivbordet till den ursprungliga platsen. Efter att ha gjort det borde du kunna köra filerna utan problem.
Användare rapporterade att den här lösningen fungerar med Internet Explorer-favoriter, men se till att prova den med andra filer som ger dig denna säkerhetsvarning.
Filerna kopieras för långsamt? Läs vår omfattande guide för att lösa problemet!
Säkerhetsvarning för öppen fil kan ibland vara ganska irriterande, men du bör kunna förhindra att den visas med en av våra lösningar.
Använd dem också när du stöter på dessa liknande problem:
- Varning för öppen filsäkerhet vi kan inte verifiera vem som skapade den här filen – Lös det ganska vanliga problemet borde inte vara för komplicerat. Du är välkommen att ändra dina internetalternativ eller ställa in filplatsen som en betrodd webbplats och se om detta gör någon skillnad.
- Varning för öppen filsäkerhet lägg till betrodda platser – Otal användare har ständigt försökt att lösa problemet till absolut ingen nytta. Om du också är en av dem är ovanstående tips rent guld.
Redaktörens anmärkning: Det här inlägget publicerades ursprungligen i september 2017 och har sedan moderniserats och uppdaterats i juli 2020 för friskhet, noggrannhet och omfattning.