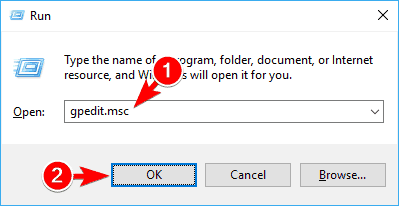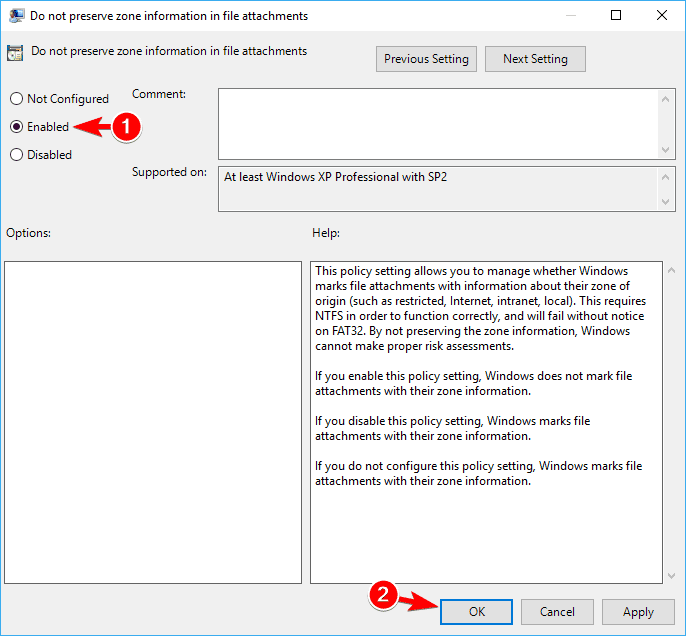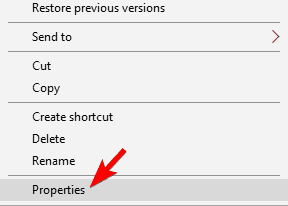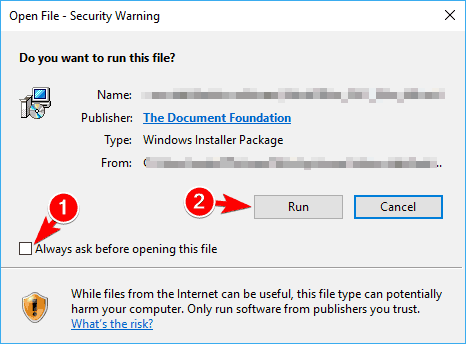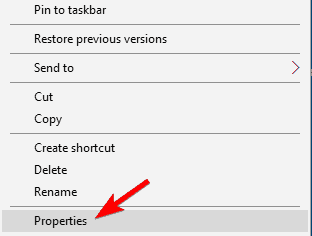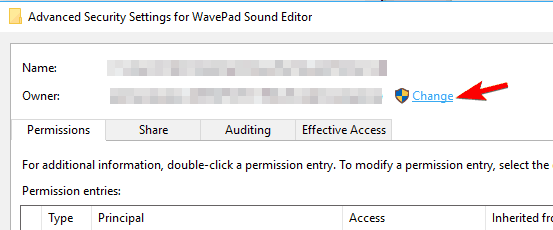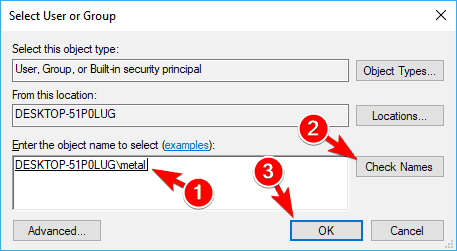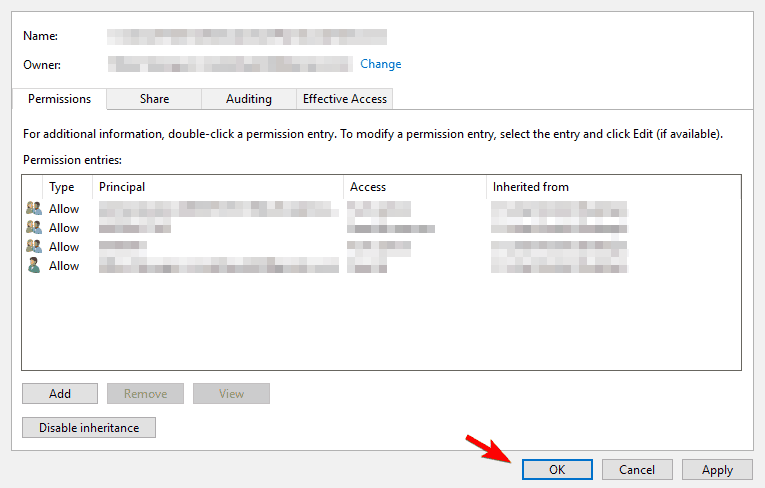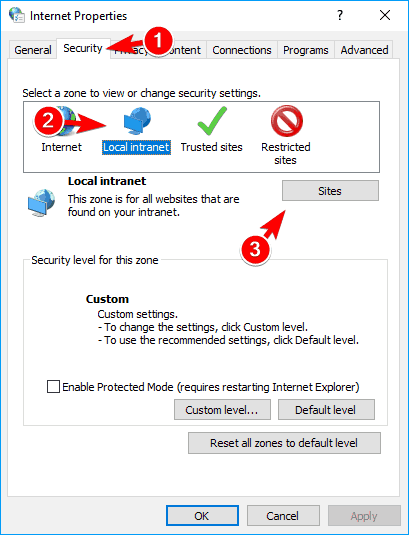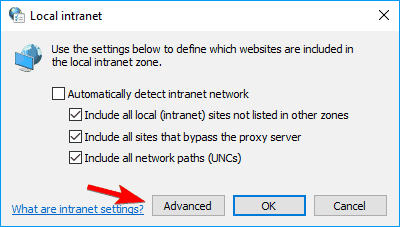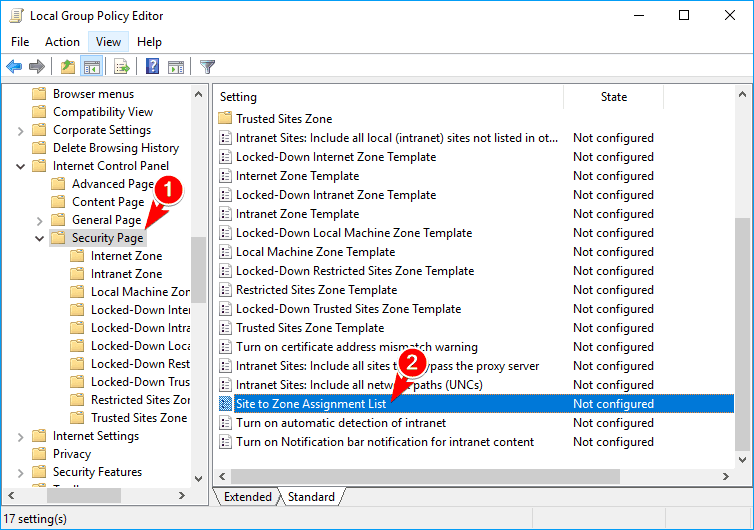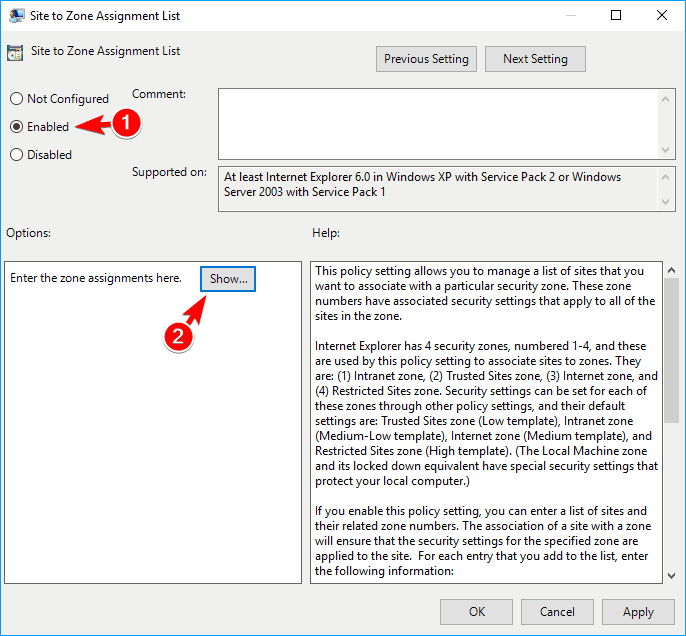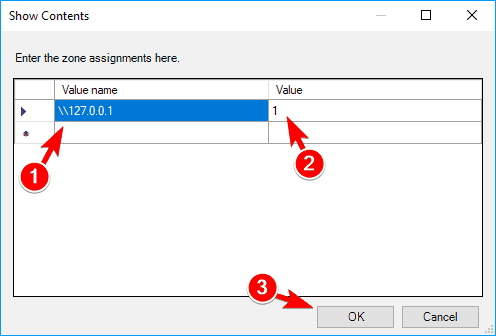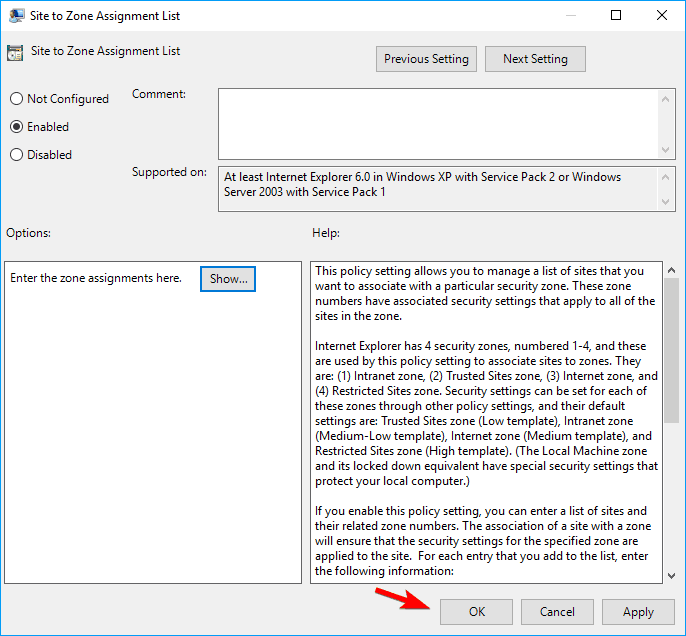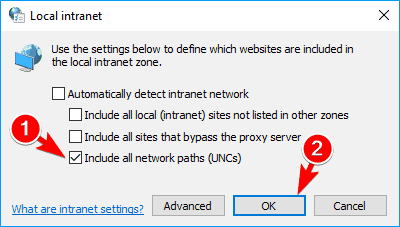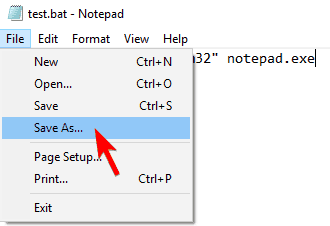উইন্ডোজ 10 এ কীভাবে ওপেন ফাইল সুরক্ষা সতর্কতা অক্ষম করবেন
আপনার পিসি পুনরায় চালু হয়ে গেলে সমস্যাটি ঠিক করা উচিত এবং আপনি আর সুরক্ষা সতর্কতা দেখতে পাবেন না।
আপনি যদি নিজের রেজিস্ট্রি ম্যানুয়ালি সম্পাদনা করতে না চান তবে আপনি Disable_Open-File_Security_Warning.reg ফাইলটি ডাউনলোড করে চালাতে পারেন।
এটি করে আপনি নির্দিষ্ট ফাইলের জন্য সুরক্ষা সতর্কতাটি অক্ষম করবেন able আপনি যদি সুরক্ষা সতর্কতা সক্ষম করতে চান তবে কেবল সক্ষম_অপেন-ফাইল_সিকিউরিটি_বার্নিং.রেগ ডাউনলোড করুন এবং এটি চালান।
4 আপনার গ্রুপ নীতি সম্পাদনা করুন
- প্রেস উইন্ডোজ Key + আর কী-বোর্ড শর্টকাট এবং এন্টার gpedit.msc । প্রেস লিখুন বা ক্লিক ঠিক আছে ।
![উইন্ডোজ 10 এ কীভাবে ওপেন ফাইল সুরক্ষা সতর্কতা অক্ষম করবেন]()
- বাম ফলকে নেভিগেট ইন ব্যবহারকারী কনফিগারেশন> প্রশাসনিক টেমপ্লেট> উইন্ডোজ সামগ্রী> সংযুক্তি পরিচালক । ডান ফলকে সনাক্ত করুন ফাইল সংযুক্তিতে জোন তথ্য সংরক্ষণ করবেন না ।
![উইন্ডোজ 10 এ কীভাবে ওপেন ফাইল সুরক্ষা সতর্কতা অক্ষম করবেন]()
- সক্ষম নির্বাচন করুন এবং পরিবর্তনগুলি সংরক্ষণ করতে প্রয়োগ এবং ওকে ক্লিক করুন ।
![উইন্ডোজ 10 এ কীভাবে ওপেন ফাইল সুরক্ষা সতর্কতা অক্ষম করবেন]()
- এখন নিম্ন ফাইলের জন্য অন্তর্ভুক্তি তালিকায় ক্লিক করুন ।
![উইন্ডোজ 10 এ কীভাবে ওপেন ফাইল সুরক্ষা সতর্কতা অক্ষম করবেন]()
- সক্ষম নির্বাচন করুন এবং নিম্ন-ঝুঁকির এক্সটেনশানগুলির ইনপুট ক্ষেত্র নির্দিষ্ট করুন:
**.avi;.bat;.cmd;.exe;.htm;.html;.lnk;.mpg;.mpeg;.mov;.mp3;.mp4;.mkv;.msi;.m3u;.rar;.reg;.txt;.vbs;.wav;.zip;.7z** - পরিবর্তনগুলি সংরক্ষণ করতে প্রয়োগ এবং ওকে ক্লিক করুন ।
আপনি গ্রুপ নীতি সম্পাদক ব্যবহার করে এই সুরক্ষা সতর্কতাটি উপস্থিত হতে বাধা দিতে পারেন।
এটি একটি দরকারী অ্যাপ্লিকেশন যা আপনাকে বিভিন্ন সেটিংস পরিবর্তন করতে দেয় তবে দুর্ভাগ্যক্রমে, এটি কেবল উইন্ডোজের প্রো এবং এন্টারপ্রাইজ সংস্করণে উপলব্ধ।
গ্রুপ নীতি ব্যবহার করতে, উপরে বর্ণিত হিসাবে করুন do গোষ্ঠী নীতি সম্পাদক বন্ধ করুন এবং আপনার পিসি পুনরায় চালু করুন। আপনার পিসি পুনরায় চালু হয়ে গেলে, সমস্যাটি এখনও উপস্থিত রয়েছে কিনা তা পরীক্ষা করে দেখুন।
প্রো এর মতো গ্রুপ পলিসিটি সহজে সম্পাদনা করতে আমাদের সহজ নির্দেশিকাটি দেখুন ।
5 কমান্ড প্রম্পট ব্যবহার করুন
- উইন্ডোজ কী + এক্স টিপুন এবং মেনু থেকে কমান্ড প্রম্পট (অ্যাডমিন) চয়ন করুন । কমান্ড প্রম্পট উপলভ্য না হলে আপনি তার পরিবর্তে পাওয়ারশেল (অ্যাডমিন) ব্যবহার করতে পারেন ।
![উইন্ডোজ 10 এ কীভাবে ওপেন ফাইল সুরক্ষা সতর্কতা অক্ষম করবেন]()
- কমান্ড প্রম্পট শুরু হলে নিম্নলিখিত লাইনগুলি প্রবেশ করান:
REG ADD "HKCUSoftwareMicrosoftWindowsCurrentVersionInternet SettingsZones3" /V "1806" /T "REG_DWORD" /D "00000000" /FREG ADD "HKLMSoftwareMicrosoftWindowsCurrentVersionInternet SettingsZones3" /V "1806" /T "REG_DWORD" /D "00000000" /FREG ADD "HKLMSOFTWAREPoliciesMicrosoftInternet ExplorerSecurity" /V "DisableSecuritySettingsCheck" /T "REG_DWORD" /D "00000001" /F
আপনি কমান্ড প্রম্পট ব্যবহার করে এই সুরক্ষা বার্তাটি উপস্থিত হতে বাধা দিতে পারেন। অনেক ব্যবহারকারী এটি জানেন না তবে আপনি দ্রুত আপনার রেজিস্ট্রি সম্পাদনা করতে কমান্ড প্রম্পট ব্যবহার করতে পারেন।
আমাদের আপনাকে সতর্ক করতে হবে যে রেজিস্ট্রি সংশোধন করা সম্ভাব্য বিপজ্জনক হতে পারে, তাই আপনি এটি নিজের ঝুঁকিতে করছেন। কমান্ড প্রম্পট ব্যবহার করে এই সমস্যার সমাধান করতে, উপরে বর্ণিত হিসাবে করুন do
কমান্ডগুলি কার্যকর হওয়ার পরে, পরিবর্তনগুলি প্রয়োগ করতে আপনাকে পিসি পুনরায় চালু করতে হতে পারে।
কমান্ড প্রম্পটে কাজ করা আপনার গাইড পড়ার পরে পার্কে হাঁটার মতো হবে!
6 ফাইলটি অবরোধ মুক্ত করুন
- সমস্যাযুক্ত ফাইলটিতে ডান ক্লিক করুন এবং মেনু থেকে বৈশিষ্ট্যগুলি বেছে নিন ।
![উইন্ডোজ 10 এ কীভাবে ওপেন ফাইল সুরক্ষা সতর্কতা অক্ষম করবেন]()
- প্রোপার্টি উইন্ডোটি খুললে সাধারণ ট্যাবে যান এবং অবরোধ মুক্ত বোতামটি ক্লিক করুন ।
এই সুরক্ষা সতর্কতাটি উপস্থিত হওয়া থেকে বিরত রাখতে আপনার ফাইলটি অবরোধ মুক্ত করতে হবে। কখনও কখনও ফাইলগুলি এই সতর্কতাটি উপস্থিত হওয়ার কারণে অবরুদ্ধ হয়ে যেতে পারে।
আপনার ফাইলটিকে অবরুদ্ধ করতে, নিশ্চিত হয়ে নিন যে ফাইলটি এমন একটি ডিরেক্টরিতে অবস্থিত যা আপনার ব্যবহারকারীর অ্যাকাউন্টগুলি যেমন আপনার ডেস্কটপ বা নথির সাথে সম্পর্কিত।
আপনি যদি কোনও নির্দিষ্ট ফাইলটি অবরোধ মুক্ত করতে চান তবে উপরের পদ্ধতিটি সম্পূর্ণ করুন। এটি করার পরে, আপনি আর এই ফাইলটির জন্য সুরক্ষা সতর্কতা দেখতে পাবেন না।
7 এই ফাইল বিকল্পটি খোলার আগে সর্বদা জিজ্ঞাসা করুন চেক করুন
- সমস্যাযুক্ত ফাইলটি চালান।
- আপনার একটি ওপেন ফাইল সুরক্ষা সতর্কতা দেখতে হবে। এই ফাইল বিকল্পটি খোলার আগে সবসময় জিজ্ঞাসা ছাড়ুন । এখন এ ক্লিক করুন চালান অবিরত।
![উইন্ডোজ 10 এ কীভাবে ওপেন ফাইল সুরক্ষা সতর্কতা অক্ষম করবেন]()
আপনি যদি কোনও নির্দিষ্ট ফাইলের জন্য ওপেন ফাইল সুরক্ষা সতর্কতাটি অক্ষম করতে চান, তবে আপনি কেবলমাত্র একটি বিকল্প অপছন্দ করে এটি করতে পারেন। এটি করতে, উপরের পদ্ধতিটি অনুসরণ করুন।
এটি করার পরে, আপনার কোনও সুরক্ষা সতর্কতা ছাড়াই সেই ফাইলটি খুলতে সক্ষম হওয়া উচিত।
এই পদ্ধতিটি সহজ এবং সোজা, আপনি যদি কোনও নির্দিষ্ট ফাইলের জন্য এই সুরক্ষা সতর্কতাটি অক্ষম করতে চান তবে এটি বরং কার্যকর।
8 সমস্যাযুক্ত ফাইলের মালিকানা নিন
- যে ফাইলটি আপনাকে এই সুরক্ষা সতর্কতা দিচ্ছে তা সন্ধান করুন এবং এটিকে ডান ক্লিক করুন। মেনু থেকে বৈশিষ্ট্য চয়ন করুন ।
![উইন্ডোজ 10 এ কীভাবে ওপেন ফাইল সুরক্ষা সতর্কতা অক্ষম করবেন]()
- যখন প্রোপার্টি উইন্ডোটি খুলে, এখানে যান সিকিউরিটি ট্যাব এবং উপর ক্লিক উন্নত ।
![উইন্ডোজ 10 এ কীভাবে ওপেন ফাইল সুরক্ষা সতর্কতা অক্ষম করবেন]()
- মালিক বিভাগে চেঞ্জ ক্লিক করুন ।
![উইন্ডোজ 10 এ কীভাবে ওপেন ফাইল সুরক্ষা সতর্কতা অক্ষম করবেন]()
- ব্যবহারকারী বা গোষ্ঠী নির্বাচন করুন উইন্ডো প্রদর্শিত হবে। ইন নির্বাচন করতে বস্তুর নাম লিখুন ক্ষেত্র আপনার ব্যবহারকারী নাম লিখুন। এখন চেক নেমে ক্লিক করুন । যদি সবকিছু যথাযথ হয়, পরিবর্তনগুলি সংরক্ষণ করতে ওকে ক্লিক করুন ।
![উইন্ডোজ 10 এ কীভাবে ওপেন ফাইল সুরক্ষা সতর্কতা অক্ষম করবেন]()
- ফাইলের মালিক এখন পরিবর্তন করা উচিত। পরিবর্তনগুলি সংরক্ষণ করতে এখন আপনাকে কেবল প্রয়োগ এবং ওকে ক্লিক করতে হবে।
![উইন্ডোজ 10 এ কীভাবে ওপেন ফাইল সুরক্ষা সতর্কতা অক্ষম করবেন]()
আপনি যদি আপনার পিসিতে এই সুরক্ষা সতর্কতা পেয়ে থাকেন তবে আপনি সম্ভবত সেই ফাইলটির মালিকানা নিয়ে কোনও নির্দিষ্ট ফাইলের জন্য এটি অক্ষম করতে সক্ষম হবেন।
এটি তুলনামূলকভাবে সহজ এবং উপরের পদ্ধতিটি অনুসরণ করে আপনি এটি করতে পারেন।
ফাইলটির মালিকানা নেওয়ার পরে আপনার কোনও সুরক্ষা সতর্কতা ছাড়াই এটি চালানো উচিত। আপনি যদি উন্নত ব্যবহারকারী হন তবে নির্দিষ্ট ফাইলটির মালিকানা নিতে আপনি কমান্ড প্রম্পটও ব্যবহার করতে পারেন।
এটি করতে, কেবল এই পদক্ষেপগুলি অনুসরণ করুন:
- প্রশাসক হিসাবে কমান্ড প্রম্পট বা পাওয়ারশেল শুরু করুন ।
- কমান্ড প্রম্পট খোলে, প্রবেশ করুন:
- টেকাউন / এফ <পিথ_ট_ফাইলে>
অবশ্যই, সমস্যাযুক্ত ফাইলের একটি আসল পথের সাথে <path_to_file> প্রতিস্থাপন করতে ভুলবেন না। এই পদ্ধতিটি দ্রুত, তবে এটির জন্য আপনাকে সমস্যাযুক্ত অ্যাপ্লিকেশনটির সঠিক পথটি প্রবেশ করতে হবে।
আপনি যদি উন্নত ব্যবহারকারী এবং কমান্ড প্রম্পটের সাথে পরিচিত হন তবে পরিবর্তে এই পদ্ধতিটি ব্যবহার করে নির্দ্বিধায়।
9 স্থানীয় ইন্ট্রানেট সেটিংস পরিবর্তন করুন
- ইন্টারনেট বিকল্প খুলুন । সমাধান 1 এ এটি কীভাবে করা যায় তা আমরা আপনাকে দেখিয়েছি, সুতরাং বিস্তারিত নির্দেশাবলীর জন্য এটি পরীক্ষা করে নিশ্চিত হন sure
- যখন ইন্টারনেট প্রোপার্টি উইন্ডো খোলা হয়, সুরক্ষা ট্যাবে যান এবং স্থানীয় ইন্ট্রনেট নির্বাচন করুন । এখন সাইট বাটনে ক্লিক করুন ।
![উইন্ডোজ 10 এ কীভাবে ওপেন ফাইল সুরক্ষা সতর্কতা অক্ষম করবেন]()
- স্থানীয় ইন্ট্রানেট উইন্ডো এখন উপস্থিত হবে। অ্যাডভান্সড বাটনে ক্লিক করুন ।
![উইন্ডোজ 10 এ কীভাবে ওপেন ফাইল সুরক্ষা সতর্কতা অক্ষম করবেন]()
- এখন সার্ভারের ঠিকানাটি এই ওয়েবসাইটটি জোনের ক্ষেত্রে যুক্ত করুন enter আপনি সার্ভারের ডোমেন ব্যবহার করতে পারেন বা আপনি এর আইপি ঠিকানা ব্যবহার করতে পারেন। কেবলমাত্র সার্ভারের ঠিকানা বা ডোমেনের আগে প্রবেশের বিষয়টি নিশ্চিত করুন। এবার অ্যাড বাটনে ক্লিক করুন । সার্ভার যুক্ত করার পরে, বন্ধ বোতামটি ক্লিক করুন।
![উইন্ডোজ 10 এ কীভাবে ওপেন ফাইল সুরক্ষা সতর্কতা অক্ষম করবেন]()
- পরিবর্তনগুলি সংরক্ষণ করুন এবং আপনার সমস্যাটি সম্পূর্ণ সমাধান করা উচিত।
ব্যবহারকারীদের মতে, আপনি যদি কোনও নেটওয়ার্ক ডিরেক্টরি থেকে কোনও অ্যাপ্লিকেশন চালানোর চেষ্টা করছেন তবে এই সুরক্ষা সতর্কতাটি উপস্থিত হতে পারে।
এই সমস্যাটি সমাধানের জন্য, আপনাকে সার্ভারের নাম বা আইপি ঠিকানা যুক্ত করতে হবে যেখানে অ্যাপ্লিকেশনটি ইন্ট্রানেট সেটিংসে সঞ্চয় করা আছে।
এটি করা তুলনামূলক সহজ এবং উপরের পদক্ষেপগুলি অনুসরণ করে আপনি এটি করতে পারেন।
আপনি যদি ইন্টারনেট বিকল্প ব্যবহার করতে না চান, আপনি গ্রুপ নীতি সম্পাদক ব্যবহার করে একই পরিবর্তন করতে পারেন। এটি করতে, এই পদক্ষেপগুলি অনুসরণ করুন:
- ওপেন গ্রুপ পলিসি এডিটর । কীভাবে এটি করা যায় তা দেখতে সলিউশন 4 এর প্রথম ধাপটি দেখুন ।
- গোষ্ঠী নীতি সম্পাদক শুরু হয়ে গেলে, বাম দিকের প্যানেলে r কনফিগারেশন> প্রশাসনিক টেম্পলেটগুলি> উইন্ডোজ উপাদানসমূহ> ইন্টারনেট এক্সপ্লোরার > ইন্টারনেট নিয়ন্ত্রণ প্যানেল> সুরক্ষা পৃষ্ঠাতে নেভিগেট করুন । ডান ফলকে, জোন অ্যাসাইনমেন্ট তালিকা এ সাইটটি সন্ধান করুন এবং ডাবল ক্লিক করুন ।
![উইন্ডোজ 10 এ কীভাবে ওপেন ফাইল সুরক্ষা সতর্কতা অক্ষম করবেন]()
- এখন সক্ষম নির্বাচন করুন এবং শো বোতামে ক্লিক করুন ।
![উইন্ডোজ 10 এ কীভাবে ওপেন ফাইল সুরক্ষা সতর্কতা অক্ষম করবেন]()
- মান নাম কলামে সার্ভারের আইপি ঠিকানা বা ডোমেন নাম লিখুন। মান হিসাবে, 1 লিখুন । আপনি সমস্ত প্রয়োজনীয় ঠিকানা প্রবেশ করানোর পরে পরিবর্তনগুলি সংরক্ষণ করতে ওকে ক্লিক করুন ।
![উইন্ডোজ 10 এ কীভাবে ওপেন ফাইল সুরক্ষা সতর্কতা অক্ষম করবেন]()
- এখন পরিবর্তনগুলি প্রয়োগ করতে কেবল প্রয়োগ এবং ওকে ক্লিক করুন ।
![উইন্ডোজ 10 এ কীভাবে ওপেন ফাইল সুরক্ষা সতর্কতা অক্ষম করবেন]()
উভয় পদ্ধতিই একই ফলাফল অর্জন করবে, যাতে আপনি এগুলির যে কোনওটি ব্যবহার করতে পারেন। মনে রাখবেন যে আপনি যদি কোনও নেটওয়ার্ক ডিরেক্টরি থেকে কোনও অ্যাপ্লিকেশন চালানোর চেষ্টা করছেন তবেই এই সমাধানটি কাজ করে।
10 কমান্ড প্রম্পট ব্যবহার করুন
- প্রশাসক হিসাবে কমান্ড প্রম্পট শুরু করুন ।
- সমস্যাযুক্ত ফাইলের স্থানে নেভিগেট করতে কমান্ড প্রম্পট ব্যবহার করুন।
- এখন নিম্নলিখিত কমান্ড লিখুন:
- আপনার_ফলে_নাম.এক্সে নিউনামে যান
- NewName> your_file_name.exe টাইপ করুন
যদি আপনি প্রায়শই এই সুরক্ষা সতর্কতা পান তবে আপনি কমান্ড প্রম্পট ব্যবহার করে একটি নির্দিষ্ট ফাইলের জন্য এটি অক্ষম করতে সক্ষম হতে পারেন। এটি করার জন্য আপনাকে উপরের এই পদক্ষেপগুলি অনুসরণ করতে হবে।
এটি একটি কঠিন কাজ, এবং এটি ব্যবহারকারীদের মতে কাজ করে, তাই এটি চেষ্টা করে নির্দ্বিধায়। মনে রাখবেন যে এই সমাধানটি ব্যবহার করতে আপনার কমান্ড প্রম্পট বাক্য গঠন সম্পর্কে একটি প্রাথমিক ধারণা থাকা দরকার।
11 সমস্ত নেটওয়ার্ক পাথ বিকল্প অন্তর্ভুক্ত চেক করুন
- ইন্টারনেট বিকল্প খুলুন । সুরক্ষা ট্যাবে নেভিগেট করুন, স্থানীয় ইন্ট্রানেট নির্বাচন করুন এবং সাইট বোতামে ক্লিক করুন ।
- স্থানীয় ইন্ট্রানেট উইন্ডো প্রদর্শিত হবে। সমস্ত নেটওয়ার্ক পাথ (ইউএনসি) অন্তর্ভুক্ত ব্যতীত সকল বিকল্পকে চেক করুন । এটি করার পরে, পরিবর্তনগুলি সংরক্ষণ করতে ওকে ক্লিক করুন ।
![উইন্ডোজ 10 এ কীভাবে ওপেন ফাইল সুরক্ষা সতর্কতা অক্ষম করবেন]()
- Alচ্ছিক: অল্প কিছু ব্যবহারকারী পরামর্শ দিচ্ছেন যে আপনার অন্যান্য জোন বিকল্পে তালিকাভুক্ত নয় এমন সমস্ত স্থানীয় (ইন্ট্রনেট) সাইটগুলি অন্তর্ভুক্ত করে পরীক্ষা করা উচিত, যাতে আপনি এটি করতে চাইতে পারেন।
খুব কম ব্যবহারকারীরা দাবি করেছেন যে আপনি ইন্টারনেট বিকল্পে কয়েকটি সেটিংস পরীক্ষা করেই এই সমস্যাটি সমাধান করতে পারেন। এটি করতে, উপরের পদ্ধতিটি অনুসরণ করুন।
এটি করার পরে, সমস্যাটি ঠিক করা উচিত এবং আপনি কোনও সমস্যা ছাড়াই নেটওয়ার্ক ডিরেক্টরি থেকে ফাইলগুলি চালাতে সক্ষম হবেন।
12 একটি ব্যাট ফাইল তৈরি করুন যা সমস্যাযুক্ত ফাইলটি চালাবে
-
নোটপ্যাড খুলুন ।
-
এখন নিম্নলিখিত কোডটি পেস্ট করুন:
- সি: উইন্ডোসিস্টেম 32 নোটপ্যাড.এক্স.ই.
আমরা নোটপ্যাডকে উদাহরণ হিসাবে ব্যবহার করেছি, তবে আপনি যদি ব্যাট ফাইলটি ব্যবহার করে অন্য কোনও অ্যাপ্লিকেশন চালু করতে চান তবে আপনার উদ্ধৃতি এবং ফাইলটির নামের পরে ফাইলের অবস্থানটি প্রবেশ করতে হবে।
-
এখন আপনাকে কেবল আপনার ফাইলটি সংরক্ষণ করতে হবে। এটি করতে ফাইল> সেভ করুন ।
![উইন্ডোজ 10 এ কীভাবে ওপেন ফাইল সুরক্ষা সতর্কতা অক্ষম করবেন]()
-
করতে টাইপ করুন হিসেবে সেট করুন সংরক্ষণ করুন সকল ফাইল এবং এন্টার script.bat ফাইলের নাম হিসাবে। এখন সেভ ডিরেক্টরিটি চয়ন করুন এবং সেভ বোতামটি ক্লিক করুন ।
![উইন্ডোজ 10 এ কীভাবে ওপেন ফাইল সুরক্ষা সতর্কতা অক্ষম করবেন]()
-
এখন আপনি শুধু খোজা আছে script.bat আপনি যে ফাইলটি তৈরি করেছেন এবং এটি চালানোর এবং আবেদন কোনো নিরাপত্তা সতর্কবার্তা ছাড়া শুরু হবে।
ব্যবহারকারীদের মতে, কোনও ব্যাট ফাইল তৈরি করে আপনার জন্য অ্যাপ্লিকেশন শুরু হবে এমন কোনও নির্দিষ্ট অ্যাপ্লিকেশন চালানোর সময় আপনি এই সুরক্ষা সতর্কতা এড়াতে পারবেন। এটি করতে, এই পদক্ষেপগুলি অনুসরণ করুন:
এটি একটি কঠিন কাজ, তবে এটি কিছুটা জটিল হতে পারে কারণ আপনাকে সেই নির্দিষ্ট ফাইলের জন্য ব্যাটের স্ক্রিপ্ট তৈরি করতে হবে।
যেহেতু এটি কেবলমাত্র কর্মক্ষেত্র, তাই আপনাকে প্রতিবার পছন্দসই অ্যাপ্লিকেশন শুরু করতে স্ক্রিপ্টটি ব্যবহার করতে হবে।
একজন বাস্তব বিশেষজ্ঞের মতো ব্যাচ ফাইলগুলির তফসিল! আমাদের কার্যকর গাইড থেকে শিখুন!
13 ical কমান্ডটি ব্যবহার করুন
- প্রশাসক হিসাবে কমান্ড প্রম্পট ওপেন করুন ।
- কমান্ড প্রম্পট শুরু হওয়ার সাথে সাথে নিম্নলিখিত কমান্ডগুলি একে একে চালনা করুন:
ICACLS "%programdata%MicrosoftWindowsStart MenuPrograms" /Setintegritylevel (OI)(CI)MediumICACLS "%userprofile%FavoritesLinks" /Setintegritylevel (OI)(CI)MediumICACLS "%userprofile%AppDataRoamingMicrosoftInternet ExplorerQuick Launch" /Setintegritylevel (OI)(CI)MediumICACLS "%userprofile%AppDataRoamingMicrosoftInternet ExplorerQuick LaunchUser pinnedTaskbar" /Setintegritylevel (OI)(CI)Medium
স্টার্ট মেনু থেকে বা টাস্কবার থেকে অ্যাপ্লিকেশন চালানোর চেষ্টা করার সময় বেশ কয়েকটি এই সুরক্ষা সতর্কতার কথা জানিয়েছিল।
তাদের মতে, আপনি কেবল ics কমান্ড ব্যবহার করে এই সমস্যাটি সমাধান করতে পারেন। এটি তুলনামূলকভাবে সহজ এবং উপরের পদক্ষেপগুলি অনুসরণ করে আপনি এটি করতে পারেন।
এই কমান্ডগুলি চালনার পরে সুরক্ষা সতর্কতা অদৃশ্য হয়ে যাবে এবং টাস্কবার বা স্টার্ট মেনু থেকে অ্যাপ্লিকেশন চালানোর সময় আপনি এটি দেখতে পাবেন না।
ডেস্কটপ শর্টকাট নিয়ে আপনার যদি সমস্যা হয় তবে আপনি কমান্ড প্রম্পট চালিয়ে এবং আইসিএসিএলএস সি ব্যবহার করে এটি সমাধান করতে সক্ষম হবেন : ইউজার্সডেস্কটপ / সেটিনটগ্রিটিলেভেল (ওআই) (সিআই) এম কমান্ড।
এটি করার পরে, আপনার ডেস্কটপ থেকে কোনও সমস্যা ছাড়াই শর্টকাট চালানো উচিত।
14 স্ট্রিম ইউটিলিটি ডাউনলোড এবং ব্যবহার করুন
যদি আপনি কোনও নির্দিষ্ট ফাইল খোলার সময় ওপেন ফাইল সুরক্ষা সতর্কতা পেয়ে থাকেন তবে আপনি স্ট্রিম সরঞ্জাম ব্যবহার করে এটি ঠিক করতে সক্ষম হতে পারেন। এই সরঞ্জামটি সিসিন্টার্নালের একটি অংশ এবং আপনি এটি মাইক্রোসফ্টের ওয়েবসাইট থেকে বিনামূল্যে ডাউনলোড করতে পারেন।
আপনি সরঞ্জামটি ডাউনলোড করার পরে, আপনাকে এটি ম্যানুয়ালি শুরু করতে হবে বা এর ডিরেক্টরিতে নেভিগেট করতে কমান্ড প্রম্পট ব্যবহার করতে হবে এবং নিম্নলিখিত কমান্ডটি প্রবেশ করতে হবে:
- streams.exe -accepteula -d <पथ_ টু_পথ_ফাইলে> অ্যাপ্লিকেশন_নাম.এক্সে
এই কমান্ডটি চালানোর পরে আপনি সেই ফাইলটি থেকে সমস্ত জোন ডেটা সরিয়ে ফেলবেন এবং এটি চালানোর সময় আপনি কোনও সুরক্ষা সতর্কতা দেখতে পাবেন না।
15 ফাইলগুলি অন্য কোনও স্থানে অনুলিপি করুন
ব্যবহারকারীদের মতে, আপনি সম্ভবত ক্ষতিগ্রস্থ ফাইলগুলি একটি নতুন স্থানে অনুলিপি করে বিরক্তিকর সুরক্ষা সতর্কতার সমস্যাটি সমাধান করতে সক্ষম হতে পারেন।
এটি করতে সমস্যাযুক্ত ফাইলগুলি সনাক্ত করুন এবং সেগুলি নির্বাচন করুন। এখন এগুলি আপনার ডেস্কটপে অনুলিপি করুন।
এটি করার পরে, তাদের ডিরেক্টরি থেকে মূল ফাইলগুলি মুছুন। এখন আপনার ডেস্কটপ থেকে ফাইলগুলিকে আসল অবস্থানে নিয়ে যান। এটি করার পরে আপনার কোনও সমস্যা ছাড়াই এই ফাইলগুলি চালানো উচিত।
ব্যবহারকারীরা জানিয়েছে যে এই কর্মবিধিটি ইন্টারনেট এক্সপ্লোরার ফেভারিটের সাথে কাজ করে, তবে অন্য ফাইলগুলির সাথে এটি চেষ্টা করে দেখুন যা আপনাকে এই সুরক্ষা সতর্কতা দিচ্ছে।
ফাইলগুলি খুব ধীর কপি করা আছে? এই সমস্যাটি সমাধান করার জন্য আমাদের বিস্তৃত গাইড পরীক্ষা করুন!
ওপেন ফাইল সুরক্ষা সতর্কতা সময়ে সময়ে বিরক্তিকর হতে পারে, তবে আমাদের কোনও সমাধান ব্যবহার করে এটি প্রদর্শিত হতে বাধা দিতে সক্ষম হওয়া উচিত should
তদুপরি, এই একই সমস্যাগুলির মুখোমুখি হওয়ার সময় সেগুলি ব্যবহার করুন:
- ফাইল সুরক্ষা সতর্কতা খুলুন আমরা কে এই ফাইলটি তৈরি করেছেন তা যাচাই করতে পারছি না – এটি বরং সাধারণ সমস্যা সমাধান করুন খুব জটিল হওয়া উচিত নয়। আপনার ইন্টারনেট বিকল্পগুলি পরিবর্তন করতে বা ফাইলের অবস্থানটিকে একটি বিশ্বস্ত সাইট হিসাবে সেট আপ করতে নির্দ্বিধায় হন এবং দেখুন এতে কোনও পার্থক্য রয়েছে কিনা।
- ফাইল সিকিউরিটি সতর্কতা ওপেন করুন বিশ্বস্ত অবস্থানগুলি যুক্ত করুন – অগণিত ব্যবহারকারীরা এই সমস্যাটি সমাধান করার জন্য অবিরাম চেষ্টা করে যাচ্ছেন একেবারেই কোনও উপকার হয় না। আপনি যদি সেগুলির মধ্যে একটিও হন তবে উপরের টিপসগুলি খাঁটি সোনার।
সম্পাদকের দ্রষ্টব্য: এই পোস্টটি মূলত সেপ্টেম্বর 2017 এ প্রকাশিত হয়েছিল এবং তাড়াতাড়ি, নির্ভুলতা এবং সামগ্রিকতার জন্য 2020 এর জুলাই মাসে পুনর্নির্মাণ এবং আপডেট করা হয়েছে।