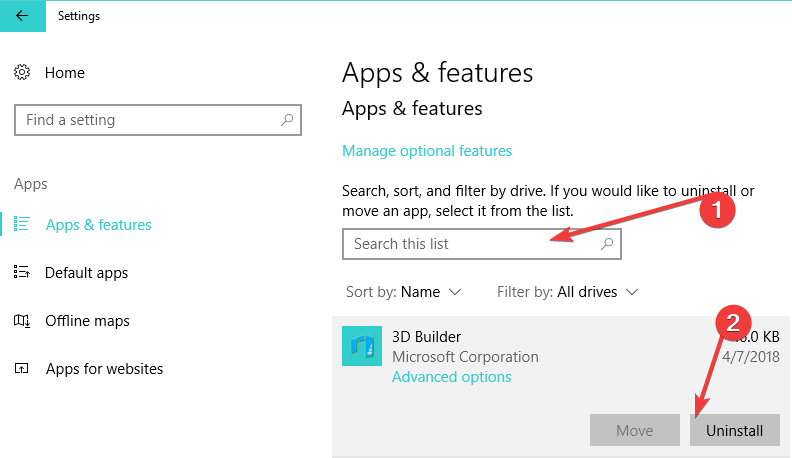So löschen Sie eine gebündelte App einzeln in Windows 10
Letzte Aktualisierung: 26. Oktober 2018
Um verschiedene PC-Probleme zu beheben, empfehlen wir DriverFix: Diese Software hält Ihre Treiber am Laufen und schützt Sie so vor häufigen Computerfehlern und Hardwarefehlern. Überprüfen Sie jetzt alle Ihre Treiber in 3 einfachen Schritten:
- Laden Sie DriverFix herunter (verifizierte Download-Datei).
- Klicken Sie auf Scan starten, um alle problematischen Treiber zu finden.
- Klicken Sie auf Treiber aktualisieren, um neue Versionen zu erhalten und Systemstörungen zu vermeiden.
- DriverFix wurde diesen Monat von 502.095 Lesern heruntergeladen.
Manchmal gibt es Apps, die Sie kaum oder gar nicht nutzen. Genau wie die Vorgängerversionen von Windows enthält Windows 10 viele vorinstallierte Universal-Apps.
Wenn Sie so viele gebündelte Apps haben, verwenden Sie wahrscheinlich nicht alle regelmäßig und aus irgendeinem Grund möchten Sie möglicherweise einige davon entfernen.
Wenn dies der Fall ist, ist heute Ihr Glückstag, denn wir zeigen Ihnen, wie Sie eine gebündelte Windows 10-App einzeln entfernen. Bevor wir beginnen, möchten wir Sie darüber informieren, dass dieser Prozess etwas komplex ist und wir nicht wissen, ob Sie eine dieser von Ihnen gelöschten Apps wiederherstellen können. Denken Sie also daran. Wenn Sie also sicher sind, dass Sie eine bestimmte App löschen möchten, führen Sie die folgenden Schritte aus.
So deinstallieren Sie eine gebündelte App separat in Windows 10
Lösung 1 – Entfernen Sie die mitgelieferte App mit Windows PowerShell
- Öffnen Sie das Startmenü und geben Sie Powershell ein. Wenn Sie die Windows PowerShell-App in den Suchergebnissen sehen, klicken Sie mit der rechten Maustaste darauf und wählen Sie Als Administrator ausführen. Dies ist äußerst wichtig und Sie müssen Windows PowerShell als Administrator ausführen, da dieser Vorgang sonst nicht erfolgreich ist.
- Wenn das Windows PowerShell-Fenster geöffnet wird, müssen Sie den folgenden Befehl eingeben, um zu sehen, welche gebündelten Apps Sie installiert haben:
- Get-AppxPackage -AllUsers
- Sie erhalten eine Liste aller gebündelten Apps und müssen nun den Namen der Anwendung finden, die Sie entfernen möchten. Behalten Sie den PackageFullName-Wert im Auge, da Sie ihn benötigen, um eine App zu entfernen. Wenn Sie beispielsweise die Solitare Collection-App entfernen möchten, lautet der PackageFullName-Wert dieser App:
- Microsoft.MicrosoftSolitaireCollection 3.2.7240.0_x64 _8wekyb3d8bbwe
- Um beispielsweise die Solitare Collection-App zu entfernen, müssen Sie Folgendes eingeben:
- Remove-AppxPackage Microsoft.MicrosoftSolitaireCollection 3.2.7240.0_x64 _8wekyb3d8bbwe
- es zu entfernen. Die allgemeine Formel zum Löschen gebündelter Apps lautet:
- Remove-AppxPackage PackageFullName-Wert
- Daher müssen Sie die PackageFullName-Werte der Apps, die Sie entfernen möchten, genau beobachten.
Auf diese Weise löschen Sie einzelne gebündelte Apps unter Windows 10. Wie Sie sehen, ist dies nicht allzu schwierig. Sie müssen lediglich den PackageFullName-Wert der App kennen, die Sie entfernen möchten.
- VERBINDUNG: Dieses PowerShell-Skript blockiert die Bloatware- und Telemetriefunktionen von Windows 10
Lösung 2 – Verwenden Sie die Einstellungsseite
Sie können vorinstallierte Windows 10-Apps auch einzeln von der Einstellungsseite entfernen. Gehen Sie für diese Aufgabe zu Einstellungen> Apps> Apps & Funktionen> Diese Liste durchsuchen.
Geben Sie einfach den Namen der App ein, die Sie löschen möchten. Sobald es gefunden wurde, wählen Sie es aus und klicken Sie auf Deinstallieren.
Wenn Sie Fragen, Vorschläge oder andere Methoden zum Entfernen der gebündelten App in Windows 10 haben, können Sie den Kommentarbereich unten aufrufen.
Wenn Sie Probleme mit Windows 10 haben, können Sie in unserem Abschnitt Windows 10 Fix nach der Lösung suchen.
Verwandte Beiträge zum Auschecken:
- So entfernen Sie Bloatware endgültig aus Windows 10
- Windows 10 Creators Update kostenlose Bloatware-Edition zum Download verfügbar
- So minimieren und schließen Sie Apps in Windows 10 / 8.1 / 8
Anmerkung des Herausgebers: Dieser Beitrag wurde ursprünglich im August 2015 veröffentlicht und seitdem aktualisiert, um Frische und Genauigkeit zu gewährleisten.