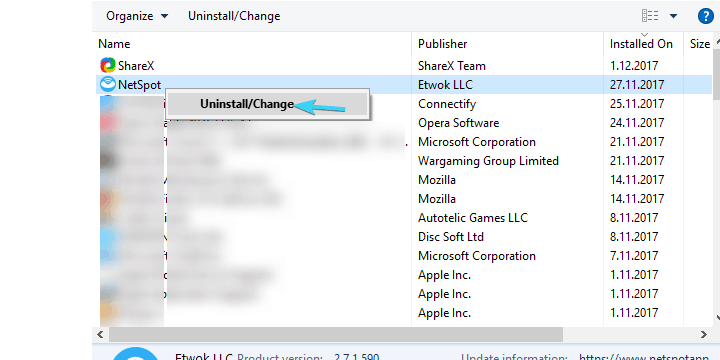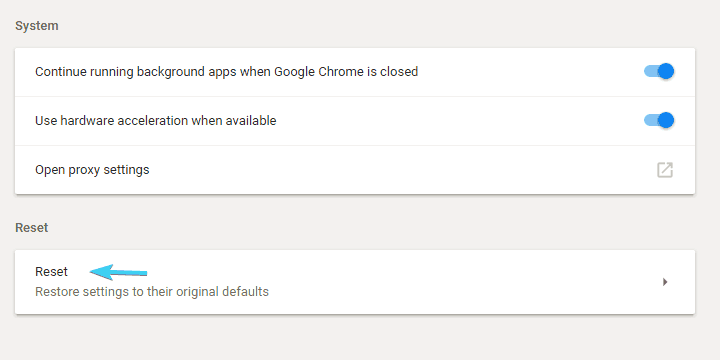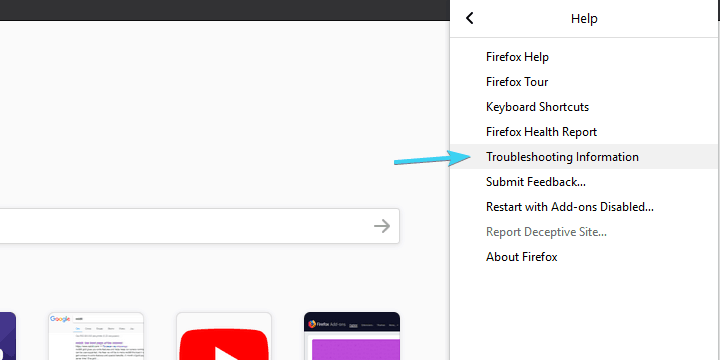So entfernen Sie Browser-Hijacker in Windows 10
Letzte Aktualisierung: 3. August 2020
- Der Browser-Hijacker ist eine gängige Adware, die die vollständige Kontrolle über Ihren Browser übernimmt.
- Es ist nicht so einfach, damit umzugehen, da es auch dann bleibt, wenn Sie Ihren Browser neu installieren.
- Weitere Informationen zum Browser finden Sie in unserem umfangreichen Browserbereich.
- Da wir in gefährlichen Zeiten leben, bleiben Sie auf dem Laufenden und besuchen Sie unseren Antivirus-Hub, um zu erfahren, wie Sie Ihren PC schützen können.
Um verschiedene PC-Probleme zu beheben, empfehlen wir das Restoro PC Repair Tool: Diese Software repariert häufig auftretende Computerfehler, schützt Sie vor Dateiverlusten, Malware und Hardwarefehlern und optimiert Ihren PC für maximale Leistung. Beheben Sie PC-Probleme und entfernen Sie Viren jetzt in drei einfachen Schritten:
- Laden Sie das Restoro PC Repair Tool herunter, das mit patentierten Technologien geliefert wird (Patent hier erhältlich).
- Klicken Sie auf Scan starten, um Windows-Probleme zu finden, die PC-Probleme verursachen können.
- Klicken Sie auf Alle reparieren, um Probleme zu beheben, die die Sicherheit und Leistung Ihres Computers beeinträchtigen
- Restoro wurde diesen Monat von 657.095 Lesern heruntergeladen.
Wenn Leute auf Malware verweisen, sprechen sie normalerweise von einem Trojan32-ähnlichen Virus, der sich frei durch Ihr System bewegt.
Es gibt jedoch viel weniger gefährliche, aber dennoch bedrohliche Adware-Angriffe, die viel Ärger verursachen können.
Einer der häufigsten Adware- Fehler ist ein Browser-Hijacker, ein bemerkenswert robuster und belastbarer Ärger, der die volle Kontrolle über Ihren Browser übernimmt. Und Windows 10-Benutzer bleiben nicht verschont.
Was ein Browser-Hijacker normalerweise tut, ist nämlich:
- Infiltriert auf Ihren PC, während Sie ein Programm oder eine Browsererweiterung eines Drittanbieters installieren.
- Es verhält sich wie eine Symbolleistenerweiterung, die Ihre Homepage und Suchmaschine im betroffenen Browser ändert.
- Es ist leicht zu erkennen, da es Benutzer mit Popups und Anzeigen bombardiert.
Darüber hinaus ist es nicht so einfach, damit umzugehen, da es dazu neigt, sich in Ihr System zu integrieren und tief in dieses einzudringen. Selbst wenn Sie Ihren Browser neu installieren, bleibt er dennoch vorhanden.
Aus diesem Grund bieten wir eine schrittweise Liste von Anweisungen an, die Sie befolgen sollten, um sich von diesem digitalen Ungeziefer zu befreien.
Inhaltsverzeichnis:
- Nach Viren suchen
- Deinstallieren Sie die Symbolleisten in der Systemsteuerung
- Setzen Sie den Browser auf die Standardeinstellungen zurück
Schneller Tipp: Opera ist vor Browser-Hijackern sicher
Bevor wir die detaillierten Anweisungen zum effizienten Entfernen von Browser-Hijackern auflisten, sollten Sie wissen, dass es einen interessanten Browser namens Opera gibt, der Ihren Computer vor solchen Bedrohungen schützt.
Opera ist nicht nur ein sicherer Browser, sondern schützt auch Ihre Privatsphäre, angefangen beim effizientesten privaten Browsermodus bis hin zum enthaltenen VPN.
Darüber hinaus bietet Opera Ad Ad Blocker, Tracker Blocker und Cryptojacking-Schutz. Dies bedeutet, dass der Ad Blocker auch Cryptomining-Skripten entgegenwirkt.
Opera ist kostenlos und Sie können es so lange selbst ausprobieren, wie Sie möchten.
Wenn Sie Ihren aktuellen Browser weiterhin verwenden möchten, führen Sie die folgenden Schritte aus, um Browser-Hijacker zu deinstallieren.
Wie kann ich den Browser-Hijacker in Windows 10 entfernen?
1 Suchen Sie nach Viren
- Laden Sie Malwarebytes herunter .
- Wählen Sie Scannen und warten Sie, bis der Vorgang abgeschlossen ist.
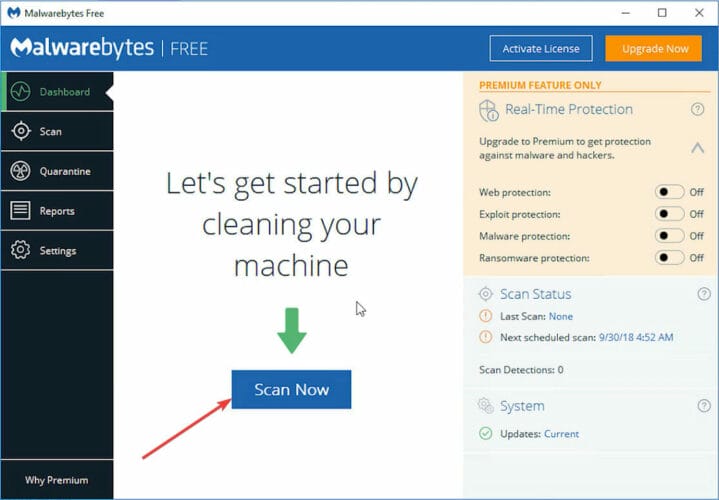
- Lassen Sie Malwarebytes Ihren PC reinigen und schließen.
- Starten Sie Ihren PC neu.
Danach sollten Sie im Freien sein. Wie bereits erwähnt, optimiert ein generischer Browser-Hijacker fast immer Ihre Homepage und zusätzliche Einstellungen in den Browsereigenschaften.
Einige davon können sehr empfindlich sein, daher sollten Sie alles überprüfen, bevor Sie den Browser erneut verwenden.
2 Deinstallieren Sie die Symbolleisten in der Systemsteuerung
- Geben Sie in der Suchleiste Control ein und öffnen Sie die Systemsteuerung.
- Wählen Sie in der Kategorieansicht die Option Programm deinstallieren aus.
- Navigieren Sie zu einem (oder mehreren) verdächtigen und nicht vertrauenswürdigen Programmen.
![So entfernen Sie Browser-Hijacker in Windows 10]()
- Klicken Sie mit der rechten Maustaste auf ein Programm und deinstallieren Sie es.
- Starten Sie Ihren PC neu.
3 Setzen Sie den Browser auf die Standardeinstellungen zurück
Chrom
- Öffnen Sie Chrome.
- Klicken Sie auf das 3-Punkt-Menü und öffnen Sie Einstellungen.
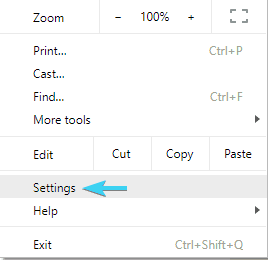
- Scrollen Sie nach unten und öffnen Sie Erweitert.
- Scrollen Sie nach unten und klicken Sie auf Zurücksetzen.
![So entfernen Sie Browser-Hijacker in Windows 10]()
Mozilla Firefox
- Öffnen Sie Mozilla Firefox.
- Klicken Sie auf das dreizeilige Menü und öffnen Sie die Hilfe.
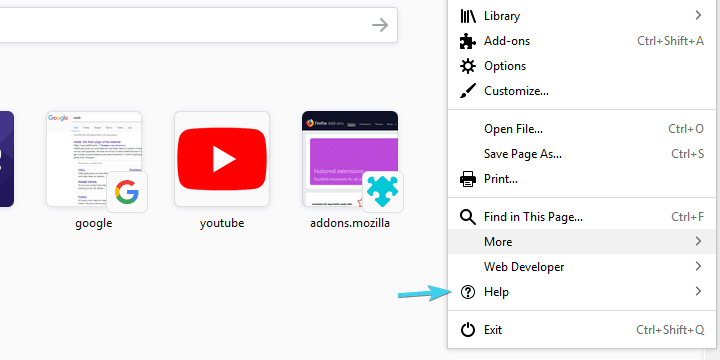
- Öffnen Sie die Informationen zur Fehlerbehebung.
![So entfernen Sie Browser-Hijacker in Windows 10]()
- Klicken Sie auf Firefox aktualisieren.
Oper
- Öffnen Sie den Opera-Browser.
- Versteckte Dateien in der Symbolleiste des Explorers auf der Registerkarte Ansicht können nicht deaktiviert werden.
- Navigieren Sie zu diesen beiden Speicherorten und löschen Sie Opera Stable-Ordner in beiden:
- Profil:
**C:Usersyour usernameAppDataRoamingOperaSoftwareOperaStable** - Zwischenspeicher:
C:Usersyour usernameAppDataLocalOperaSoftwareOperaStable
- Profil:
Kante
- Startkante.
- Klicken Sie auf das 3-Punkt-Menü und öffnen Sie Einstellungen.
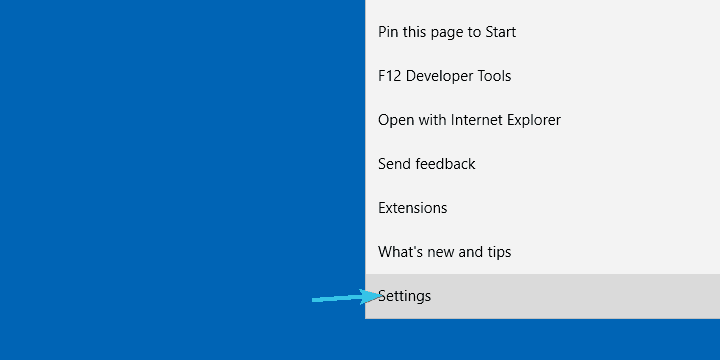
- Wählen Sie Browserdaten löschen und dann auswählen, was gelöscht werden soll.
![So entfernen Sie Browser-Hijacker in Windows 10]()
- Klicken Sie auf Mehr anzeigen und aktivieren Sie alle Kontrollkästchen.
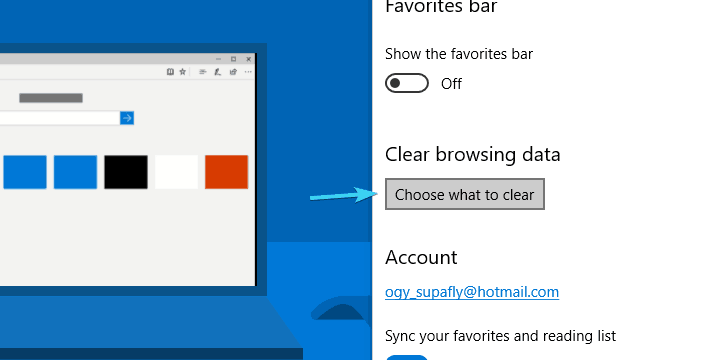
- Klicken Sie auf Löschen und starten Sie Edge neu.
Das sollte es tun. Falls Sie zusätzliche Probleme mit dem Browser-Hijacker in Windows 10 haben oder vielleicht eine oder zwei Lösungen, die Sie teilen möchten, können Sie dies im Kommentarbereich unten tun.
Anmerkung des Herausgebers: Dieser Beitrag wurde ursprünglich im Mai 2019 veröffentlicht und seitdem im August 2020 überarbeitet und aktualisiert, um Frische, Genauigkeit und Vollständigkeit zu gewährleisten.