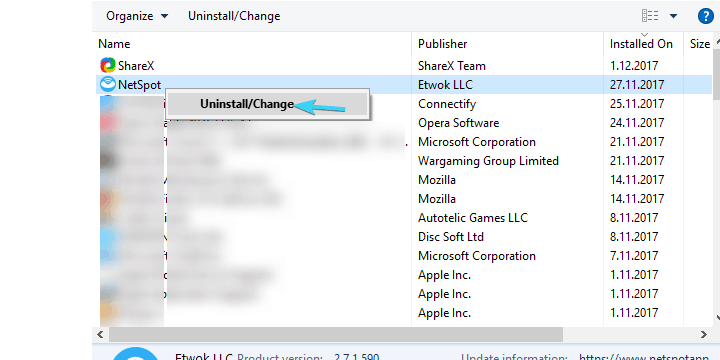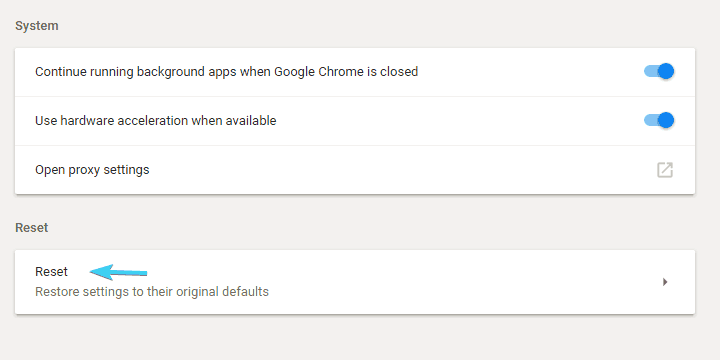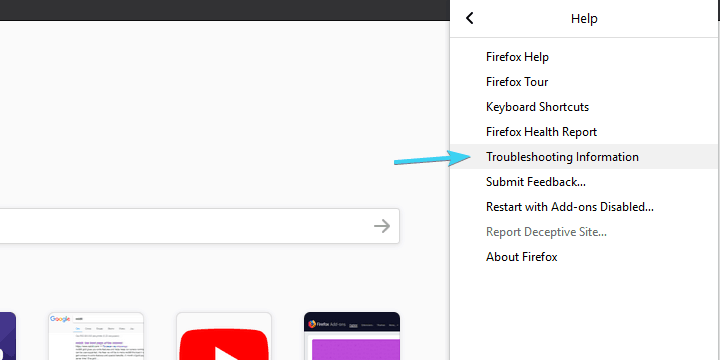Hur man tar bort webbläsarkapare i Windows 10
Senaste uppdatering: 3 augusti 2020
- Den webbläsare kapare är en vanlig adware som tar full kontroll över din webbläsare.
- Det är inte så lätt att hantera det, eftersom det stannar även om du installerar om din webbläsare.
- Om du vill utforska mer webbläsarrelaterad information, kolla in vårt omfattande webbläsaravsnitt.
- Eftersom vi lever i farliga tider, håll dig informerad och besök vårt Antivirus Hub för att lära dig hur du skyddar din dator.
För att åtgärda olika datorproblem rekommenderar vi Restoro PC Repair Tool: Denna programvara reparerar vanliga datorfel, skyddar dig mot filförlust, skadlig programvara, maskinvarufel och optimerar din dator för maximal prestanda. Åtgärda PC-problem och ta bort virus nu i tre enkla steg:
- Ladda ner Restoro PC-reparationsverktyg som levereras med patenterade teknologier (patent finns här ).
- Klicka på Starta skanning för att hitta Windows-problem som kan orsaka PC-problem.
- Klicka på Reparera alla för att åtgärda problem som påverkar datorns säkerhet och prestanda
- Restoro har laddats ner av 657 095 läsare den här månaden.
Vanligtvis, när folk hänvisar till skadlig kod, talar de om ett Trojan32-liknande virus som fritt strömmar genom ditt system.
Det finns dock mycket mindre farliga, men fortfarande hotande, adware-attacker som kan skapa mycket problem.
En av de vanligaste adware- buggarna är en webbläsarkapare, en anmärkningsvärt robust och fjädrande irritation som tar full kontroll över din webbläsare. Och Windows 10-användare sparas inte.
Vad en webbläsare kapare brukar göra är nämligen:
- Infiltrerar till din dator när du installerar ett tredjepartsprogram eller webbläsartillägg.
- Det fungerar som ett verktygsfältstillägg som ändrar din startsida och sökmotor i den drabbade webbläsaren.
- Det är lätt att känna igen eftersom det bombarderar användare med popup-fönster och annonser.
Dessutom är det inte så lätt att hantera det, eftersom det tenderar att integreras och gräva djupt in i ditt system, så även om du installerar om din webbläsare kommer den fortfarande att vara där.
På grund av detta erbjuder vi en steg-för-steg-lista med instruktioner som du bör följa för att befria dig från detta digitala skadedjur.
Innehållsförteckning:
- Sök efter virus
- Avinstallera verktygsfält från Kontrollpanelen
- Återställ webbläsaren till standardinställningar
Snabbtips: Opera är säkert från webbläsarkapare
Innan vi listar de detaljerade instruktionerna för hur du effektivt tar bort webbläsarkapare, bör du veta att det finns en intressant webbläsare där ute som heter Opera som skyddar din dator från sådana hot.
Från och med det mest effektiva privata webbläsningsläget och fortsätter med den medföljande VPN: n, Opera är inte bara en säker webbläsare utan den skyddar också din integritet.
Mer än så kommer Opera också med Ad blockerare, Tracker blockerare och Cryptojacking skydd vilket innebär att Ad blockeraren också motverkar kryptomining skript.
Opera är gratis och du kan prova själv så mycket tid du vill.
Om du föredrar att fortsätta använda din nuvarande webbläsare följer du stegen nedan för att avinstallera webbläsarkapare.
Hur kan jag ta bort webbläsarkaparen i Windows 10?
1 Sök efter virus
- Ladda ner Malwarebytes.
- Välj Skanna och vänta tills proceduren är klar.
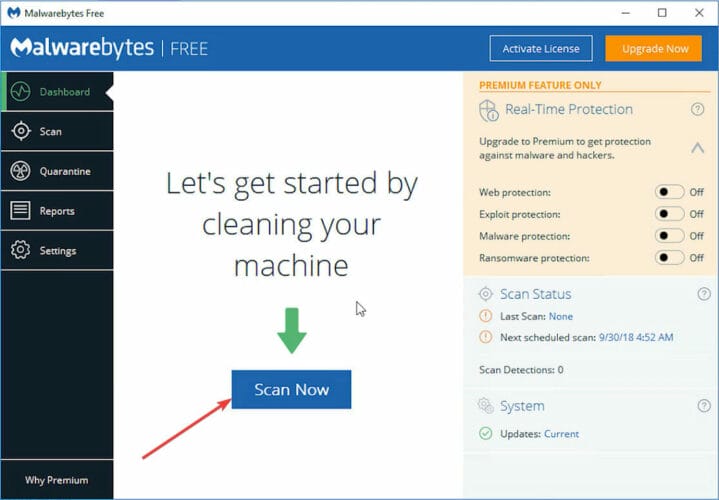
- Låt Malwarebytes rengöra din dator och stäng den.
- Starta om din dator.
Efter det borde du vara ute i det fria. Men som vi redan nämnde kommer en generisk webbläsarkapare nästan alltid att justera din hemsida och ytterligare inställningar i webbläsaregenskaperna.
Några av dessa kan vara ganska känsliga så du bör inspektera allt innan du använder webbläsaren igen.
2 Avinstallera verktygsfält från Kontrollpanelen
- Skriv Kontroll i sökfältet och öppna Kontrollpanelen.
- Välj Avinstallera ett program i kategorivyn .
- Navigera till ett (eller flera) misstänkta och otillförlitliga program.
![Hur man tar bort webbläsarkapare i Windows 10]()
- Högerklicka på ett program och avinstallera det.
- Starta om din dator.
3 Återställ webbläsaren till standardinställningar
Krom
- Öppna Chrome.
- Klicka på menyn med tre punkter och öppna Inställningar.
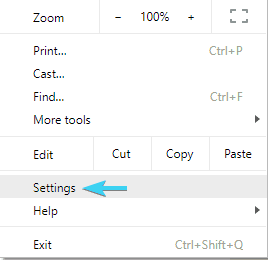
- Bläddra ner och öppna Avancerat.
- Bläddra till botten och klicka på Återställ.
![Hur man tar bort webbläsarkapare i Windows 10]()
Mozilla Firefox
- Öppna Mozilla Firefox.
- Klicka på menyn med tre rader och öppna Hjälp.
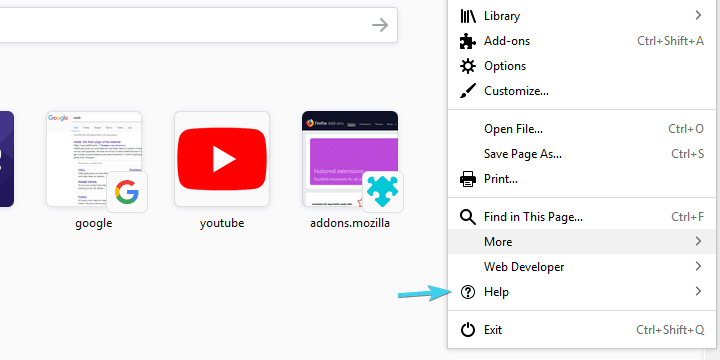
- Öppna information om felsökning.
![Hur man tar bort webbläsarkapare i Windows 10]()
- Klicka på Uppdatera Firefox.
Opera
- Öppna Opera-webbläsaren.
- Det går inte att dölja filer i Utforskarens verktygsfält under fliken Visa.
- Navigera till dessa två platser och ta bort Opera Stable-mappar i båda:
- Profil:
**C:Usersyour usernameAppDataRoamingOperaSoftwareOperaStable** - Cache:
C:Usersyour usernameAppDataLocalOperaSoftwareOperaStable
- Profil:
Kant
- Starta Edge.
- Klicka på menyn med tre punkter och öppna Inställningar.
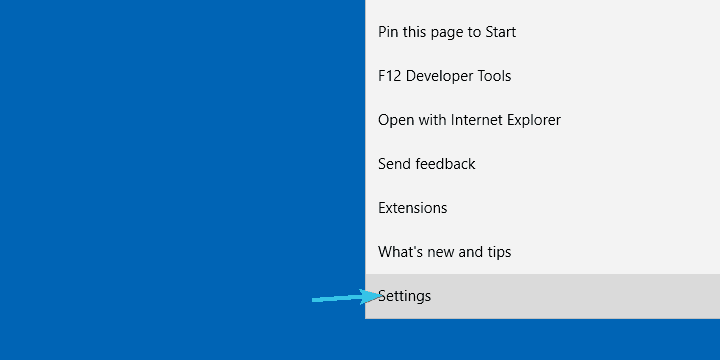
- Välj Rensa webbinformation och välj sedan vad du vill rensa.
![Hur man tar bort webbläsarkapare i Windows 10]()
- Klicka på Visa mer och markera alla rutor.
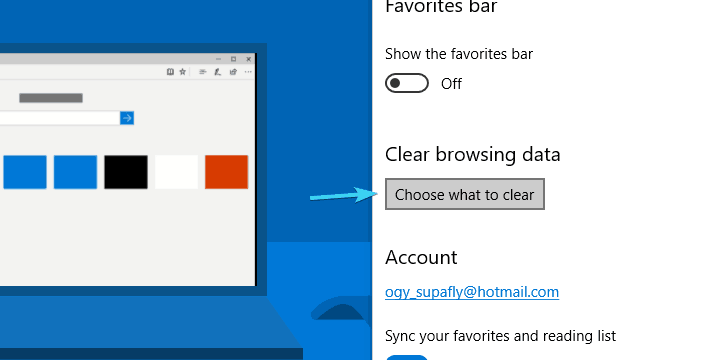
- Klicka på Rensa och starta om Edge.
Det borde göra det. Om du har ytterligare svårigheter med webbläsarkaparen i Windows 10, eller kanske en lösning eller två som du vill dela, är du välkommen att göra det i kommentarfältet nedan.
Redaktörens anmärkning: Det här inlägget publicerades ursprungligen i maj 2019 och har sedan moderniserats och uppdaterats i augusti 2020 för färskhet, noggrannhet och omfattning.