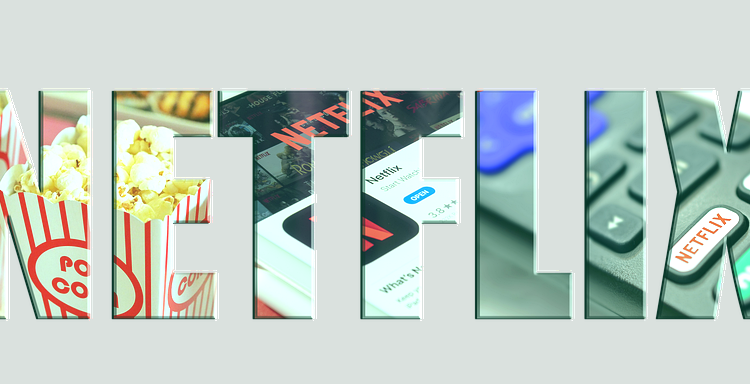Hur man tar bort permanent för att titta på meddelandet på Netflix
För att åtgärda olika PC-problem rekommenderar vi DriverFix: Denna programvara håller dina drivrutiner igång, vilket skyddar dig från vanliga datorfel och maskinvarufel. Kontrollera alla dina förare nu i tre enkla steg:
- Ladda ner DriverFix (verifierad nedladdningsfil).
- Klicka på Start Scan för att hitta alla problematiska drivrutiner.
- Klicka på Uppdatera drivrutiner för att få nya versioner och undvika systemfel.
- DriverFix har laddats ner av 502 095 läsare den här månaden.
Efter att du registrerat dig för ett abonnemang på Netflix låter du dig lita av spänningen och startar avsnitt på avsnitt. Du lämnar många i mitten och väntar på att hitta den serien som kan fånga ditt hjärta och naturligtvis din uppmärksamhet. Efter en tid inser du dock att alla de oavslutade episoderna finns kvar på Netflix-uppspelningslistan. De är redo att återupptas genom att helt enkelt trycka på Play-knappen.
Du har beslutat att ta situationen i dina händer och förstå hur du tar bort Fortsätt att titta på Netflix. Du vill att dessa “förslag” ska försvinna för alltid.
I den här artikeln kommer vi att förklara för dig hur du slutför den här åtgärden på båda versionerna av Netflix.
- baserat på webbläsaren (för datorer)
- basera på de appar som finns tillgängliga för de olika enheterna.
Stegen som du kommer att läsa i den här artikeln ger ingen form av modifiering eller inofficiellt förfarande. Radering av innehåll från listorna över visioner är en funktion som redan är integrerad i Netflix.
Ta bort Fortsätt titta på Netflix med dessa lösningar
- Ta bort Fortsätt att titta på Netflix från PC
- Ta bort Fortsätt att titta på Netflix från smartphones, surfplattor och andra enheter
1 Ta bort Fortsätt för att titta på Netflix från PC
Som du väl vet är det möjligt att dra nytta av Netflix-innehåll även från de modernaste datorns webbläsare. Du har möjlighet att använda alla funktioner som erbjuds av appen, inklusive hantering av profilen och ditt personliga konto.
För att ta bort Fortsätt att titta på Netflix med din dator måste du agera på den sista aspekten. Med andra ord måste du komma åt kontosidan från din webbläsare. Därifrån tar du bort från visningsaktiviteter som du vill inaktivera.
- Gå till huvudsidan för Netflix från den webbläsare du brukar använda.
- Tryck på den röda inloggningsknappen i sidans övre högra hörn.
- Skriv inloggningsuppgifterna som är kopplade till ditt Netflix-konto i rutorna E-post och lösenord.
- Klicka på inloggningsknappen för att komma in i ditt personliga område.
Om du inte längre kommer ihåg lösenordet för åtkomst till tjänsten, följ följande steg:
- Klicka på länken Hjälp oss i det nedre högra hörnet av åtkomstrutan.
- Välj återställningsalternativet för ditt lösenord.
- Följ instruktionerna på skärmen noggrant för att fortsätta.
Om du inte längre har tillgång till e-postadressen eller telefonnumret som du registrerade dig följer du följande steg:
- Klicka på länken Jag kommer inte ihåg min e-postadress eller mitt telefonnummer.
- Ange ditt namn, ditt efternamn och ditt kreditkortsnummer på Netflix.
- Klicka på knappen Sök konton
- Följ instruktionerna på skärmen för att slutföra återställningsprocessen.
När du har tillgång till ditt konto följer du följande steg:
- Klicka på användaren som du vill ta bort visningsaktiviteten från (t.ex. Tom).
- Tryck på bilden av profilen längst upp till höger.
- Välj kontoobjektet på menyn som öppnas .
Följ nästa steg när du kommer till nästa fönster:
- Bläddra ner för att hitta avsnittet Min profil,
- Klicka på länken Innehållsaktivitet
- Identifiera på nästa sida avsnittet som ska raderas från “fortsätt titta” -listan.
- Klicka på ikonen i form av ett fack längst till höger för att ta bort det från visningsaktiviteten. Om det är din avsikt att eliminera hela serien genom att klicka på länken Dölj serie? som visas senare i rutan.
Observera att radering av avsnittet / serien från visningsaktiviteten påverkar alla enheter som är kopplade till kontot. För att lägga till avsnittet eller serien igen i avsnittet “fortsätt titta” behöver du bara spela upp det igen i Netflix.
2 Ta bort Fortsätt för att titta på Netflix från smartphones, surfplattor och andra enheter
Du använder inte Netflix från din dator utan förlitar dig på appar för smartphones, surfplattor, konsoler eller smarta TV-apparater? Oroa dig inte, det är väldigt enkelt att radera avsnitt och hela serier från att titta! Vi kommer att förklara det för dig i följande steg:
- Starta Netflix-appen från den enhet du vill agera på
- Gå till den genom att trycka på inloggningsknappen längst upp till höger.
- Slutför denna åtgärd, välj den profil som du tänker använda genom att trycka på den relativa bilden som placeras på nästa skärm.
- Tryck på ikonen ☰ placerad längst ner till höger
- Välj objektet Konto från menyn som visas på skärmen.
- Vid den här tiden bör det automatiskt öppna ett standardwebbläsarfönster, som visar sidan för kontohantering. Rulla nedåt den senare tills du hittar rutan Min profil.
- Peka på posten Titta på innehåll och vänta tills sammanfattningssidan som innehåller avsnitten ska visas på skärmen.
- Tryck på ikonen i form av en papperskorg placerad bredvid avsnittet som du tänker ta bort från “fortsätt titta” på Netflix.
Även i detta fall kan utbredningen av förändringen ta upp till 24 timmar. Om ditt mål är att ta bort hela serien från bevakningslistan, tryck på Dölj serie- länken.
Du har inte Netflix-appen installerad men vill ändå ta bort “fortsätt titta på Netflix”? Du kan följa följande steg:
- Bläddra på den här sidan med den webbläsare som passar dig bäst (t.ex. Google Chrome för Android).
- Logga in på Netflix.
- Tryck på knappen ☰ längst upp till vänster.
- Välj kontoobjektet (ligger strax under kontonamnet och profilbilden).
- Följ samma instruktioner som vi gav dig tidigare.
Vi hoppas att vår guide var till nytta. Du kan lämna dina kommentarer i avsnittet “Kommentarer” nedan.