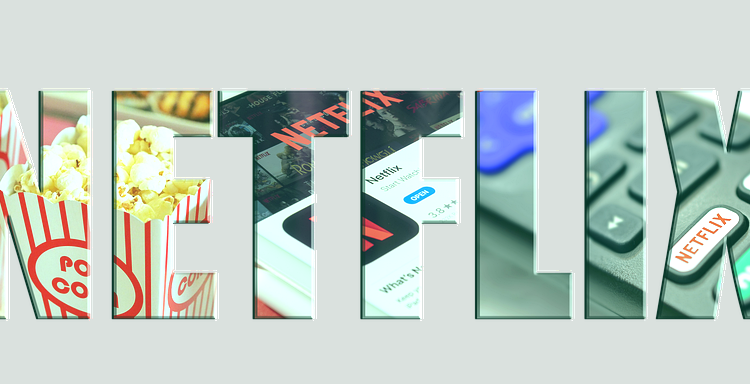Como remover permanentemente a mensagem Continuar a assistir na Netflix
Para corrigir vários problemas do PC, recomendamos DriverFix: Este software manterá seus drivers ativos e funcionando, protegendo-o contra erros comuns de computador e falhas de hardware. Verifique todos os seus drivers agora em 3 etapas fáceis:
- Baixe DriverFix (arquivo de download verificado).
- Clique em Iniciar verificação para encontrar todos os drivers problemáticos.
- Clique em Atualizar drivers para obter novas versões e evitar o mau funcionamento do sistema.
- DriverFix foi baixado por 502.095 leitores este mês.
Depois de se inscrever para uma assinatura do Netflix, você se deixa levar pela emoção e começa episódios em episódios. Você deixa muitos no meio, esperando para encontrar aquela série que poderia capturar seu coração e, claro, sua atenção. Depois de algum tempo, no entanto, você percebe que todos aqueles episódios inacabados permanecem lá, na lista de reprodução do Netflix. Eles estão prontos para serem retomados simplesmente pressionando o botão Play.
Você decidiu tomar a situação em suas mãos e entender como remover continue para assistir no Netflix. Você quer que essas “sugestões” desapareçam para sempre.
Neste artigo, explicaremos como concluir essa operação em ambas as versões do Netflix.
- baseado no navegador (para computadores)
- com base nos aplicativos disponíveis para os vários dispositivos.
As etapas que você lerá neste artigo não fornecem nenhum tipo de modificação ou procedimento não oficial. A exclusão de conteúdo das listas de visão é um recurso já integrado ao Netflix.
Excluir Continue Assistindo no Netflix com estas soluções
- Remover Continuar para assistir no Netflix do PC
- Remova Continuar para assistir na Netflix em smartphones, tablets e outros dispositivos
1 Remova Continuar para assistir no Netflix do PC
Como você bem sabe, é possível tirar proveito do conteúdo da Netflix até mesmo dos navegadores de computador mais modernos. Você tem a possibilidade de utilizar todos os recursos oferecidos pelo aplicativo, incluindo o gerenciamento do perfil e da sua conta pessoal.
Para remover Continue to watch no Netflix usando seu computador, você precisa agir sobre este último aspecto. Em outras palavras, você deve acessar a página da conta no seu navegador. A partir daí, exclua da visualização as atividades que deseja desativar.
- Acesse a página principal do Netflix no navegador da Internet que você costuma usar.
- Pressione o botão vermelho de Login localizado no canto superior direito da página.
- Digite as credenciais associadas à sua conta Netflix nas caixas E-mail e Senha.
- Clique no botão Login para entrar na sua área pessoal.
Caso você não se lembre mais da senha de acesso ao serviço, siga as próximas etapas:
- Clique no link Ajude- nos localizado no canto inferior direito da caixa de acesso.
- Escolha a opção de redefinição para sua senha.
- Siga as instruções na tela cuidadosamente para continuar.
Se você não tiver mais acesso ao e-mail ou número de telefone com o qual se registrou, siga as próximas etapas:
- Clique no link Não lembro meu endereço de e-mail ou meu número de telefone.
- Especifique seu nome, sobrenome e número de cartão de crédito no Netflix.
- Clique no botão Encontrar contas
- Siga as instruções na tela para concluir o processo de recuperação.
Assim que tiver acesso à sua conta, siga as próximas etapas:
- Clique no usuário do qual deseja excluir a atividade de visualização (por exemplo, Tom).
- Pressione a imagem do perfil localizado no canto superior direito.
- No menu que é aberto, selecione o item Conta.
Quando você chegar à próxima janela, siga as próximas etapas:
- Role para baixo para encontrar a seção Meu Perfil,
- Clique no link Atividade de conteúdo
- Identifique, na próxima página, o episódio a ser excluído da lista “continuar assistindo”.
- Clique no ícone em forma de caixa na extrema direita para excluí-lo da atividade de visualização. Se é sua intenção eliminar de “continuar assistindo” toda a série, clique no link Ocultar série? que aparece mais tarde na caixa.
Observe que excluir o episódio / série da atividade de visualização afetará todos os dispositivos associados à conta. Para adicionar novamente o episódio ou série na seção “continuar assistindo”, tudo o que você precisa fazer é começar a reproduzi-lo novamente no Netflix.
2 Remova Continuar para assistir no Netflix em smartphones, tablets e outros dispositivos
Você não usa o Netflix no seu computador, mas sim em aplicativos para smartphones, tablets, consoles ou Smart TVs? Não se preocupe, apagar episódios e séries inteiras de assistir é muito fácil! Vamos explicar para você nas seguintes etapas:
- Inicie o aplicativo Netflix no dispositivo em que deseja atuar
- Acesse-o clicando no botão Login localizado no canto superior direito.
- Conclua esta operação, escolha o perfil no qual pretende operar tocando na imagem relativa colocada na próxima tela.
- Toque no ícone ☰ colocado no canto inferior direito
- Escolha o item Conta no menu exibido na tela.
- Neste ponto, ele deve abrir automaticamente uma janela do navegador padrão, que mostra a página de gerenciamento de conta. Role para baixo no último, até encontrar a caixa Meu perfil.
- Toque na entrada Assistir ao conteúdo e aguarde até que a página de resumo contendo os episódios seja exibida na tela.
- Toque no ícone em forma de lixeira colocado ao lado do episódio que você pretende remover da seção “continue assistindo” no Netflix.
Mesmo nesse caso, a propagação da mudança pode levar até 24 horas. Se sua meta é excluir toda a série da lista de observação, toque no link Ocultar série.
Você não tem o aplicativo Netflix instalado, mas deseja remover “continue assistindo no Netflix”? Você pode seguir as próximas etapas:
- Navegue nesta página usando o navegador que melhor se adapta a você (por exemplo, Google Chrome para Android).
- Faça login no Netflix.
- Pressione o botão ☰ localizado no canto superior esquerdo.
- Selecione o item Conta (localizado logo abaixo do nome da conta e foto do perfil).
- Siga as mesmas instruções que demos a você anteriormente.
Esperamos que nosso guia tenha sido útil. Você pode nos deixar seus comentários na seção “Comentários” abaixo.