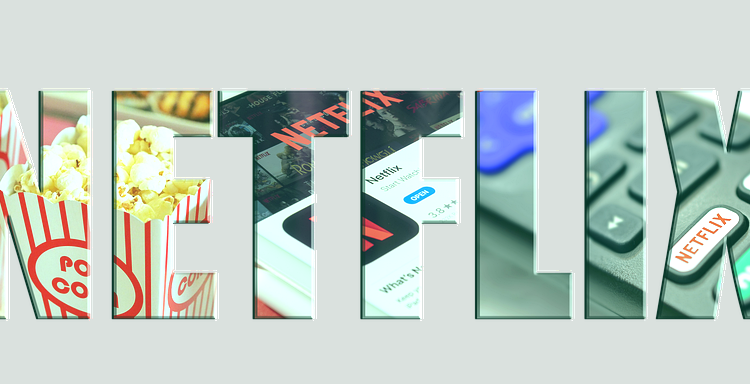Як остаточно видалити Продовжувати переглядати повідомлення на Netflix
Щоб виправити різні проблеми з ПК, ми рекомендуємо DriverFix: це програмне забезпечення буде підтримувати ваші драйвери та працювати, тим самим захищаючи вас від поширених помилок комп’ютера та відмови обладнання. Перевірте всі свої драйвери зараз у 3 простих кроки:
- Завантажте DriverFix (перевірений файл завантаження).
- Клацніть «Почати сканування», щоб знайти всі проблемні драйвери.
- Клацніть «Оновити драйвери», щоб отримати нові версії та уникнути несправностей системи.
- DriverFix цього місяця завантажили 502 095 читачів.
Підписавшись на підписку на Netflix, ви дозволяєте собі захоплюватися хвилюванням і починаєте епізоди з епізодів. Ви залишаєте багатьох посередині, чекаючи, щоб знайти той серіал, який би захопив ваше серце і, звичайно, вашу увагу. Однак через деякий час ви розумієте, що всі ці незавершені епізоди залишаються там, у списку відтворення Netflix. Вони готові до відновлення, просто натиснувши кнопку відтворення.
Ви вирішили взяти ситуацію в свої руки і зрозуміти, як видалити продовження перегляду на Netflix. Ви хочете, щоб ці “пропозиції” назавжди зникли.
У цій статті ми пояснимо вам, як виконати цю операцію в обох версіях Netflix.
- на основі браузера (для комп’ютерів)
- на основі програм, доступних для різних пристроїв.
Кроки, які ви прочитаєте в цій статті, не передбачають жодних змін чи неофіційних процедур. Видалення вмісту зі списків зору – це функція, яка вже інтегрована в Netflix.
Видаліть Продовжувати перегляд на Netflix за допомогою цих рішень
- Видаліть Продовжувати дивитись на Netflix з ПК
- Видаліть Продовжувати дивитись на Netflix зі смартфонів, планшетів та інших пристроїв
1 Видаліть Продовжувати дивитись на Netflix з ПК
Як ви добре знаєте, можна скористатися перевагами вмісту Netflix навіть із найсучасніших комп’ютерних браузерів. Ви маєте можливість використовувати всі функції, пропоновані додатком, включаючи управління профілем та вашим особистим кабінетом.
Щоб видалити Продовжувати дивитись на Netflix за допомогою комп’ютера, потрібно діяти з цього останнього аспекту. Іншими словами, вам потрібно отримати доступ до сторінки облікового запису з вашого браузера. Звідти видаліть із перегляду дії, які потрібно відключити.
- Перейдіть на головну сторінку Netflix із Інтернет-браузера, яким ви зазвичай користуєтесь.
- Натисніть червону кнопку входу, яка знаходиться у верхньому правому куті сторінки.
- Введіть облікові дані, пов’язані з вашим обліковим записом Netflix, у поля Електронна пошта та Пароль.
- Клацніть на кнопку Увійти, щоб увійти у свою особисту зону.
Якщо ви більше не пам’ятаєте пароль для доступу до послуги, виконайте наступні дії:
- Клацніть на посилання Допоможіть нам, розташоване в правому нижньому куті вікна доступу.
- Виберіть варіант скидання для пароля.
- Дотримуйтесь інструкцій на екрані, щоб продовжити.
Якщо у вас більше немає доступу до електронної пошти або номера телефону, за яким ви зареєструвались, виконайте наступні дії:
- Клацніть на посилання Я не пам’ятаю свою електронну адресу чи номер телефону.
- На Netflix вкажіть своє ім’я, своє прізвище та номер кредитної картки.
- Натисніть Пошук акаунтів кнопку
- Дотримуйтесь інструкцій на екрані, щоб завершити процес відновлення.
Отримавши доступ до свого облікового запису, виконайте наступні дії:
- Клацніть на користувача, від якого ви хочете видалити перегляд (наприклад, Том).
- Натисніть зображення профілю, розташоване вгорі праворуч.
- У меню, що відкриється, виберіть пункт Обліковий запис.
Коли дійдете до наступного вікна, виконайте наступні дії:
- Прокрутіть вниз, щоб знайти розділ Мій профіль,
- Клацніть на посилання Діяльність вмісту
- Визначте на наступній сторінці епізод, який потрібно видалити зі списку “продовжуйте дивитися”.
- Клацніть на піктограму у вигляді сміття вкрай праворуч, щоб видалити її з перегляду. Якщо ви маєте намір виключити зі свого «продовжувати дивитися» всю серію, натисніть на посилання Сховати серію? який з’явиться пізніше у вікні.
Зверніть увагу, що видалення епізоду / серії з перегляду вплине на всі пристрої, пов’язані з обліковим записом. Щоб повторно додати епізод чи серію в розділ «Продовжуй дивитись», все, що вам потрібно зробити, це почати відтворення знову на Netflix.
2 Видаліть Продовжувати дивитись на Netflix зі смартфонів, планшетів та інших пристроїв
Ви не використовуєте Netflix зі свого комп’ютера, а натомість покладаєтесь на програми для смартфонів, планшетів, консолей чи Smart TV? Не хвилюйтеся, видалити епізоди та цілі серії з перегляду дуже просто! Ми пояснимо вам це на наступних етапах:
- Запустіть програму Netflix з пристрою, на якому ви хочете діяти
- Доступ до нього, натиснувши кнопку входу, розташовану вгорі праворуч.
- Завершивши цю операцію, виберіть профіль, над яким ви збираєтеся працювати, торкнувшись відповідного зображення, розміщеного на наступному екрані.
- Торкніться значка ☰, розміщеного внизу праворуч
- Виберіть пункт Обліковий запис з меню, що відображається на екрані.
- На цьому етапі він повинен автоматично відкрити вікно браузера за замовчуванням, яке відображає сторінку управління обліковим записом. Прокрутіть останній, поки не знайдете поле Мій профіль.
- Торкніться запису Переглянути вміст і зачекайте, поки на екрані з’явиться сторінка з підсумками епізодів.
- Торкніться значка у вигляді сміттєвого ящика, розміщеного поруч із епізодом, який ви збираєтеся вилучити з режиму “продовжуйте дивитися” на Netflix.
Навіть у цьому випадку поширення змін може зайняти до 24 годин. Якщо ваша мета – видалити всю серію зі списку перегляду, торкніться посилання Сховати серію.
У вас не встановлена програма Netflix, але ви все одно хочете видалити “продовжувати дивитися на Netflix”? Ви можете виконати наступні кроки:
- Переглядайте на цій сторінці за допомогою браузера, який вам найбільше підходить (наприклад, Google Chrome для Android).
- Увійдіть до Netflix.
- Натисніть кнопку located, розташовану вгорі ліворуч.
- Виберіть елемент Обліковий запис (розташований трохи нижче назви облікового запису та зображення профілю).
- Дотримуйтесь тих самих інструкцій, які ми давали вам раніше.
Ми сподіваємось, що наш путівник був корисним. Ви можете залишити нам свої коментарі в розділі “Коментарі” нижче.